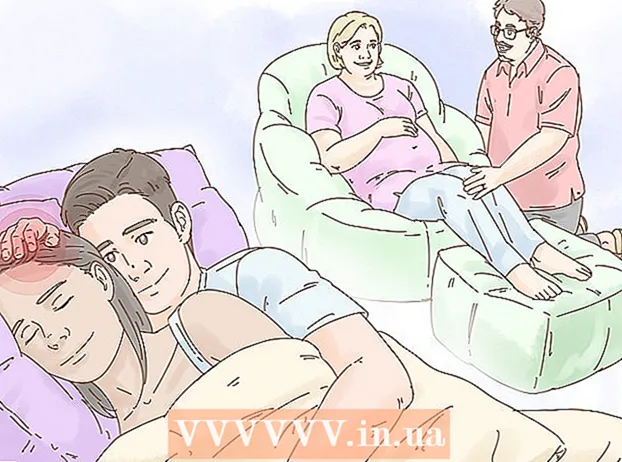Аўтар:
John Pratt
Дата Стварэння:
11 Люты 2021
Дата Абнаўлення:
1 Ліпень 2024

Задаволены
- Крок
- Частка 1 з 2: Загрузіце Xcode на Mac
- Частка 2 з 2: Уключыць распрацоўшчык на iPhone
- Папярэджанні
Гэты артыкул навучыць вас, як уключыць параметр распрацоўніка ў наладах iPhone з дапамогай кампутара Mac і прыкладання Xcode ад Apple для распрацоўкі праграмнага забеспячэння.
Крок
Частка 1 з 2: Загрузіце Xcode на Mac
 Адкрыйце браўзэр на кампутары. Вам трэба будзе загрузіць інтэграванае асяроддзе распрацоўкі (IDE) Apple "Xcode" на свой кампутар, перш чым пачаць гуляць з магчымасцямі распрацоўшчыка вашага iPhone.
Адкрыйце браўзэр на кампутары. Вам трэба будзе загрузіць інтэграванае асяроддзе распрацоўкі (IDE) Apple "Xcode" на свой кампутар, перш чым пачаць гуляць з магчымасцямі распрацоўшчыка вашага iPhone. - Xcode - гэта прыкладанне, эксклюзіўнае для Mac. Ён даступны толькі для кампутараў пад кіраваннем Mac OS.
 Перайдзіце на старонку Загрузкі для распрацоўшчыкаў ад Apple. Тут вы можаце спампаваць апошнія бэта-рэлізы ад Apple, якія кампанія робіць даступнымі для распрацоўшчыкаў праграмнага забеспячэння.
Перайдзіце на старонку Загрузкі для распрацоўшчыкаў ад Apple. Тут вы можаце спампаваць апошнія бэта-рэлізы ад Apple, якія кампанія робіць даступнымі для распрацоўшчыкаў праграмнага забеспячэння.  Увайдзіце з дапамогай ідэнтыфікатара Apple. Увядзіце свой адрас электроннай пошты і пароль, каб увайсці на партал распрацоўшчыкаў са сваім ідэнтыфікатарам Apple.
Увайдзіце з дапамогай ідэнтыфікатара Apple. Увядзіце свой адрас электроннай пошты і пароль, каб увайсці на партал распрацоўшчыкаў са сваім ідэнтыфікатарам Apple. - Калі вы раней не ўваходзілі ў сістэму са сваім ідэнтыфікатарам Apple на сваім кампутары, вам трэба будзе спраўдзіць сваю асобу, увёўшы код спраўджання. Вы можаце праглядзець гэты код на сваім iPhone або на іншай прыладзе, з дапамогай якой вы аўтаматычна ўваходзіце ў сістэму з дапамогай ідэнтыфікатара Apple.
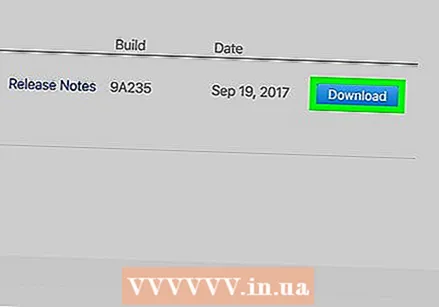 Націсніце "Загрузіць" побач з Xcode. Пад загалоўкам "Выпуск праграмнага забеспячэння" вам трэба націснуць кнопку "Загрузіць" побач з апошнім выпускам Xcode. Гэта можа быць Xcode 8.3.1 або больш позняй версіі. Гэта адкрые старонку папярэдняга прагляду Mac App Store у новай укладцы.
Націсніце "Загрузіць" побач з Xcode. Пад загалоўкам "Выпуск праграмнага забеспячэння" вам трэба націснуць кнопку "Загрузіць" побач з апошнім выпускам Xcode. Гэта можа быць Xcode 8.3.1 або больш позняй версіі. Гэта адкрые старонку папярэдняга прагляду Mac App Store у новай укладцы. 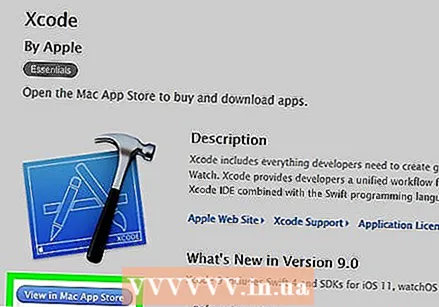 Націсніце Прагляд у Mac App Store. Гэта кнопка знаходзіцца адразу пад значком прыкладання Xcode і злева ад экрана.
Націсніце Прагляд у Mac App Store. Гэта кнопка знаходзіцца адразу пад значком прыкладання Xcode і злева ад экрана. 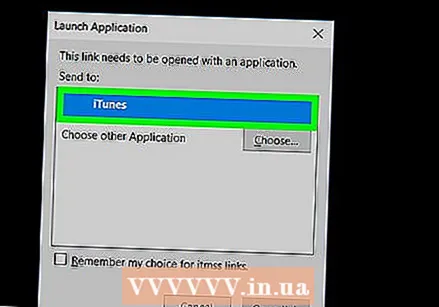 Націсніце на Open App Store ва ўсплывальным полі. Гэта адкрые Xcode у дадатку App Store на вашым Mac.
Націсніце на Open App Store ва ўсплывальным полі. Гэта адкрые Xcode у дадатку App Store на вашым Mac.  Націсніце на Get. Гэта кнопка знаходзіцца прама пад значком Xcode у верхнім левым куце акна App Store. Гэта зменіцца на зялёную кнопку "Устанавіць дадатак".
Націсніце на Get. Гэта кнопка знаходзіцца прама пад значком Xcode у верхнім левым куце акна App Store. Гэта зменіцца на зялёную кнопку "Устанавіць дадатак".  Націсніце зялёную кнопку Усталяваць прыкладанне. Гэта загрузіць самую свежую версію Xcode і ўсталюе на ваш кампутар.
Націсніце зялёную кнопку Усталяваць прыкладанне. Гэта загрузіць самую свежую версію Xcode і ўсталюе на ваш кампутар.
Частка 2 з 2: Уключыць распрацоўшчык на iPhone
 Адкрыйце прыкладанне Xcode на вашым Mac.
Адкрыйце прыкладанне Xcode на вашым Mac.- Вам прыйдзецца пагадзіцца з умовамі праграмнага забеспячэння і ліцэнзійнымі пагадненнямі пры першым адкрыцці Xcode. Гэта ўсталюе кампаненты праграмнага забеспячэння і завершыць працэдуру ўстаноўкі Xcode.
 Падключыце iPhone да Mac. З дапамогай кабеля USB падключыце тэлефон да кампутара.
Падключыце iPhone да Mac. З дапамогай кабеля USB падключыце тэлефон да кампутара. 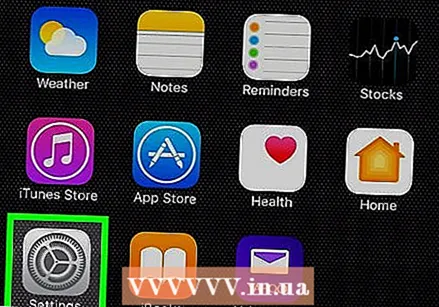 Адкрыйце прыкладанне Налады на вашым iPhone. Гэта шэры значок з шасцярнёй на галоўным экране вашага iPhone.
Адкрыйце прыкладанне Налады на вашым iPhone. Гэта шэры значок з шасцярнёй на галоўным экране вашага iPhone.  Пракруціце ўніз і націсніце распрацоўшчык. Гэты параметр аўтаматычна з'явіцца ў меню "Налады" вашага iPhone, побач са значком малатка, калі вы падключыце яго да кампутара, калі працуе Xcode. Калі вы бачыце гэты параметр у наладах, гэта азначае, што вы ўключылі рэжым распрацоўніка на вашым iPhone. Цяпер вы можаце пачаць тэсціраванне прыкладанняў, праверку файлаў часопісаў і прайграванне іншых налад распрацоўніка на прыладзе.
Пракруціце ўніз і націсніце распрацоўшчык. Гэты параметр аўтаматычна з'явіцца ў меню "Налады" вашага iPhone, побач са значком малатка, калі вы падключыце яго да кампутара, калі працуе Xcode. Калі вы бачыце гэты параметр у наладах, гэта азначае, што вы ўключылі рэжым распрацоўніка на вашым iPhone. Цяпер вы можаце пачаць тэсціраванне прыкладанняў, праверку файлаў часопісаў і прайграванне іншых налад распрацоўніка на прыладзе.
Папярэджанні
- Xcode займае каля 5 гігабайт месца, але для яго выкарыстання ў якасці месца для замены патрабуецца больш вольнага месца на цвёрдым дыску. Абмен месцамі выкарыстоўваецца толькі тады, калі фізічная памяць (RAM) запоўнена, але вы не можаце загрузіць Xcode, не маючы ад 15 да 20 ГБ вольнага месца на асноўным жорсткім дыску вашага кампутара.