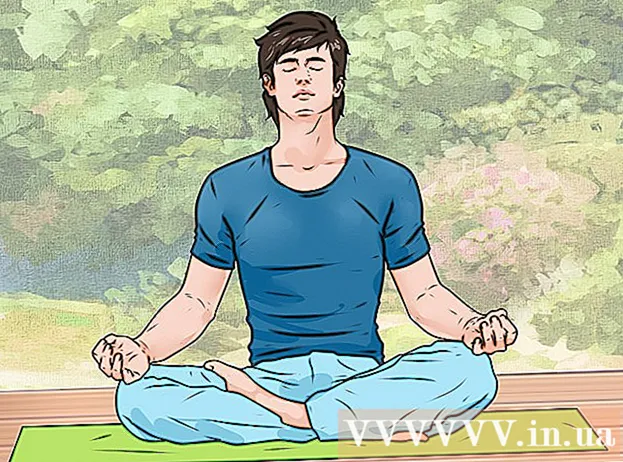Аўтар:
Roger Morrison
Дата Стварэння:
1 Верасень 2021
Дата Абнаўлення:
1 Ліпень 2024

Задаволены
- Крок
- Спосаб 1 з 3: Увайдзіце на iPhone або iPad
- Спосаб 2 з 3: Увайдзіце на Android
- Спосаб 3 з 3: Увайдзіце ў сістэму на кампутары
Гэты wikiHow паказвае, як стварыць зусім новы ўліковы запіс Gmail на кампутары, тэлефоне або планшэце.
Крок
Спосаб 1 з 3: Увайдзіце на iPhone або iPad
 Адкрыйце налады вашага iPhone або iPad
Адкрыйце налады вашага iPhone або iPad 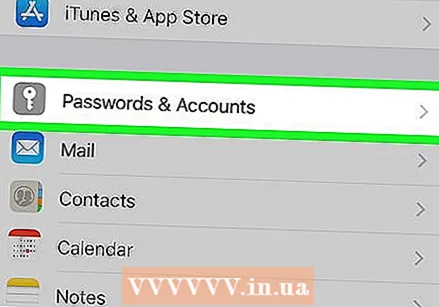 Пракруціце ўніз і націсніце Паролі і ўліковыя запісы. Гэта ў цэнтры меню.
Пракруціце ўніз і націсніце Паролі і ўліковыя запісы. Гэта ў цэнтры меню.  Націсніце Дадаць уліковы запіс. Гэта ў ніжняй частцы раздзела "РАХУЛОК".
Націсніце Дадаць уліковы запіс. Гэта ў ніжняй частцы раздзела "РАХУЛОК".  Націсніце Google. Гэта ў сярэдзіне меню.
Націсніце Google. Гэта ў сярэдзіне меню.  Націсніце стварыць уліковы запіс. Ён размешчаны ў ніжняй частцы старонкі.
Націсніце стварыць уліковы запіс. Ён размешчаны ў ніжняй частцы старонкі. - Калі ў вас ужо ёсць уліковы запіс Gmail і вы хочаце падключыць яго да свайго iPhone, увядзіце імя карыстальніка і націсніце Наступны і выконвайце інструкцыі на экране, каб увайсці.
 Увядзіце сваё імя і націсніце Наступны. Увядзіце сваё імя ў першае пустое поле, а прозвішча - у другое.
Увядзіце сваё імя і націсніце Наступны. Увядзіце сваё імя ў першае пустое поле, а прозвішча - у другое.  Увядзіце свой дзень нараджэння і пол і націсніце Наступны. Выкарыстоўвайце выпадальныя меню, каб выбраць дзень нараджэння, месяц і год. Затым націсніце выпадальны спіс Сэкс каб выбраць, што датычыцца.
Увядзіце свой дзень нараджэння і пол і націсніце Наступны. Выкарыстоўвайце выпадальныя меню, каб выбраць дзень нараджэння, месяц і год. Затым націсніце выпадальны спіс Сэкс каб выбраць, што датычыцца.  Увядзіце патрэбнае імя карыстальніка і націсніце Наступны. Гэта імя стаіць перад часткай "@ gmail.com" вашага адраса электроннай пошты.
Увядзіце патрэбнае імя карыстальніка і націсніце Наступны. Гэта імя стаіць перад часткай "@ gmail.com" вашага адраса электроннай пошты. - Калі патрэбнае імя карыстальніка ўжо занята, паспрабуйце іншыя варыянты, пакуль не знойдзеце патрэбнага.
 Стварыце пароль і націсніце Наступны. Ваш пароль павінен складаць не менш за 8 сімвалаў і ўтрымліваць літары, лічбы і сімвалы. Увядзіце адно і тое ж у абедзве палі для пацверджання.
Стварыце пароль і націсніце Наступны. Ваш пароль павінен складаць не менш за 8 сімвалаў і ўтрымліваць літары, лічбы і сімвалы. Увядзіце адно і тое ж у абедзве палі для пацверджання.  Увядзіце нумар тэлефона і націсніце Наступны. Google мае патрэбу ў вашым нумары тэлефона, каб мець магчымасць адправіць вам код праверкі, які вы ўводзіце на наступным экране.
Увядзіце нумар тэлефона і націсніце Наступны. Google мае патрэбу ў вашым нумары тэлефона, каб мець магчымасць адправіць вам код праверкі, які вы ўводзіце на наступным экране.  Увядзіце код спраўджання і націсніце Далей. Калі ваш нумар тэлефона ўжо падлучаны да іншага ўліковага запісу Google, націсніце Ладзіць калі просяць.
Увядзіце код спраўджання і націсніце Далей. Калі ваш нумар тэлефона ўжо падлучаны да іншага ўліковага запісу Google, націсніце Ладзіць калі просяць.  Праглядзіце ўмовы прадастаўлення паслуг і націсніце я згодзен. Па далей я згодзен націскаючы, вы пацвярджаеце, што згаджаецеся з усімі пералічанымі ўмовамі. Цяпер ваш новы ўліковы запіс Google створаны.
Праглядзіце ўмовы прадастаўлення паслуг і націсніце я згодзен. Па далей я згодзен націскаючы, вы пацвярджаеце, што згаджаецеся з усімі пералічанымі ўмовамі. Цяпер ваш новы ўліковы запіс Google створаны. 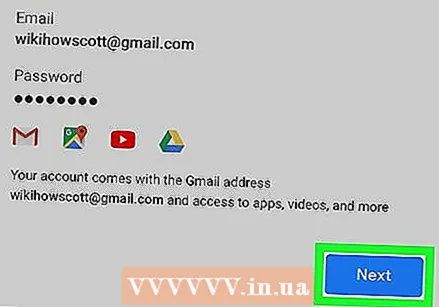 Націсніце Наступны для ўваходу. Цяпер вы дадалі новы ўліковы запіс Gmail на свой iPhone або iPad.
Націсніце Наступны для ўваходу. Цяпер вы дадалі новы ўліковы запіс Gmail на свой iPhone або iPad. - Калі вы хочаце атрымліваць паведамленні Gmail у дадатку "Пошта", перасуньце пераключальнік "Пошта" ў становішча "уключана"
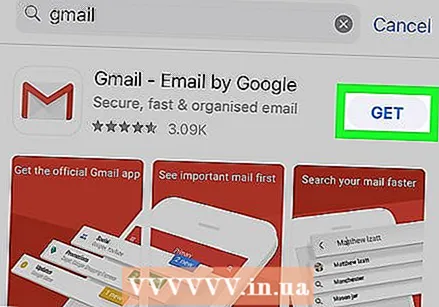 Загрузіце прыкладанне Gmail (неабавязкова). Калі вы хочаце выкарыстоўваць афіцыйнае прыкладанне Gmail для адпраўкі і атрымання паведамленняў, загрузіце яго з App Store. Пасля загрузкі прыкладання адкрыйце яго і выконвайце інструкцыі на экране, каб увайсці.
Загрузіце прыкладанне Gmail (неабавязкова). Калі вы хочаце выкарыстоўваць афіцыйнае прыкладанне Gmail для адпраўкі і атрымання паведамленняў, загрузіце яго з App Store. Пасля загрузкі прыкладання адкрыйце яго і выконвайце інструкцыі на экране, каб увайсці.
- Калі вы хочаце атрымліваць паведамленні Gmail у дадатку "Пошта", перасуньце пераключальнік "Пошта" ў становішча "уключана"
Спосаб 2 з 3: Увайдзіце на Android
 Адкрыйце налады вашага Android
Адкрыйце налады вашага Android  Націсніце Рахункі альбо далей Уліковыя запісы і сінхранізацыя. Назва гэтай опцыі залежыць ад вашага Android. З'явіцца спіс уліковых запісаў.
Націсніце Рахункі альбо далей Уліковыя запісы і сінхранізацыя. Назва гэтай опцыі залежыць ад вашага Android. З'явіцца спіс уліковых запісаў. 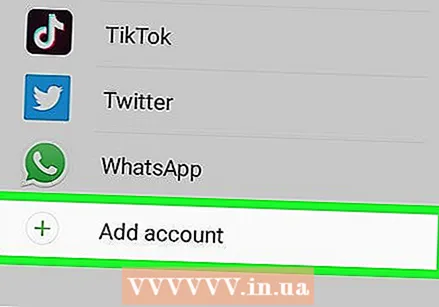 Націсніце + Дадаць уліковы запіс. Гэта ў канцы спісу.
Націсніце + Дадаць уліковы запіс. Гэта ў канцы спісу.  Націсніце Google. Гэта адкрые экран уваходу ў Google.
Націсніце Google. Гэта адкрые экран уваходу ў Google.  Націсніце стварыць уліковы запіс. Ён размешчаны ў ніжняй частцы формы.
Націсніце стварыць уліковы запіс. Ён размешчаны ў ніжняй частцы формы. - Калі ў вас ужо ёсць уліковы запіс Gmail і вы хочаце падключыць яго да Android, увядзіце імя карыстальніка і націсніце Наступны і выконвайце інструкцыі на экране, каб увайсці.
 Увядзіце сваё імя і націсніце Наступны. Увядзіце сваё імя ў першае пустое поле, а прозвішча - у другое.
Увядзіце сваё імя і націсніце Наступны. Увядзіце сваё імя ў першае пустое поле, а прозвішча - у другое.  Увядзіце дзень нараджэння і пол і націсніце Наступны . Выкарыстоўвайце выпадальныя меню, каб выбраць дзень нараджэння, месяц і год. Затым выберыце пол з выпадальнага спісу.
Увядзіце дзень нараджэння і пол і націсніце Наступны . Выкарыстоўвайце выпадальныя меню, каб выбраць дзень нараджэння, месяц і год. Затым выберыце пол з выпадальнага спісу.  Увядзіце патрэбнае імя карыстальніка і націсніце Наступны. Гэта імя стаіць перад часткай "@ gmail.com" вашага адраса электроннай пошты.
Увядзіце патрэбнае імя карыстальніка і націсніце Наступны. Гэта імя стаіць перад часткай "@ gmail.com" вашага адраса электроннай пошты. - Калі патрэбнае імя карыстальніка ўжо занята, паспрабуйце іншыя варыянты, пакуль не знойдзеце патрэбнага.
 Стварыце пароль і націсніце Наступны. Ваш пароль павінен складаць не менш за 8 сімвалаў і ўтрымліваць літары, лічбы і сімвалы. Набярыце аднолькава ў абедзве палі для пацверджання.
Стварыце пароль і націсніце Наступны. Ваш пароль павінен складаць не менш за 8 сімвалаў і ўтрымліваць літары, лічбы і сімвалы. Набярыце аднолькава ў абедзве палі для пацверджання.  Увядзіце нумар тэлефона і націсніце Наступны. Google мае патрэбу ў вашым нумары тэлефона, каб мець магчымасць адправіць вам код праверкі, які трэба ўвесці на наступным экране.
Увядзіце нумар тэлефона і націсніце Наступны. Google мае патрэбу ў вашым нумары тэлефона, каб мець магчымасць адправіць вам код праверкі, які трэба ўвесці на наступным экране.  Увядзіце код спраўджання і націсніце Наступны. Калі ваш нумар тэлефона ўжо падлучаны да іншага ўліковага запісу Google, націсніце Ладзіць стварыць новы ўліковы запіс і працягнуць.
Увядзіце код спраўджання і націсніце Наступны. Калі ваш нумар тэлефона ўжо падлучаны да іншага ўліковага запісу Google, націсніце Ладзіць стварыць новы ўліковы запіс і працягнуць. 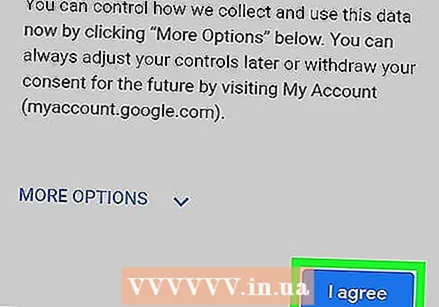 Праглядзіце ўмовы прадастаўлення паслуг і націсніце я згодзен. Па далей я згодзен націскаючы, вы пацвярджаеце, што згаджаецеся з усімі пералічанымі ўмовамі. Цяпер ваш новы ўліковы запіс Google створаны.
Праглядзіце ўмовы прадастаўлення паслуг і націсніце я згодзен. Па далей я згодзен націскаючы, вы пацвярджаеце, што згаджаецеся з усімі пералічанымі ўмовамі. Цяпер ваш новы ўліковы запіс Google створаны.  Націсніце Наступны для ўваходу. Цяпер вы дадалі новы ўліковы запіс Gmail да Android.
Націсніце Наступны для ўваходу. Цяпер вы дадалі новы ўліковы запіс Gmail да Android. 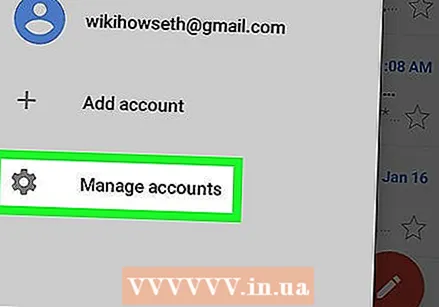 Выконвайце інструкцыі на экране, каб завяршыць наладку. Дадаўшы ўліковы запіс, дадайце яго ў праграму Gmail. Вось як вы гэта робіце:
Выконвайце інструкцыі на экране, каб завяршыць наладку. Дадаўшы ўліковы запіс, дадайце яго ў праграму Gmail. Вось як вы гэта робіце: - Адкрыць Gmail (звычайна на галоўным экране і / або ў скрыні прыкладанняў).
- Націсніце меню ≡ у левым верхнім куце.
- Націсніце стары ўліковы запіс Gmail (у які вы ўвайшлі на сваім Android).
- Націсніце Кіраванне ўліковымі запісамі.
- Націсніце новы ўліковы запіс. Калі ён яшчэ не адлюстроўваецца, націсніце Кіраванне ўліковымі запісамі і выконвайце інструкцыі на экране, каб падпісацца зараз.
Спосаб 3 з 3: Увайдзіце ў сістэму на кампутары
 Адкрыйце вэб-аглядальнік. Вы можаце выкарыстоўваць любы браўзэр для стварэння ўліковага запісу Gmail, уключаючы Microsoft Edge, Safari, Chrome або Firefox.
Адкрыйце вэб-аглядальнік. Вы можаце выкарыстоўваць любы браўзэр для стварэння ўліковага запісу Gmail, уключаючы Microsoft Edge, Safari, Chrome або Firefox.  Перайсці да https://www.gmail.com.
Перайсці да https://www.gmail.com.- Калі вы ці хтосьці іншы ўжо ўвайшлі ва ўліковы запіс Gmail у гэтым аглядальніку, націсніце выяву профілю ў правым верхнім куце старонкі, націсніце Выйдзіце з сістэмы а потым далей Выкарыстоўвайце іншы рахунак у сярэдзіне старонкі.
 націсніце на Стварыць рахунак. Ён знаходзіцца ў правым верхнім куце старонкі.
націсніце на Стварыць рахунак. Ён знаходзіцца ў правым верхнім куце старонкі. - Калі хтосьці ўжо ўвайшоў у Gmail, націсніце стварыць уліковы запіс пад месцам "Падпісацца" пасярэдзіне старонкі.
 Запоўніце форму. У правым баку вэб-старонкі вы знойдзеце некалькі пустых тэкставых палёў. Тут вы будзеце ўводзіць свае асабістыя дадзеныя, пералічаныя ніжэй:
Запоўніце форму. У правым баку вэб-старонкі вы знойдзеце некалькі пустых тэкставых палёў. Тут вы будзеце ўводзіць свае асабістыя дадзеныя, пералічаныя ніжэй: - Увядзіце сваё імя і прозвішча ў два верхнія пустыя палі.
- Увядзіце тут патрэбнае імя карыстальніка. Гэта першая частка вашага адраса Gmail (частка, якая стаіць перад "@ gmail.com").
- Увядзіце пароль у першае пустое поле. Пераканайцеся, што пароль складаецца як мінімум з 8 сімвалаў з камбінацыяй літар, сімвалаў і лічбаў. Не выкарыстоўвайце пароль ад іншага сайта.
- Паўтарыце пароль у пустым полі "Пацвердзіць пароль".
 націсніце на Наступны. Гэта сіняя кнопка пад формай. Калі імя карыстальніка яшчэ не выкарыстоўваецца, вы трапіце на іншую старонку, каб пацвердзіць больш падрабязную інфармацыю.
націсніце на Наступны. Гэта сіняя кнопка пад формай. Калі імя карыстальніка яшчэ не выкарыстоўваецца, вы трапіце на іншую старонку, каб пацвердзіць больш падрабязную інфармацыю. - Калі абранае вамі імя карыстальніка ўжо выкарыстоўваецца, пад пустым полем "Імя карыстальніка" вы ўбачыце паведамленне з паведамленнем. Увядзіце іншае імя карыстальніка альбо націсніце на адну з прапаноў Google.
 Пацвердзіце нумар тэлефона і націсніце Наступны. Google павінен адправіць вам тэкставае паведамленне, каб пацвердзіць новы ўліковы запіс. Гэты тэкст будзе ўтрымліваць код, які неабходна ўвесці на наступным экране.
Пацвердзіце нумар тэлефона і націсніце Наступны. Google павінен адправіць вам тэкставае паведамленне, каб пацвердзіць новы ўліковы запіс. Гэты тэкст будзе ўтрымліваць код, які неабходна ўвесці на наступным экране.  Увядзіце код праверкі і націсніце Праверце. Пасля праверкі кода вам будзе прапанавана запоўніць іншую форму.
Увядзіце код праверкі і націсніце Праверце. Пасля праверкі кода вам будзе прапанавана запоўніць іншую форму.  Запоўніце форму. Гэта дадатковыя звесткі, неабходныя для стварэння вашага ўліковага запісу:
Запоўніце форму. Гэта дадатковыя звесткі, неабходныя для стварэння вашага ўліковага запісу: - Увядзіце іншы адрас электроннай пошты ад вас у поле "Адрас электроннай пошты для аднаўлення". Гэта неабавязкова, але дазволіць аднавіць пароль Gmail у выпадку страты.
- Увядзіце дзень нараджэння, месяц і год.
- Выберыце свой пол з выпадальнага меню.
 націсніце на Наступны.
націсніце на Наступны.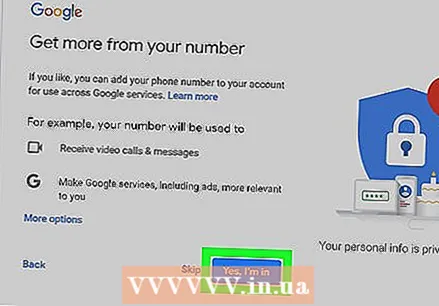 Выберыце, ці хочаце вы звязваць свой нумар тэлефона з вашым уліковым запісам Google. Каб уключыць нумар тэлефона ў інфармацыю ўліковага запісу, націсніце Так, я ўдзельнічаю і выконвайце інструкцыі на экране. Калі няма, націсніце Каб прапусціць.
Выберыце, ці хочаце вы звязваць свой нумар тэлефона з вашым уліковым запісам Google. Каб уключыць нумар тэлефона ў інфармацыю ўліковага запісу, націсніце Так, я ўдзельнічаю і выконвайце інструкцыі на экране. Калі няма, націсніце Каб прапусціць.  Прачытайце ўмовы прадастаўлення паслуг. Вы не можаце стварыць уліковы запіс, не прачытаўшы гэтыя ўмовы. Прачытаўшы, пракруціце ніжнюю частку ўмоў, каб актываваць кнопку "Я згодны".
Прачытайце ўмовы прадастаўлення паслуг. Вы не можаце стварыць уліковы запіс, не прачытаўшы гэтыя ўмовы. Прачытаўшы, пракруціце ніжнюю частку ўмоў, каб актываваць кнопку "Я згодны".  націсніце на я згодзен. Гэта сіняя кнопка ўнізе старонкі. Ваш уліковы запіс Gmail цяпер актыўны. Пасля завяршэння ўліковага запісу вы будзеце перанакіраваны ў паштовую скрыню Gmail.
націсніце на я згодзен. Гэта сіняя кнопка ўнізе старонкі. Ваш уліковы запіс Gmail цяпер актыўны. Пасля завяршэння ўліковага запісу вы будзеце перанакіраваны ў паштовую скрыню Gmail. - націсніце на Наступны на экране прывітання, каб праглядзець кіраўніцтва па Gmail.