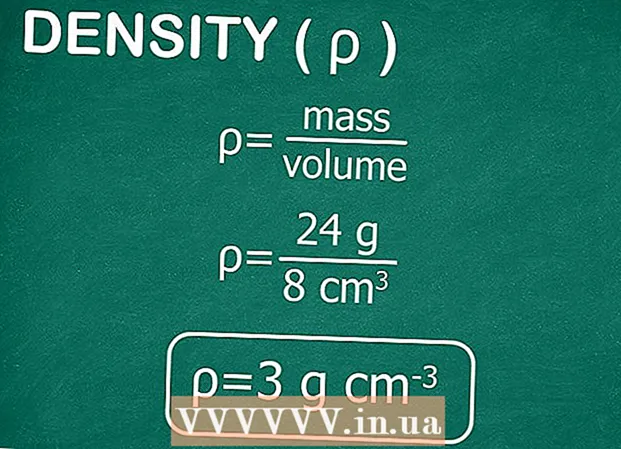Аўтар:
Eugene Taylor
Дата Стварэння:
16 Жнівень 2021
Дата Абнаўлення:
1 Ліпень 2024
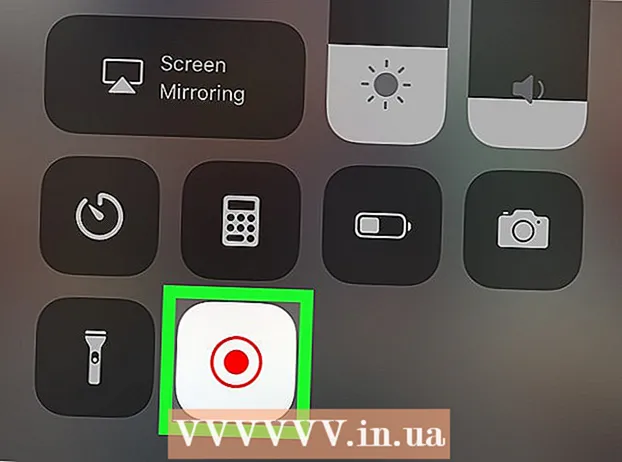
Задаволены
Гэты артыкул навучыць вас, як выкарыстоўваць функцыю запісу экрана вашага iPhone або iPad для запісу сустрэчы з павелічэннем. Перш чым пачаць запіс, дадайце запіс экрана ў Цэнтр кіравання і зрабіце Цэнтр кіравання адкрытым з праграм.
Крок
Частка 1 з 2: Даданне запісу экрана ў Цэнтр кіравання
 Адкрыць
Адкрыць  Прэса Цэнтр кіравання. Гэта ўнізе бягучага экрана.
Прэса Цэнтр кіравання. Гэта ўнізе бягучага экрана.  Прэса Адрэгулюйце кіраванне.
Прэса Адрэгулюйце кіраванне. Побач з "Запіс экрана" націсніце +. Функцыя запісу экрана цяпер даступная ў вашым Цэнтры кіравання.
Побач з "Запіс экрана" націсніце +. Функцыя запісу экрана цяпер даступная ў вашым Цэнтры кіравання. - Калі вы бачыце чырвоны сімвал мінус (), функцыя запісу экрана ўжо даступная ў вашым Цэнтры кіравання, і вам не трэба нічога мяняць.
 Націсніце кнопку "Назад".
Націсніце кнопку "Назад". Перасуньце пераключальнік "Доступ з праграм" у становішча "Уключана"
Перасуньце пераключальнік "Доступ з праграм" у становішча "Уключана"  Адкрыйце Zoom на вашым iPhone або iPad. Гэта сіні значок з белай відэакамерай унутры. Звычайна ён знаходзіцца на вашым хатнім экране.
Адкрыйце Zoom на вашым iPhone або iPad. Гэта сіні значок з белай відэакамерай унутры. Звычайна ён знаходзіцца на вашым хатнім экране. - Калі вы яшчэ не ўвайшлі ў свой уліковы запіс Zoom, увайдзіце зараз.
 Выберыце, далучыцца Ці вы да сустрэчы.
Выберыце, далучыцца Ці вы да сустрэчы.- Націсніце "Пачаць сустрэчу", калі вы будзеце прымаць сустрэчу. Ён знаходзіцца ў левым верхнім куце экрана. Гэта прывядзе вас да новага экрана, але пакуль не націскайце кнопку "Пачаць сустрэчу".
- Калі вы далучаецеся да чужой сустрэчы, націсніце "Далучыцца" (сіні значок з белым знакам "+" унутры), а затым увядзіце ідэнтыфікатар сустрэчы (прадастаўлены гаспадаром сустрэчы). Гэта прывядзе вас да новага экрана, але пакуль не націскайце кнопку "Далучыцца".
 Правядзіце пальцам унізе экрана. Не рабіце гэтага, пакуль не будзеце гатовыя да запісу. З'явіцца Цэнтр кіравання.
Правядзіце пальцам унізе экрана. Не рабіце гэтага, пакуль не будзеце гатовыя да запісу. З'явіцца Цэнтр кіравання.  Націсніце кнопку запісу. Гэта круг у іншым крузе. Кнопка адлюструе кароткі зваротны адлік і пачнецца запіс на экране.
Націсніце кнопку запісу. Гэта круг у іншым крузе. Кнопка адлюструе кароткі зваротны адлік і пачнецца запіс на экране.  Правядзіце пальцам уніз па Цэнтры кіравання. Гэта верне вас на папярэдні экран, які з'яўляецца сустрэчай па павелічэнні. Цяпер будзе запісаны экран.
Правядзіце пальцам уніз па Цэнтры кіравання. Гэта верне вас на папярэдні экран, які з'яўляецца сустрэчай па павелічэнні. Цяпер будзе запісаны экран.  Вярніцеся да Zoom і націсніце Пачніце сустрэчу альбо Удзел. Кнопка, якую вы націскаеце, залежыць ад таго, пачаць вы новую сустрэчу альбо далучыцца да ўжо існуючай. Сустрэча будзе адлюстравана і будзе запісана.
Вярніцеся да Zoom і націсніце Пачніце сустрэчу альбо Удзел. Кнопка, якую вы націскаеце, залежыць ад таго, пачаць вы новую сустрэчу альбо далучыцца да ўжо існуючай. Сустрэча будзе адлюстравана і будзе запісана. - Пасля запісу перайдзіце да наступнага кроку.
 Правядзіце пальцам унізе экрана. Адкрыецца Цэнтр кіравання.
Правядзіце пальцам унізе экрана. Адкрыецца Цэнтр кіравання.  Націсніце кнопку запісу. Гэта тая самая кнопка, якую вы націскалі раней, але цяпер яна чырвоная. На гэтым запіс скончыцца. Гатовае відэа зараз знаходзіцца ў галерэі вашага iPhone або iPad.
Націсніце кнопку запісу. Гэта тая самая кнопка, якую вы націскалі раней, але цяпер яна чырвоная. На гэтым запіс скончыцца. Гатовае відэа зараз знаходзіцца ў галерэі вашага iPhone або iPad.