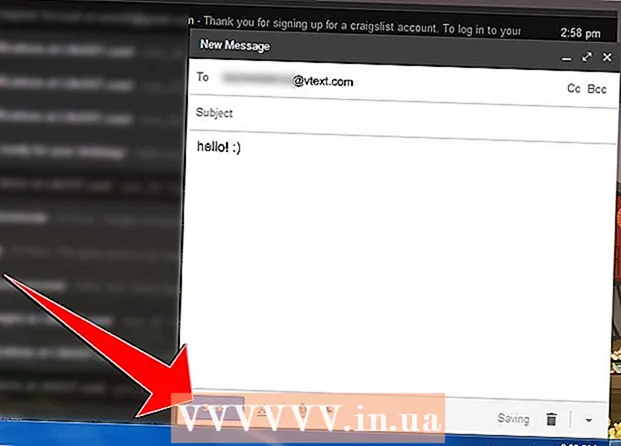Аўтар:
Roger Morrison
Дата Стварэння:
6 Верасень 2021
Дата Абнаўлення:
21 Чэрвень 2024

Задаволены
Раней для запісу DVD-дыскаў патрабавалася маса спецыяльнага праграмнага забеспячэння, але ў Windows 7 ёсць усе інструменты для лёгкага запісу DVD-дыскаў з дадзенымі. У Windows 7 можна таксама запісваць файлы ISO без неабходнасці якіх-небудзь іншых праграм. Калі вы хочаце запісаць відэа DVD для выкарыстання ў прайгравальніку DVD, вам спатрэбіцца праграма для рэдагавання DVD, напрыклад, DVD Styler з адкрытым зыходным кодам.
Крок
Спосаб 1 з 3: DVD з дадзенымі
 Змесціце пусты DVD у кампутар. Пераканайцеся, што ваш кампутар сапраўды можа запісваць DVD-дыскі, бо старыя кампутары могуць не мець такой магчымасці.
Змесціце пусты DVD у кампутар. Пераканайцеся, што ваш кампутар сапраўды можа запісваць DVD-дыскі, бо старыя кампутары могуць не мець такой магчымасці.  Абярыце "Запісаць файлы на дыск" у акне аўтазапуска. Калі акно аўтазапуску не з'яўляецца, націсніце меню "Пуск" і абярыце "Кампутар". Пстрыкніце правай кнопкай мышы на дыскаводзе DVD і абярыце "Адкрыць".
Абярыце "Запісаць файлы на дыск" у акне аўтазапуска. Калі акно аўтазапуску не з'яўляецца, націсніце меню "Пуск" і абярыце "Кампутар". Пстрыкніце правай кнопкай мышы на дыскаводзе DVD і абярыце "Адкрыць".  Назавіце дыск. Гэта дапаможа пазней распазнаць, што ёсць на дыску. Уключэнне даты ў імя можа дапамагчы арганізаваць вашыя дыскі.
Назавіце дыск. Гэта дапаможа пазней распазнаць, што ёсць на дыску. Уключэнне даты ў імя можа дапамагчы арганізаваць вашыя дыскі.  Выберыце свой фармат. Калі гаворка ідзе пра запіс дыска з дадзенымі, ёсць два варыянты: файлавая сістэма ў рэальным часе альбо Mastered.
Выберыце свой фармат. Калі гаворка ідзе пра запіс дыска з дадзенымі, ёсць два варыянты: файлавая сістэма ў рэальным часе альбо Mastered. - Файлавая сістэма Live дазваляе дадаваць, рэдагаваць і выдаляць файлы на дыску, пакуль вы выкарыстоўваеце яго з іншымі кампутарамі Windows. Калі выбраць гэты параметр, дыск будзе адфарматаваны, перш чым вы зможаце размясціць на ім файлы. Гэта фарматаванне можа заняць некалькі хвілін.
- Mastered дапрацоўвае дыск, калі вы скончыце дадаваць файлы, пасля чаго дыск нельга будзе змяніць, але дыск можна выкарыстоўваць на любым кампутары альбо прыладзе, якая падтрымлівае DVD з дадзенымі.
 Скапіруйце файлы на дыск. Пасля завяршэння выбару фармату дыска вы можаце пачаць капіраваць файлы на дыск. Аднаслаёвыя DVD-дыскі могуць утрымліваць 4,7 ГБ дадзеных. Ёсць некалькі розных спосабаў дадаць файлы на пусты дыск:
Скапіруйце файлы на дыск. Пасля завяршэння выбару фармату дыска вы можаце пачаць капіраваць файлы на дыск. Аднаслаёвыя DVD-дыскі могуць утрымліваць 4,7 ГБ дадзеных. Ёсць некалькі розных спосабаў дадаць файлы на пусты дыск: - Націсніце і перацягніце файлы ў пустое акно DVD.
- Пстрыкніце правай кнопкай мышы файл або тэчку і выберыце "Адправіць", а потым дыскавод.
 Пачакайце, пакуль файлы будуць згарэць (Live File System). Калі вы выкарыстоўваеце фармат Live File System, файлы адразу запісваюцца на дыск, як толькі вы іх скапіруеце. Для вялікіх файлаў гэта можа заняць крыху больш часу.
Пачакайце, пакуль файлы будуць згарэць (Live File System). Калі вы выкарыстоўваеце фармат Live File System, файлы адразу запісваюцца на дыск, як толькі вы іх скапіруеце. Для вялікіх файлаў гэта можа заняць крыху больш часу.  Дапоўніце дыск. Калі вы скончыце дадаваць файлы на свой DVD, вы можаце завяршыць працэс, зачыніўшы сесію (Live File System) альбо запісаўшы дыск (Mastered).
Дапоўніце дыск. Калі вы скончыце дадаваць файлы на свой DVD, вы можаце завяршыць працэс, зачыніўшы сесію (Live File System) альбо запісаўшы дыск (Mastered). - Файлавая сістэма ў рэжыме рэальнага часу - Націсніце кнопку Зачыніць сесію ў верхняй частцы акна DVD. Гэта завершыць дыск, пасля чаго вы зможаце выкарыстоўваць яго як нейкую перазапісвальную памяць на іншых кампутарах Windows.
- Асвоена - Націсніце "Запісаць" для дыска ў верхняй частцы акна DVD. Вы зноў атрымаеце магчымасць назваць дыск і ўказаць хуткасць запісу. Працэс гарэння можа заняць некалькі хвілін. У канцы працэсу запісу вы атрымаеце магчымасць запісаць адны і тыя ж дадзеныя на яшчэ адзін пусты дыск, калі вам спатрэбіцца некалькі копій.
 Скапіруйце больш файлаў на гатовыя дыскі. Вы можаце працягваць запісваць файлы на запісаныя DVD, пакуль застаецца вольная прастора. Вы можаце зрабіць гэта незалежна ад фармату дыска. Выканайце вышэйапісаныя працэдуры, каб дадаць больш файлаў.
Скапіруйце больш файлаў на гатовыя дыскі. Вы можаце працягваць запісваць файлы на запісаныя DVD, пакуль застаецца вольная прастора. Вы можаце зрабіць гэта незалежна ад фармату дыска. Выканайце вышэйапісаныя працэдуры, каб дадаць больш файлаў. - Файлавая сістэма Live - кожны раз, калі вы адкрываеце новы сеанс на дыску, вы губляеце каля 20 МБ даступнай прасторы.
- Асвоена - Файлы, дададзеныя на ўжо спалены дыск, нельга выдаліць.
 Выдаліце DVD-Rw. DVD-RW можна перазапісваць і іх можна сціраць, нават калі абраны фармат Master. Каб можна было сцерці дыск, змесціце яго ў плэер і адкрыйце Правадыр Windows. Выберыце DVD-RW са спісу прылад, але пакуль не адкрывайце яго. Націсніце кнопку Выдаліць файлы з гэтага дыска ўверсе акна.
Выдаліце DVD-Rw. DVD-RW можна перазапісваць і іх можна сціраць, нават калі абраны фармат Master. Каб можна было сцерці дыск, змесціце яго ў плэер і адкрыйце Правадыр Windows. Выберыце DVD-RW са спісу прылад, але пакуль не адкрывайце яго. Націсніце кнопку Выдаліць файлы з гэтага дыска ўверсе акна.
Спосаб 2 з 3: Відэа DVD
 Загрузіце і ўсталюйце DVD Styler. Калі вы хочаце запісаць фільм, каб яго можна было выкарыстоўваць у любым DVD-плэеры, вам неабходна спецыяльнае праграмнае забеспячэнне "Аўтарынг DVD". Для гэтага даступна мноства праграм, але DVD Styler бясплатны і з адкрытым зыходным кодам. Вы можаце загрузіць яго з dvdstyler.org/en/downloads.
Загрузіце і ўсталюйце DVD Styler. Калі вы хочаце запісаць фільм, каб яго можна было выкарыстоўваць у любым DVD-плэеры, вам неабходна спецыяльнае праграмнае забеспячэнне "Аўтарынг DVD". Для гэтага даступна мноства праграм, але DVD Styler бясплатны і з адкрытым зыходным кодам. Вы можаце загрузіць яго з dvdstyler.org/en/downloads. - Chrome можа паказваць, што файл усталёўкі DVD Styler з'яўляецца шкоднасным праграмным забеспячэннем. Калі вы атрымаеце гэта папярэджанне, выкарыстоўвайце іншы браўзэр для загрузкі праграмы ўсталёўкі.
- Будзьце асцярожныя пры ўсталёўцы праграмнага забеспячэння. На момант напісання артыкула (6.6.2015) 64-разрадны ўсталёўшчык Windows яшчэ не пастаўляўся ў камплекце з рэкламным ПЗ, але ў будучыні гэта можа змяніцца. Уважліва прачытайце кожны экран ўстаноўкі.
 Пачніце новы праект з DVD Styler. Пры першым запуску DVD Styler адкрыецца акно "Новы праект". Ёсць некалькі налад, якія вы можаце наладзіць там перад даданнем відэафайлаў:
Пачніце новы праект з DVD Styler. Пры першым запуску DVD Styler адкрыецца акно "Новы праект". Ёсць некалькі налад, якія вы можаце наладзіць там перад даданнем відэафайлаў: - Этыкетка дыска - гэта імя, якое з'явіцца пры ўстаўцы дыска ў кампутар.
- Ёмістасць дыска - большасць DVD-дыскаў маюць DVD-5 (4,7 ГБ). Калі ў вас ёсць двухслаёвы DVD (DL), выберыце DVD-9 (8,5 ГБ).
- Бітрэйт відэа / аўдыя - гаворка ідзе пра якасць відэа і аўдыя. Большасць карыстальнікаў могуць абысціся наладамі па змаўчанні.
- Фармат відэа - Выберыце PAL, калі вы жывяце ў рэгіёне PAL (Еўропа, Азія, Бразілія) або NTSC для рэгіёнаў NTSC (Паўночная і Паўднёвая Амерыка, Японія, Карэя). Вам будзе прадастаўлена магчымасць змяніць гэта, калі вы дадасце носьбіт у іншым фармаце.
- Суадносіны бакоў - Выберыце 4: 3, калі вы збіраецеся прайграваць DVD на звычайным тэлевізары. Абярыце 16: 9, калі вы збіраецеся прайграваць DVD на HD-тэлевізары. Гэта не ўплывае на суадносіны бакоў фактычнага відэафайла.
- Фармат аўдыя - Вы можаце выбраць паміж AC3 або MP2. Большасць карыстальнікаў могуць пакінуць гэта на AC3.
 Абярыце шаблон меню. DVD Styler мае некалькі шаблонаў меню для выбару. Вы таксама можаце выбраць "Няма шаблону", які адразу пачне прайграванне відэа пасля ўстаўкі дыска.
Абярыце шаблон меню. DVD Styler мае некалькі шаблонаў меню для выбару. Вы таксама можаце выбраць "Няма шаблону", які адразу пачне прайграванне відэа пасля ўстаўкі дыска.  Перацягнуць відэафайл на ніжнюю панэль. Гэта дадасць відэа ў ваш праект. DVD Styler падтрымлівае большасць фарматаў відэа, таму перад даданнем нічога не трэба пераўтвараць.
Перацягнуць відэафайл на ніжнюю панэль. Гэта дадасць відэа ў ваш праект. DVD Styler падтрымлівае большасць фарматаў відэа, таму перад даданнем нічога не трэба пераўтвараць. - У радку ўнізе акна паказваецца, колькі хвілін відэа вы выкарысталі і колькі вольных хвілін у вас засталося.
- У залежнасці ад тыпу відэа, якое вы дадаяце, вы можаце дадаць некалькі файлаў. Напрыклад, вы звычайна можаце змясціць 4-6 серый серыяла на адзін DVD, альбо на адзін мастацкі фільм, альбо на дадатковыя матэрыялы.
 Рэдагуйце меню. Дадаўшы відэафайлы, вы можаце наладзіць меню на свой густ. Двойчы пстрыкніце любы элемент, каб адрэдагаваць яго, і націсніце і перацягніце аб'екты, каб перамясціць іх у меню.
Рэдагуйце меню. Дадаўшы відэафайлы, вы можаце наладзіць меню на свой густ. Двойчы пстрыкніце любы элемент, каб адрэдагаваць яго, і націсніце і перацягніце аб'екты, каб перамясціць іх у меню. - Вы можаце змяніць навігацыйныя каманды, двойчы націснуўшы аб'екты кнопак у рэдактары меню.
 Запішыце DVD, калі вас гэта задаволіць. Пасля таго, як вы ўсталявалі ўсе параметры, вы можаце пачаць запісваць DVD. Устаўце пусты DVD і націсніце кнопку "Запісаць" уверсе акна. З'явіцца некалькі варыянтаў. Націсніце "Пуск", калі скончыце:
Запішыце DVD, калі вас гэта задаволіць. Пасля таго, як вы ўсталявалі ўсе параметры, вы можаце пачаць запісваць DVD. Устаўце пусты DVD і націсніце кнопку "Запісаць" уверсе акна. З'явіцца некалькі варыянтаў. Націсніце "Пуск", калі скончыце: - "Тэмп-каталог" - Вы можаце паказаць тэчку, у якой DVD Styler дазволена захоўваць часовыя файлы падчас запісу. Пасля запісу яны будуць выдалены. Вам трэба дастаткова вольнага месца прыблізна ў два разы больш, чым памер дыскавода.
- "Папярэдні прагляд" - пастаўце галачку, калі вы хочаце прагледзець дыск у медыяпрайгравальніку перад тым, як яго запісаць.
- "Проста згенераваць" - захоўвае праект на цвёрдым дыску ў фармаце тэчкі DVD, які можна спаліць пазней.
- "Стварыць ISO-вобраз" - Гэта захавае файл выявы дыска ў фармаце ISO на цвёрдым дыску. Затым вы можаце запісаць ці абагуліць гэты файл ISO.
- "Апёк" - запісвае праект на пусты DVD. Затым вы можаце выкарыстоўваць гэты DVD у любым прайгравальніку DVD, які падтрымлівае дыскі DVD-R / RW.
Спосаб 3 з 3: ISO DVD
 Устаўце пусты DVD. Файлы ISO - гэта файлы выяваў дыска. У асноўным гэта дакладныя копіі дыска, і запіс іх на DVD прымусіць DVD паводзіць сябе так, як быццам бы ён з'яўляецца крыніцай ISO. Файлы ISO нельга запісваць як файлы дадзеных, калі вы хочаце, каб дыск быў копіяй.
Устаўце пусты DVD. Файлы ISO - гэта файлы выяваў дыска. У асноўным гэта дакладныя копіі дыска, і запіс іх на DVD прымусіць DVD паводзіць сябе так, як быццам бы ён з'яўляецца крыніцай ISO. Файлы ISO нельга запісваць як файлы дадзеных, калі вы хочаце, каб дыск быў копіяй. - У Windows 7 ёсць убудаваныя опцыі для запісу ISO.
 Пстрыкніце правай кнопкай мышы файл ISO і абярыце "Запісаць файл выявы дыска". Гэта адкрые аднайменнае акно.
Пстрыкніце правай кнопкай мышы файл ISO і абярыце "Запісаць файл выявы дыска". Гэта адкрые аднайменнае акно.  Выберыце прывад з пустым дыскам. Калі ў вас некалькі дыскаводаў, пераканайцеся, што вы выбралі правільны ў меню "Запіс CD / DVD".
Выберыце прывад з пустым дыскам. Калі ў вас некалькі дыскаводаў, пераканайцеся, што вы выбралі правільны ў меню "Запіс CD / DVD".  Націсніце на.Каб спаліць каб спаліць ISO. Вы можаце праверыць дыск пасля запісу, але гэта зойме дадатковы час, і вы нічога не можаце зрабіць з дыскам, які не працуе належным чынам. Працэс гарэння зойме некалькі хвілін, у залежнасці ад памеру ISO і хуткасці гарэлкі.
Націсніце на.Каб спаліць каб спаліць ISO. Вы можаце праверыць дыск пасля запісу, але гэта зойме дадатковы час, і вы нічога не можаце зрабіць з дыскам, які не працуе належным чынам. Працэс гарэння зойме некалькі хвілін, у залежнасці ад памеру ISO і хуткасці гарэлкі.  Выкарыстоўвайце згарэлы дыск. Пасля запісу ISO дыск будзе паводзіць сябе як дакладная копія крыніцы ISO. Напрыклад, калі файл ISO быў створаны з усталявальнага дыска Linux, то ваш запісаны дыск таксама будзе загрузачным і можа быць выкарыстаны для ўстаноўкі Linux, альбо вы можаце запусціць устаноўку ўручную з дыска.
Выкарыстоўвайце згарэлы дыск. Пасля запісу ISO дыск будзе паводзіць сябе як дакладная копія крыніцы ISO. Напрыклад, калі файл ISO быў створаны з усталявальнага дыска Linux, то ваш запісаны дыск таксама будзе загрузачным і можа быць выкарыстаны для ўстаноўкі Linux, альбо вы можаце запусціць устаноўку ўручную з дыска.