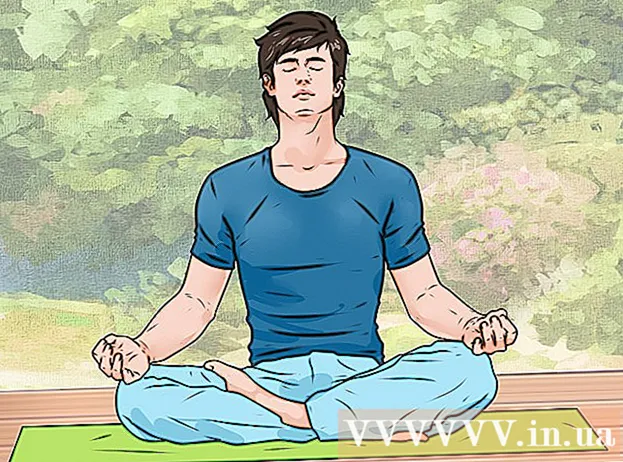Аўтар:
Judy Howell
Дата Стварэння:
6 Ліпень 2021
Дата Абнаўлення:
1 Ліпень 2024

Задаволены
- Крок
- Спосаб 1 з 2: Зарэгіструйцеся ў Google Classroom
- Спосаб 2 з 2: Увайдзіце ў Google Workspace for Education
- Парады
- Папярэджанні
Будучы студэнтам або выкладчыкам, увайдзіце ў Google Classroom, увёўшы інфармацыю пра свой уліковы запіс у праграме Google Classroom. Для гэтага ваша школа альбо ўстанова павінны быць зарэгістраваны з уліковым запісам "Google Workspace for Education". Таксама пераканайцеся, што вы ўвайшлі ў Google Chrome з адрасам электроннай пошты, атрыманым ад вашай школы.
Крок
Спосаб 1 з 2: Зарэгіструйцеся ў Google Classroom
 Адкрыйце адзін пустая старонка у Google Chrome. Калі ў вас на кампутары яшчэ няма Google Chrome, вы можаце спампаваць яго бясплатна з любога іншага браўзэра.
Адкрыйце адзін пустая старонка у Google Chrome. Калі ў вас на кампутары яшчэ няма Google Chrome, вы можаце спампаваць яго бясплатна з любога іншага браўзэра.  Націсніце на значок "Людзі" ў правым верхнім куце акна. Ён знаходзіцца злева ад кнопкі мінімізацыі і выглядае як значок чалавека.
Націсніце на значок "Людзі" ў правым верхнім куце акна. Ён знаходзіцца злева ад кнопкі мінімізацыі і выглядае як значок чалавека. - Калі хтосьці ўжо ўвайшоў у Chrome, вы ўбачыце там яго імя.
 Абярыце опцыю «Увайсці ў Chrome». Тут вам будзе прапанавана ўвесці правільную інфармацыю пра ўліковы запіс Chrome.
Абярыце опцыю «Увайсці ў Chrome». Тут вам будзе прапанавана ўвесці правільную інфармацыю пра ўліковы запіс Chrome. - Калі хтосьці яшчэ ўвайшоў у Chrome, замест гэтага націсніце "Іншы чалавек".
 Увядзіце школьны адрас электроннай пошты і націсніце "Далей". Майце на ўвазе, што гэта можа быць не ваш асабісты адрас электроннай пошты, а толькі той, які вы атрымалі ў школе.
Увядзіце школьны адрас электроннай пошты і націсніце "Далей". Майце на ўвазе, што гэта можа быць не ваш асабісты адрас электроннай пошты, а толькі той, які вы атрымалі ў школе. - Ваш школьны адрас электроннай пошты, магчыма, выглядае прыблізна як "[email protected]".
 Увядзіце пароль. Не забудзьцеся ўвесці пароль, звязаны з гэтым уліковым запісам.
Увядзіце пароль. Не забудзьцеся ўвесці пароль, звязаны з гэтым уліковым запісам.  Націсніце "Увайсці", каб увайсці ў Chrome са сваім школьным уліковым запісам. Потым вы вяртаецеся да пустой старонкі, з якой пачалі.
Націсніце "Увайсці", каб увайсці ў Chrome са сваім школьным уліковым запісам. Потым вы вяртаецеся да пустой старонкі, з якой пачалі.  Перайдзіце да Дадатак Google Classroom. Націсніце на спасылку са школьным адрасам электроннай пошты, каб увайсці ў Google Classroom.
Перайдзіце да Дадатак Google Classroom. Націсніце на спасылку са школьным адрасам электроннай пошты, каб увайсці ў Google Classroom. - Вы таксама можаце націснуць меню "Прыкладанні" ў левым верхнім куце новай укладкі, а затым націснуць "Інтэрнэт-крама" унізе старонкі. Затым націсніце "Google Classroom" і ўсталюйце прыкладанне на сваю прыладу.
 Пракруціце ўніз і націсніце кнопку "Вучань" альбо "Настаўнік". Цяпер выкладчыкі пераходзяць на старонку для наладжвання свайго класа, а поле ўводу прапануе вучням код свайго класа.
Пракруціце ўніз і націсніце кнопку "Вучань" альбо "Настаўнік". Цяпер выкладчыкі пераходзяць на старонку для наладжвання свайго класа, а поле ўводу прапануе вучням код свайго класа.  Калі вы студэнт, увядзіце код курса. Вы павінны былі атрымаць гэты код ад свайго настаўніка да пачатку ўрокаў.
Калі вы студэнт, увядзіце код курса. Вы павінны былі атрымаць гэты код ад свайго настаўніка да пачатку ўрокаў.  Націсніце "Далучыцца", каб далучыцца да класа. Цяпер вы паспяхова зарэгістраваны і ўвайшлі ў Google Classroom.
Націсніце "Далучыцца", каб далучыцца да класа. Цяпер вы паспяхова зарэгістраваны і ўвайшлі ў Google Classroom.
Спосаб 2 з 2: Увайдзіце ў Google Workspace for Education
 Адкрыйце адзін пустая старонка у Google Chrome. Далей трэба зарэгістраваць дамен вашай школы - інфармацыю пра вэб-сайт - у Google Workspace for Education. Каб выкарыстоўваць гэтую праграму з бясплатнымі інструментамі і праграмамі для настаўнікаў, неабходна папярэдне зарэгістравацца.
Адкрыйце адзін пустая старонка у Google Chrome. Далей трэба зарэгістраваць дамен вашай школы - інфармацыю пра вэб-сайт - у Google Workspace for Education. Каб выкарыстоўваць гэтую праграму з бясплатнымі інструментамі і праграмамі для настаўнікаў, неабходна папярэдне зарэгістравацца.  Перайдзіце на сайт Google Workspace for Education. Google Workspace for Education дазваляе выкарыстоўваць розныя праграмы, у тым ліку Google Classroom, якія вы можаце выкарыстоўваць у якасці настаўніка цалкам бясплатна.
Перайдзіце на сайт Google Workspace for Education. Google Workspace for Education дазваляе выкарыстоўваць розныя праграмы, у тым ліку Google Classroom, якія вы можаце выкарыстоўваць у якасці настаўніка цалкам бясплатна.  Націсніце "У Google Workspace for Education" унізе старонкі. Гэта вялікая сіняя кнопка ў цэнтры экрана. Націснуўшы на гэта, вы трапіце на старонку, дзе вы можаце стварыць уліковы запіс.
Націсніце "У Google Workspace for Education" унізе старонкі. Гэта вялікая сіняя кнопка ў цэнтры экрана. Націснуўшы на гэта, вы трапіце на старонку, дзе вы можаце стварыць уліковы запіс.  Націсніце сінюю кнопку "Пачаць" прама побач з "Параўнаць версіі".
Націсніце сінюю кнопку "Пачаць" прама побач з "Параўнаць версіі".- Прыміце або адмоўцеся ад дапамогі, якая прапануецца вам ва ўсплывальным акне. Націсканне шэрай кнопкі "Мне патрэбна дапамога" правядзе вас паэтапна, а вы зможаце зрабіць гэта самастойна, націснуўшы кнопку "Зразумеў".
- Націсніце кнопку "Пачаць" ва ўсплывальным акне. Вам патрэбен доступ да дамена школы, таму што Google Classroom хоча праверыць гэтую інфармацыю. Таму пераканайцеся, што ў вас ёсць гэтая інфармацыя пад рукой.
- Націсніце на значок кошыка ўверсе справа на экране. Пасля таго, як вы атрымаеце апавяшчэнне аб тым, што Google Workspace for Education дададзена ў вашу кошык, вы можаце пачаць прадастаўляць уліковы запіс Google Classroom.
- Націсніце сінюю кнопку "Усталяваць інструменты". Гэта можна знайсці ўнізе справа, прама пад загалоўкам "Агульная сума" 0,00 € "вашага замовы.
 Увядзіце інфармацыю пра школу ў абавязковыя палі. Гэта ўключае ваша ўласнае імя, назву вашай школы, адрас установы і некаторую іншую інфармацыю.
Увядзіце інфармацыю пра школу ў абавязковыя палі. Гэта ўключае ваша ўласнае імя, назву вашай школы, адрас установы і некаторую іншую інфармацыю.  Націсніце "Далей", каб працягнуць. Гэта прывядзе вас да старонкі дамена.
Націсніце "Далей", каб працягнуць. Гэта прывядзе вас да старонкі дамена.  Увядзіце афіцыйны дамен школы. Калі ў вас няма гэтай інфармацыі, звяжыцеся з ІТ-камандай.
Увядзіце афіцыйны дамен школы. Калі ў вас няма гэтай інфармацыі, звяжыцеся з ІТ-камандай.  Націсніце "Далей", каб працягнуць. Цяпер вы прыйшлі на старонку, дзе вы можаце змясціць старонку адміністратара.
Націсніце "Далей", каб працягнуць. Цяпер вы прыйшлі на старонку, дзе вы можаце змясціць старонку адміністратара.  Запоўніце запытаную інфармацыю. Тут вы ўводзіце адрас электроннай пошты і пароль адміністратара. Зараз вы кіруеце Google Classroom для школы.
Запоўніце запытаную інфармацыю. Тут вы ўводзіце адрас электроннай пошты і пароль адміністратара. Зараз вы кіруеце Google Classroom для школы.  Націсніце "Прыняць і зарэгістравацца". Прачытайце ўмовы і ўмовы перад гэтым. Пасля гэтага ваш уліковы запіс быў створаны.
Націсніце "Прыняць і зарэгістравацца". Прачытайце ўмовы і ўмовы перад гэтым. Пасля гэтага ваш уліковы запіс быў створаны.  Перайсці да Кансоль адміністратара. Тут вы павінны прадэманстраваць, што прадастаўлены вамі сайт і паштовая служба належаць навучальнай установе.
Перайсці да Кансоль адміністратара. Тут вы павінны прадэманстраваць, што прадастаўлены вамі сайт і паштовая служба належаць навучальнай установе.  Націсніце "Дадаць уліковы запіс". Цяпер увядзіце адрас электроннай пошты, які вы толькі што ўвялі ў якасці адміністратара.
Націсніце "Дадаць уліковы запіс". Цяпер увядзіце адрас электроннай пошты, які вы толькі што ўвялі ў якасці адміністратара.  Увядзіце пароль, звязаны з вашым уліковым запісам, і націсніце "Увайсці". Цяпер вы прыйшлі ў "Кансоль адміністратара". Адсюль вы можаце завяршыць працэс праверкі, каб даказаць, што дамен вашай школы належыць некамерцыйнай арганізацыі.
Увядзіце пароль, звязаны з вашым уліковым запісам, і націсніце "Увайсці". Цяпер вы прыйшлі ў "Кансоль адміністратара". Адсюль вы можаце завяршыць працэс праверкі, каб даказаць, што дамен вашай школы належыць некамерцыйнай арганізацыі.  Націсніце кнопку "Пацвердзіць дамен", каб пачаць працэс. Каб завяршыць працэс і даць вам адабрэнне, Google можа заняць тыдзень-другі.
Націсніце кнопку "Пацвердзіць дамен", каб пачаць працэс. Каб завяршыць працэс і даць вам адабрэнне, Google можа заняць тыдзень-другі.
Парады
- Калі вы не можаце ўвайсці ў Chrome са сваімі школьнымі дадзенымі, выдаліце гісторыю з кампутара Кантроль трымаючы і працягваючы Х. , а затым выберыце опцыю "Ачысціць гісторыю" уверсе старонкі, а затым зноў ва ўсплывальным акне.
- Калі вы націснеце на тры штампаваныя гарызантальныя лініі - уверсе акна - вы ўбачыце шэраг катэгорый:
- "Заняткі". Тут вы ўбачыце ўсе свае заняткі з прамымі спасылкамі на іх.
- 'Каляндар'. Тут вы можаце ўбачыць свой каляндар з заняткамі і сустрэчамі
- "Школьная праца". Тут вы знойдзеце ўсе прызначаныя і прадстаўленыя заданні.
- 'Налады'. Тут вы можаце змяніць такія налады, як пароль, бяспека і праверка арфаграфіі.
- Google Classroom цалкам бясплатны!
- Наладзьце выяву профілю ў Google Classroom і змяняйце, калі заўгодна.
Папярэджанні
- Ніколі не давайце свой пароль і звесткі ўліковага запісу нікому, акрамя настаўніка ці адміністратара.