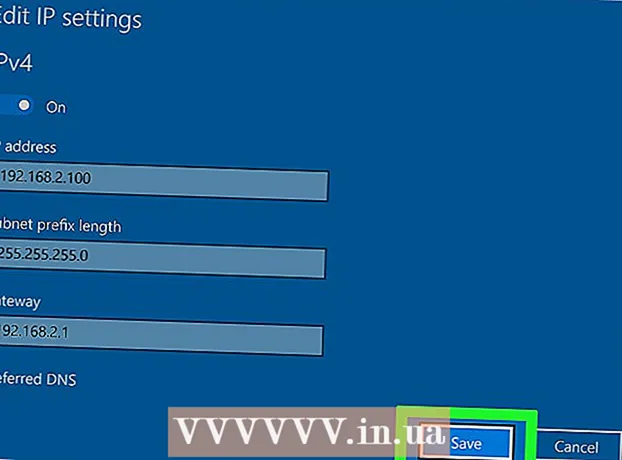Аўтар:
Roger Morrison
Дата Стварэння:
22 Верасень 2021
Дата Абнаўлення:
1 Ліпень 2024
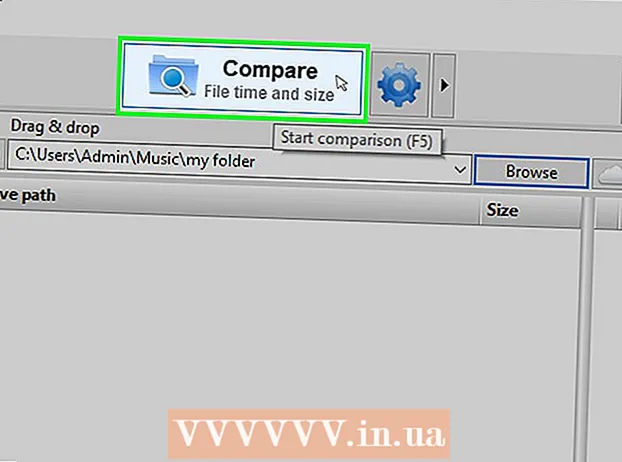
Задаволены
- Крок
- Спосаб 1 з 3: абагульванне тэчак у Windows
- Спосаб 2 з 3: абагульванне папак на Mac
- Спосаб 3 з 3: Праз FreeFileSync
- Парады
- Папярэджанні
Гэты wikiHow вучыць, як абагульваць тэчку з іншымі камп'ютэрамі ў вашай сетцы. Гэта дазваляе любому кампутару ў сетцы атрымліваць доступ і змяняць файлы ў агульнай тэчцы. Вы можаце абагульваць папку як на Windows, так і на кампутары Mac, хаця кампутар, на якім абагульваецца папка, і кампутар, на якім ажыццяўляецца доступ да папкі, павінен выкарыстоўваць адно і тое ж бесправадное (або правадное) падключэнне да Інтэрнэту. Калі вы проста хочаце сінхранізаваць тэчку на кампутары з іншай лакальнай тэчкай або флэш-дыскам, вы можаце скарыстацца праграмай FreeFileSync.
Крок
Спосаб 1 з 3: абагульванне тэчак у Windows
 Пры неабходнасці спачатку стварыце тэчку, якую вы хочаце сінхранізаваць. Калі вы хочаце сінхранізаваць новую папку замест існуючай, стварыце папку, зрабіўшы наступнае:
Пры неабходнасці спачатку стварыце тэчку, якую вы хочаце сінхранізаваць. Калі вы хочаце сінхранізаваць новую папку замест існуючай, стварыце папку, зрабіўшы наступнае: - Перайдзіце ў месца, дзе вы хочаце стварыць тэчку (напрыклад, працоўны стол).
- Пстрыкніце правай кнопкай мышы на пустым месцы.
- Выберыце Новы
- націсніце на Папка
- Увядзіце імя
- Прэса ↵ Увайдзіце.
- Дадайце файлы ў тэчку, перацягнуўшы іх на значок папкі.
 Адкрыйце "Пуск"
Адкрыйце "Пуск"  Адкрыйце File Explorer
Адкрыйце File Explorer  Абярыце тэчку. Перайдзіце да месцазнаходжання папкі, якую вы хочаце сінхранізаваць, і націсніце папку, каб выбраць яе.
Абярыце тэчку. Перайдзіце да месцазнаходжання папкі, якую вы хочаце сінхранізаваць, і націсніце папку, каб выбраць яе.  Націсніце на ўкладку Падзяліцеся. Гэта можна знайсці ў левым верхнім куце карты. Уверсе акна з'явіцца радок меню.
Націсніце на ўкладку Падзяліцеся. Гэта можна знайсці ў левым верхнім куце карты. Уверсе акна з'явіцца радок меню.  націсніце на Канкрэтныя асобы .... Гэты параметр можна знайсці ў раздзеле "Агульны доступ" радка меню. Націск на яго адкрые новае акно.
націсніце на Канкрэтныя асобы .... Гэты параметр можна знайсці ў раздзеле "Агульны доступ" радка меню. Націск на яго адкрые новае акно.  Націсніце на выпадальны спіс
Націсніце на выпадальны спіс  націсніце на Усім. Вы можаце знайсці гэты параметр у выпадальным меню.
націсніце на Усім. Вы можаце знайсці гэты параметр у выпадальным меню.  націсніце на Дадаць. Вы можаце знайсці яго ў правым баку выпадальнага спісу. Гэта дазволіць усім у вашай сетцы атрымаць доступ да абранай тэчкі.
націсніце на Дадаць. Вы можаце знайсці яго ў правым баку выпадальнага спісу. Гэта дазволіць усім у вашай сетцы атрымаць доступ да абранай тэчкі.  Дазволіць іншым дадаваць і выдаляць файлы. націсніце на Чытаць ▼ справа ад Усім затым націсніце Чытанне пісьма у выніковым меню.
Дазволіць іншым дадаваць і выдаляць файлы. націсніце на Чытаць ▼ справа ад Усім затым націсніце Чытанне пісьма у выніковым меню.  націсніце на Падзяліцеся. Вы можаце ўбачыць гэты параметр унізе акна.
націсніце на Падзяліцеся. Вы можаце ўбачыць гэты параметр унізе акна.  націсніце на Гатовы. Вы можаце ўбачыць гэта ўнізе акна. Гэта закрые акно, што азначае, што папка зараз абагулена з іншымі кампутарамі ў вашай сетцы.
націсніце на Гатовы. Вы можаце ўбачыць гэта ўнізе акна. Гэта закрые акно, што азначае, што папка зараз абагулена з іншымі кампутарамі ў вашай сетцы.  Пераканайцеся, што іншы кампутар знаходзіцца ў вашай сетцы. Для сінхранізацыі папкі паміж двума кампутарамі абодва кампутары павінны знаходзіцца ў адной бесправадной сетцы.
Пераканайцеся, што іншы кампутар знаходзіцца ў вашай сетцы. Для сінхранізацыі папкі паміж двума кампутарамі абодва кампутары павінны знаходзіцца ў адной бесправадной сетцы. - Калі кампутар, з якім вы хочаце сінхранізаваць файлы, знаходзіцца не ў адной сетцы, падключыцеся да той жа сеткі, перш чым працягваць.
- Вы можаце праверыць бягучую сетку вашага кампутара, націснуўшы значок Wi-Fi
 Адкрыйце агульную тэчку іншага кампутара. Пасля таго, як вы адкрылі доступ да папкі, іншы кампутар зможа праглядаць змесціва папкі і дадаваць (альбо выдаляць) файлы ў яе:
Адкрыйце агульную тэчку іншага кампутара. Пасля таго, як вы адкрылі доступ да папкі, іншы кампутар зможа праглядаць змесціва папкі і дадаваць (альбо выдаляць) файлы ў яе: - Windows - Адкрыйце File Explorer, націсніце на імя іншага ПК у левай калонцы тэчак (магчыма, спачатку трэба будзе пракруціць) і адкрыйце тэчку.
- Mac - Адкрыйце Finder, націсніце на імя вашага ПК у левым ніжнім куце акна і адкрыйце тэчку.
Спосаб 2 з 3: абагульванне папак на Mac
 Пры неабходнасці стварыце тэчку, якую вы хочаце сінхранізаваць. Калі вы хочаце сінхранізаваць новую папку замест існуючай, стварыце папку, зрабіўшы наступнае:
Пры неабходнасці стварыце тэчку, якую вы хочаце сінхранізаваць. Калі вы хочаце сінхранізаваць новую папку замест існуючай, стварыце папку, зрабіўшы наступнае: - Перайдзіце ў месца, дзе вы хочаце стварыць тэчку (напрыклад, на працоўным стале).
- націсніце на Файл
- націсніце на Новая карта
- Увядзіце імя папкі.
- Прэса ⏎ Вяртанне.
- Дадайце файлы ў тэчку, перацягваючы іх на абразок тэчкі.
 Адкрыйце меню Apple
Адкрыйце меню Apple  націсніце на Сістэмныя налады .... Іх можна знайсці ўверсе выпадальнага меню. Гэта адкрые акно Сістэмныя налады.
націсніце на Сістэмныя налады .... Іх можна знайсці ўверсе выпадальнага меню. Гэта адкрые акно Сістэмныя налады.  націсніце на Падзяліцеся. Вы знойдзеце гэтую опцыю ў правай частцы акна "Сістэмныя налады".
націсніце на Падзяліцеся. Вы знойдзеце гэтую опцыю ў правай частцы акна "Сістэмныя налады".  націсніце на Абмен файламі. Гэта опцыя з левага боку акна.
націсніце на Абмен файламі. Гэта опцыя з левага боку акна.  Дадаць тэчку ў спіс "Агульныя тэчкі". націсніце на + у спісе "Агульныя тэчкі" выберыце тэчку, да якой вы хочаце абагуліць, і націсніце Дадаць у правым ніжнім куце экрана.
Дадаць тэчку ў спіс "Агульныя тэчкі". націсніце на + у спісе "Агульныя тэчкі" выберыце тэчку, да якой вы хочаце абагуліць, і націсніце Дадаць у правым ніжнім куце экрана.  Дазволіць іншым дадаваць і выдаляць файлы. націсніце на Падладжваецца справа ад запісу "Усе" ў спісе "Карыстальнікі", а затым націсніце Чытаць і пісаць у выніковым меню.
Дазволіць іншым дадаваць і выдаляць файлы. націсніце на Падладжваецца справа ад запісу "Усе" ў спісе "Карыстальнікі", а затым націсніце Чытаць і пісаць у выніковым меню.  націсніце на Параметры .... Вы можаце знайсці гэта ў правым ніжнім куце акна. Гэта адкрые новае акно.
націсніце на Параметры .... Вы можаце знайсці гэта ў правым ніжнім куце акна. Гэта адкрые новае акно.  Праверце абодва курсы. Дзве скрынкі, якія трэба праверыць, знаходзяцца прыкладна ў верхняй частцы акна.
Праверце абодва курсы. Дзве скрынкі, якія трэба праверыць, знаходзяцца прыкладна ў верхняй частцы акна. - Калі вы плануеце абагуліць сваю тэчку з кампутарам Windows, таксама ўсталюйце сцяжок у акне "Агульны доступ Windows".
 націсніце на Гатовы. Гэтую кнопку можна знайсці ўнізе акна. Гэта дазволіць захаваць змены і актываваць абмен файламі на вашым Mac.
націсніце на Гатовы. Гэтую кнопку можна знайсці ўнізе акна. Гэта дазволіць захаваць змены і актываваць абмен файламі на вашым Mac. - Калі абагульванне файлаў не ўключана, вы можаце паставіць галачку злева ад Абмен файламі з левага боку акна.
 Пераканайцеся, што іншы кампутар падлучаны да вашай сеткі. Для сінхранізацыі папкі паміж двума камп'ютэрамі абодва кампутары павінны знаходзіцца ў адной бесправадной сетцы.
Пераканайцеся, што іншы кампутар падлучаны да вашай сеткі. Для сінхранізацыі папкі паміж двума камп'ютэрамі абодва кампутары павінны знаходзіцца ў адной бесправадной сетцы. - Калі кампутар, з якім вы хочаце сінхранізаваць файлы, знаходзіцца не ў адной сетцы, падключыцеся да той жа сеткі, перш чым працягваць.
- Вы можаце праверыць бягучую сетку вашага кампутара, націснуўшы значок Wi-Fi
 Адкрыйце агульную тэчку іншага кампутара. Пасля таго, як вы адкрылі доступ да папкі, іншы кампутар зможа праглядаць змесціва папкі і дадаваць (альбо выдаляць) файлы ў яе:
Адкрыйце агульную тэчку іншага кампутара. Пасля таго, як вы адкрылі доступ да папкі, іншы кампутар зможа праглядаць змесціва папкі і дадаваць (альбо выдаляць) файлы ў яе: - Mac - Адкрыйце Finder, націсніце на імя вашага ПК у левым ніжнім куце акна і адкрыйце тэчку.
- Windows - Адкрыйце File Explorer, націсніце на імя іншага ПК у левай калонцы тэчак (магчыма, спачатку трэба будзе пракруціць) і адкрыйце тэчку.
Спосаб 3 з 3: Праз FreeFileSync
 Загрузіце FreeFileSync. Перайдзіце на сайт FreeFileSync па адрасе https://freefilesync.org/, націсніце зялёны Спампавацьу ніжняй частцы акна пракруціце ўніз да раздзела "Загрузка FreeFileSync" і націсніце спасылку для вашай аперацыйнай сістэмы.
Загрузіце FreeFileSync. Перайдзіце на сайт FreeFileSync па адрасе https://freefilesync.org/, націсніце зялёны Спампавацьу ніжняй частцы акна пракруціце ўніз да раздзела "Загрузка FreeFileSync" і націсніце спасылку для вашай аперацыйнай сістэмы. - Напрыклад: націсніце Загрузіце ўсталёўку Windows FreeFileSync 10.0 Для Windows ці Загрузіце FreeFileSync 10.0 macOS Для Mac.
 Усталюйце FreeFileSync. У залежнасці ад таго, выкарыстоўваеце вы Windows ці кампутар Mac, гэты працэс будзе адрознівацца:
Усталюйце FreeFileSync. У залежнасці ад таго, выкарыстоўваеце вы Windows ці кампутар Mac, гэты працэс будзе адрознівацца: - Windows - Двойчы пстрыкніце загружаны файл EXE і націсніце Так пры запыце націсніце Далей пакуль не пачнецца ўстаноўка.
- Mac - Двойчы пстрыкніце па загружанай папцы ZIP, каб адкрыць і выняць яе, двойчы пстрыкніце файл PKG у вынятай тэчцы і выконвайце ўсе інструкцыі на экране.
 Пры неабходнасці падключыце здымную памяць да кампутара. Каб сінхранізаваць файлы на флэш-назапашвальніку USB або знешнім цвёрдым дыску, каб змены ў тэчцы аўтаматычна сінхранізаваліся пры падключэнні дыска, падключыце здымную памяць да аднаго з USB-партоў кампутара.
Пры неабходнасці падключыце здымную памяць да кампутара. Каб сінхранізаваць файлы на флэш-назапашвальніку USB або знешнім цвёрдым дыску, каб змены ў тэчцы аўтаматычна сінхранізаваліся пры падключэнні дыска, падключыце здымную памяць да аднаго з USB-партоў кампутара. - Прапусціце гэты крок, калі вы проста хочаце сінхранізаваць тэчку з іншай тэчкай на вашым кампутары.
- На Mac вам патрэбна флэш-назапашвальнік USB-C (Thunderbolt 3) альбо знешні цвёрды дыск альбо адаптар USB 3.0 да USB-C.
 Адкрыйце FreeFileSync. Для гэтага двойчы пстрыкніце значок прыкладання FreeFileSync, які нагадвае дзве круцяцца зялёныя стрэлкі. З'явіцца акно FreeFileSync.
Адкрыйце FreeFileSync. Для гэтага двойчы пстрыкніце значок прыкладання FreeFileSync, які нагадвае дзве круцяцца зялёныя стрэлкі. З'явіцца акно FreeFileSync.  націсніце на Новы. Гэта кнопка знаходзіцца ў левым верхнім куце акна FreeFileSync. Гэта выдаліць усю інфармацыю ў акне FreeFileSync.
націсніце на Новы. Гэта кнопка знаходзіцца ў левым верхнім куце акна FreeFileSync. Гэта выдаліць усю інфармацыю ў акне FreeFileSync.  Дадайце тэчку, з якой вы хочаце сінхранізаваць файлы. Над сярэдняй часткай акна FreeFileSync націсніце Агляд, і адкрыйце папку, з якой вы хочаце сінхранізаваць файлы, і націсніце Абярыце тэчку.
Дадайце тэчку, з якой вы хочаце сінхранізаваць файлы. Над сярэдняй часткай акна FreeFileSync націсніце Агляд, і адкрыйце папку, з якой вы хочаце сінхранізаваць файлы, і націсніце Абярыце тэчку. - На Mac націсніце Выбірайце.
 Дадайце месцазнаходжанне сінхранізацыі. У гэтым месцы будуць сінхранізавацца файлы з папкі (напрыклад, ваша флэшка). націсніце на Агляд над самай правай часткай акна FreeFileSync, затым папку або прыладу захоўвання дадзеных, якую вы хочаце выкарыстоўваць, і націсніце Абярыце тэчку (Windows) альбо Выбірайце (Mac).
Дадайце месцазнаходжанне сінхранізацыі. У гэтым месцы будуць сінхранізавацца файлы з папкі (напрыклад, ваша флэшка). націсніце на Агляд над самай правай часткай акна FreeFileSync, затым папку або прыладу захоўвання дадзеных, якую вы хочаце выкарыстоўваць, і націсніце Абярыце тэчку (Windows) альбо Выбірайце (Mac).  націсніце на Параўнайце. Гэта можна знайсці над слупком першай карты. З'явіцца спіс файлаў у кожным месцы.
націсніце на Параўнайце. Гэта можна знайсці над слупком першай карты. З'явіцца спіс файлаў у кожным месцы.  Націсніце на трохкутнік справа ад зялёнага значка шасцярні. Вы ўбачыце гэты значок над слупком для прылады захоўвання дадзеных альбо тэчкі, з якой вы хочаце сінхранізаваць тэчкі. З'явіцца выпадальнае меню.
Націсніце на трохкутнік справа ад зялёнага значка шасцярні. Вы ўбачыце гэты значок над слупком для прылады захоўвання дадзеных альбо тэчкі, з якой вы хочаце сінхранізаваць тэчкі. З'явіцца выпадальнае меню.  націсніце на Люстэрка ->. Вы можаце ўбачыць гэтую опцыю ў выпадальным меню. ЛюстэркаПараметр прымушае ўсе файлы з першай тэчкі аўтаматычна капіявацца ў другое месца.
націсніце на Люстэрка ->. Вы можаце ўбачыць гэтую опцыю ў выпадальным меню. ЛюстэркаПараметр прымушае ўсе файлы з першай тэчкі аўтаматычна капіявацца ў другое месца. - Звярніце ўвагу, што ўсе файлы ў другім месцы, якія яшчэ не адпавядаюць файлам у першым месцы, будуць выдалены, калі вы зробіце гэта.
- Калі вы хочаце сінхранізаваць папкі з абодвух бакоў, каб ні адзін файл не быў выдалены, націсніце - У два бакі ->.
 націсніце на Сінхранізаваць. Вы можаце знайсці гэта ў правым верхнім куце акна.
націсніце на Сінхранізаваць. Вы можаце знайсці гэта ў правым верхнім куце акна.  націсніце на Пачніце пры запыце. Затым файлы ў першым месцы капіруюцца ў другое.
націсніце на Пачніце пры запыце. Затым файлы ў першым месцы капіруюцца ў другое.  Захавайце канфігурацыю FreeFileSync. Калі вы хочаце сінхранізаваць свае тэчкі ў будучыні, вам трэба захаваць налады ў файл канфігурацыі наступным чынам:
Захавайце канфігурацыю FreeFileSync. Калі вы хочаце сінхранізаваць свае тэчкі ў будучыні, вам трэба захаваць налады ў файл канфігурацыі наступным чынам: - Націсніце на зялёны круглы значок у форме стрэлкі Захаваць як у левым верхнім куце акна.
- Увядзіце імя для вашай канкрэтнай канфігурацыі.
- Выберыце месца захоўвання.
- націсніце на Захаваць.
 Пры неабходнасці запускайце сінхранізацыю кожны раз. Калі прыйдзе час паўторна сінхранізаваць вашу тэчку з выбраным месцам сінхранізацыі, знайдзіце і двойчы пстрыкніце захаваны файл канфігурацыі. Гэта адкрые FreeFileSync і запусціць працэс сінхранізацыі.
Пры неабходнасці запускайце сінхранізацыю кожны раз. Калі прыйдзе час паўторна сінхранізаваць вашу тэчку з выбраным месцам сінхранізацыі, знайдзіце і двойчы пстрыкніце захаваны файл канфігурацыі. Гэта адкрые FreeFileSync і запусціць працэс сінхранізацыі. - Калі вы перамяшчаеце альбо змяняеце назву папкі або здымнага сховішча, якое вы выкарыстоўваеце, сінхранізацыя файла не будзе працаваць, і вам давядзецца зноў запусціць наладу.
Парады
- Вы таксама можаце стварыць сеткавы дыск з папкі на вашым кампутары. Гэта створыць папку, якую могуць выкарыстоўваць усе кампутары ў вашай сетцы.
Папярэджанні
- Перасоўванне файлаў з агульнай тэчкі на асноўным кампутары перашкодзіць звязаным кампутарам атрымаць доступ да разгляданых файлаў.