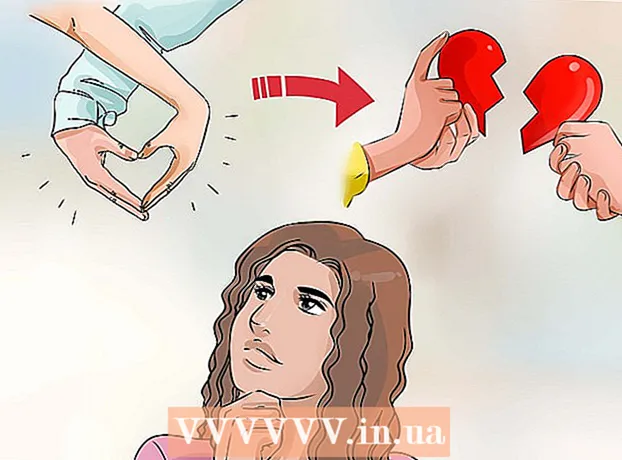Аўтар:
Judy Howell
Дата Стварэння:
4 Ліпень 2021
Дата Абнаўлення:
1 Ліпень 2024
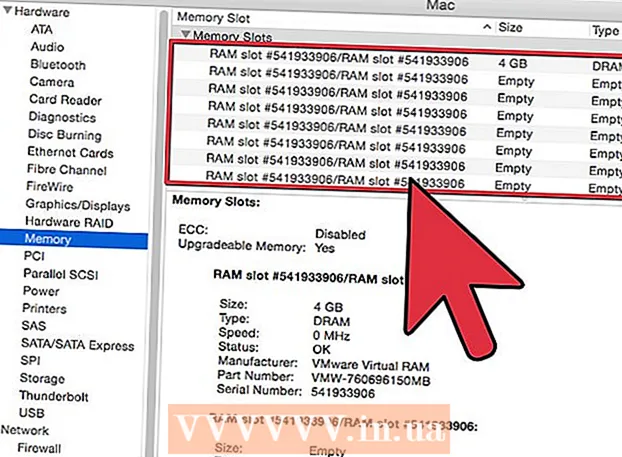
Задаволены
Ваш Mac цалкам разбіўся? Вы бачыце, як пляжны мяч круціцца і круціцца, калі вы шалёна спрабуеце аднавіць кантроль над сваім кампутарам? Збоі і замарожванні ў OS X рэдкія, але могуць мець катастрафічныя наступствы, калі яны адбудуцца. Выконвайце гэтаму кіраўніцтву, каб зноў запусціць камп'ютэр, які разбіўся, і даведацца, што першапачаткова выклікае збой кампутара.
Крок
Частка 1 з 2: Аднаўленне і запуск разбітага Mac
 Адкрыйце прагляд мерапрыемстваў на павольнай машыне. Калі вы ўсё яшчэ можаце атрымаць доступ да рэчаў, але гэта ідзе вельмі павольна, вы можаце выкарыстоўваць прагляд мерапрыемстваў, каб убачыць, з чым змагаецца ваш кампутар. Вы можаце знайсці прагляд дзейнасці ў падтэчцы "Утыліты" ў тэчцы "Праграмы".
Адкрыйце прагляд мерапрыемстваў на павольнай машыне. Калі вы ўсё яшчэ можаце атрымаць доступ да рэчаў, але гэта ідзе вельмі павольна, вы можаце выкарыстоўваць прагляд мерапрыемстваў, каб убачыць, з чым змагаецца ваш кампутар. Вы можаце знайсці прагляд дзейнасці ў падтэчцы "Утыліты" ў тэчцы "Праграмы". - Сартаванне віду дзейнасці па працэсары. Вы можаце націснуць загаловак слупка, каб упарадкаваць спіс па гэтым значэнні. Значэнне працэсара адлюстроўваецца ў працэнтах ад магутнасці працэсара, якую выкарыстоўваюць праграмы. Праграмы, якія выкарыстоўваюць вялікі працэнт працэсара, могуць прывесці да запаволення вашага кампутара.
- Сартаванне віду дзейнасці па памяці. Пад гэтым слупком вы бачыце, колькі праграм памяці выкарыстоўваецца для запуску. Шмат новых праграм выкарыстоўвае шмат памяці для запуску, але калі паміж імі ёсць адна праграма, якая займае ільвіную долю памяці, гэта можа быць вінаватым.
- Зачыніце праграму, якая выклікае праблемы. Пасля таго, як вы даведаецеся, якая праграма выклікае затрымку, вы можаце выбраць яе са спісу і націснуць кнопку ў левым верхнім куце («Спыніць працэс»). Незахаваныя змены ў гэтай праграме будуць страчаны.
 Прымусова спыніць разбітую праграму. Большасць збояў выклікана праграмамі, якія не працуюць належным чынам і прыводзяць да блакавання сістэмы. Вы можаце прымусова выйсці з актыўнай праграмы, націснуўшы Command + Option + Esc. Выберыце праграму, якая не адказвае, і націсніце «прымусова выйсці».
Прымусова спыніць разбітую праграму. Большасць збояў выклікана праграмамі, якія не працуюць належным чынам і прыводзяць да блакавання сістэмы. Вы можаце прымусова выйсці з актыўнай праграмы, націснуўшы Command + Option + Esc. Выберыце праграму, якая не адказвае, і націсніце «прымусова выйсці». - Незахаваныя змены ў праграме, якую вы прымусіце пакінуць, будуць страчаны.
 Перазагрузіце Mac. Калі вы не можаце перамясціць курсор альбо працягнуць якую-небудзь функцыянальнасць, вам спатрэбіцца перазагрузіць Mac, каб усё зноў запрацавала. Паколькі вы, верагодна, не можаце атрымаць доступ да меню Apple, вам давядзецца фізічна выключыць кампутар.
Перазагрузіце Mac. Калі вы не можаце перамясціць курсор альбо працягнуць якую-небудзь функцыянальнасць, вам спатрэбіцца перазагрузіць Mac, каб усё зноў запрацавала. Паколькі вы, верагодна, не можаце атрымаць доступ да меню Apple, вам давядзецца фізічна выключыць кампутар. - Націсніце і ўтрымлівайце кнопку харчавання кампутара некалькі секунд. Націсніце і ўтрымлівайце гэтую кнопку, пакуль сістэма не выключыцца.
- Не адключайце шнур харчавання, каб выключыць кампутар.
- Калі кампутар выключаны, пачакайце некаторы час, а потым уключыце яго, як звычайна.
Частка 2 з 2: Прадухіліце збой вашага Mac
 Вызваліце месца на цвёрдым дыску. Калі на першасным цвёрдым дыску менш за 10 ГБ, кампутар, верагодна, трохі замарудзіцца. Чым менш у вас вольнага месца, тым больш верагоднасць узнікнення праблем.
Вызваліце месца на цвёрдым дыску. Калі на першасным цвёрдым дыску менш за 10 ГБ, кампутар, верагодна, трохі замарудзіцца. Чым менш у вас вольнага месца, тым больш верагоднасць узнікнення праблем.  Праверце, ці не пашкоджаны дакумент. Калі ваш кампутар працягвае збівацца пры адкрыцці пэўнага дакумента або файла, але іншыя файлы працуюць нармальна, магчыма, гэты дакумент альбо файл пашкоджаны альбо пашкоджаны. Такім чынам, не адкрывайце файл і паспрабуйце выдаліць яго, калі гэта магчыма. У некаторых выпадках вы можаце аднавіць некаторыя дадзеныя, таму шукайце ў Інтэрнэце спосабы аднаўлення, звязаныя з гэтым тыпам файла.
Праверце, ці не пашкоджаны дакумент. Калі ваш кампутар працягвае збівацца пры адкрыцці пэўнага дакумента або файла, але іншыя файлы працуюць нармальна, магчыма, гэты дакумент альбо файл пашкоджаны альбо пашкоджаны. Такім чынам, не адкрывайце файл і паспрабуйце выдаліць яго, калі гэта магчыма. У некаторых выпадках вы можаце аднавіць некаторыя дадзеныя, таму шукайце ў Інтэрнэце спосабы аднаўлення, звязаныя з гэтым тыпам файла.  Абнавіце праграмнае забеспячэнне. Пераканайцеся, што ў вас заўсёды ўстаноўлена апошняя версія OS X, і каб усё ваша праграмнае забеспячэнне было абноўлена. Вы можаце абнавіць праграмнае забеспячэнне OS X і App Store, адкрыўшы App Store і паглядзеўшы Абнаўленні. (У старых версіях OS X націсніце меню Apple і абярыце «Абнаўленне праграмнага забеспячэння»).
Абнавіце праграмнае забеспячэнне. Пераканайцеся, што ў вас заўсёды ўстаноўлена апошняя версія OS X, і каб усё ваша праграмнае забеспячэнне было абноўлена. Вы можаце абнавіць праграмнае забеспячэнне OS X і App Store, адкрыўшы App Store і паглядзеўшы Абнаўленні. (У старых версіях OS X націсніце меню Apple і абярыце «Абнаўленне праграмнага забеспячэння»). - Для праграм, атрыманых у іншых месцах, вам трэба будзе адкрыць інструмент абнаўлення з самой праграмы альбо загрузіць апошнюю версію з веб-сайта распрацоўшчыка.
 Праверце і адрамантуйце жорсткі дыск. На дыску могуць быць памылкі, якія прыводзяць да таго, што кампутар завісае альбо не рэагуе. Вы можаце выкарыстоўваць Disk Utility для запуску дыягнастычных тэстаў на цвёрдым дыску. Вы можаце знайсці Дыскавую ўтыліту ў падтэчцы Службовыя праграмы ў тэчцы Прыкладанні.
Праверце і адрамантуйце жорсткі дыск. На дыску могуць быць памылкі, якія прыводзяць да таго, што кампутар завісае альбо не рэагуе. Вы можаце выкарыстоўваць Disk Utility для запуску дыягнастычных тэстаў на цвёрдым дыску. Вы можаце знайсці Дыскавую ўтыліту ў падтэчцы Службовыя праграмы ў тэчцы Прыкладанні. - Выберыце дыск у меню злева. Націсніце Disk First Aid, а затым Check Disk. Калі будуць знойдзены памылкі, вам будзе прадастаўлена магчымасць паспрабаваць адрамантаваць дыск.
- Магчыма, вам спатрэбіцца перазагрузіць кампутар, каб аднавіць дыск.
- Для аднаўлення дыска можа спатрэбіцца перазагрузіць кампутар.
 Загрузіце кампутар у бяспечным рэжыме. Бяспечны рэжым будзе запускаць дыягнастычныя тэсты на цвёрдым дыску і структуры тэчак і загружаць толькі файлы, якія камп'ютэр павінен загрузіць. Гэта можа дапамагчы вам вызначыць, ці ёсць іншая праграма, якая выклікае завісанне кампутара.
Загрузіце кампутар у бяспечным рэжыме. Бяспечны рэжым будзе запускаць дыягнастычныя тэсты на цвёрдым дыску і структуры тэчак і загружаць толькі файлы, якія камп'ютэр павінен загрузіць. Гэта можа дапамагчы вам вызначыць, ці ёсць іншая праграма, якая выклікае завісанне кампутара. - Выключыце Mac цалкам.Затым зноў уключыце Mac. Націсніце і ўтрымлівайце кнопку Shift, як толькі пачуеце гук запуску.
- Утрымлівайце кнопку Shift, пакуль не ўбачыце шэры лагатып Apple і не з'явіцца значок прагрэсу кручэння. З-за дыягностыкі працэс загрузкі зойме больш часу, чым звычайна.
- Паглядзіце, ці вісіць кампутар таксама ў бяспечным рэжыме. У бяспечным рэжыме вы можаце перазагрузіць кампутар, як звычайна.
 Пераўсталюйце праблемныя праграмы. Калі ёсць пэўная праграма, якая пастаянна выклікае праблемы, вы можаце паспрабаваць пераўсталяваць яе - гэта часам дапаможа. Вы можаце даведацца, як выдаліць праграмы і іх файлы, у артыкуле "Выдаленне праграм на Mac" тут, на wikihow.
Пераўсталюйце праблемныя праграмы. Калі ёсць пэўная праграма, якая пастаянна выклікае праблемы, вы можаце паспрабаваць пераўсталяваць яе - гэта часам дапаможа. Вы можаце даведацца, як выдаліць праграмы і іх файлы, у артыкуле "Выдаленне праграм на Mac" тут, на wikihow. - Выдаляючы праграмы, вы можаце праглядаць тое, што ўсталявалі, і выдаляць праграмы, якія больш не выкарыстоўваюцца і не патрэбныя. Гэта не толькі зэканоміць месца для захоўвання, але і прадухіліць працу гэтых праграм у фонавым рэжыме без вашага ведама, запавольваючы працу кампутара.
 Пераўсталюйце драйвер. Калі нічога не атрымліваецца, і ваш кампутар працягвае збівацца, магчыма, спатрэбіцца цалкам працерці дыск і пераўсталяваць драйвер. Вы страціце ўсе дадзеныя на цвёрдым дыску, таму не забудзьцеся зрабіць рэзервовую копію ўсяго, што вам сапраўды трэба. Рабіце гэта на знешнім цвёрдым дыску альбо ў воблаку.
Пераўсталюйце драйвер. Калі нічога не атрымліваецца, і ваш кампутар працягвае збівацца, магчыма, спатрэбіцца цалкам працерці дыск і пераўсталяваць драйвер. Вы страціце ўсе дадзеныя на цвёрдым дыску, таму не забудзьцеся зрабіць рэзервовую копію ўсяго, што вам сапраўды трэба. Рабіце гэта на знешнім цвёрдым дыску альбо ў воблаку. - Вы можаце даведацца, як гэта зрабіць, за лічаныя хвіліны, у артыкуле "Сцерці жорсткі дыск Mac" на wikiHow.
 Абнавіце аператыўную памяць. У некаторых выпадках на кампутары проста не хапае аператыўнай памяці для запуску праграм, якія вы хочаце выкарыстоўваць. Калі вы бачыце ў відзе мерапрыемстваў, што ўвесь час выкарыстоўваецца наяўная памяць кампутара, падумайце аб даданні дадатковай аператыўнай памяці. Для дадання дадатковай аператыўнай памяці вашаму кампутару патрэбныя даступныя слоты памяці.
Абнавіце аператыўную памяць. У некаторых выпадках на кампутары проста не хапае аператыўнай памяці для запуску праграм, якія вы хочаце выкарыстоўваць. Калі вы бачыце ў відзе мерапрыемстваў, што ўвесь час выкарыстоўваецца наяўная памяць кампутара, падумайце аб даданні дадатковай аператыўнай памяці. Для дадання дадатковай аператыўнай памяці вашаму кампутару патрэбныя даступныя слоты памяці. - Больш інфармацыі пра максімальнае пашырэнне аператыўнай памяці на кампутары, а таксама інструкцыі па ўсталёўцы аператыўнай памяці вы можаце знайсці на сайце Apple.