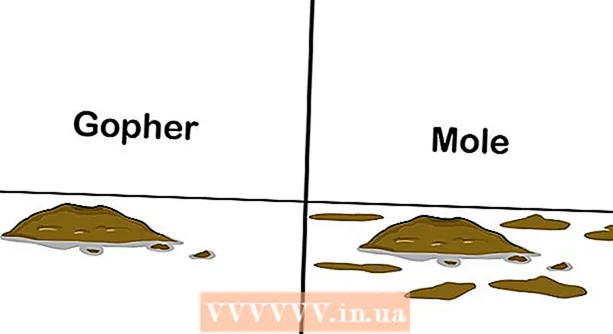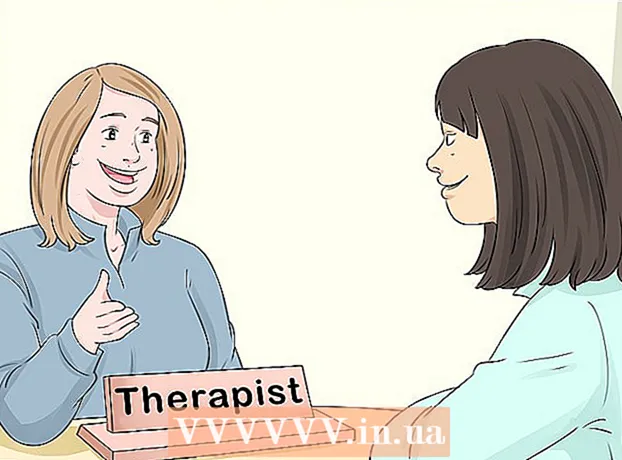Аўтар:
Morris Wright
Дата Стварэння:
27 Красавік 2021
Дата Абнаўлення:
1 Ліпень 2024
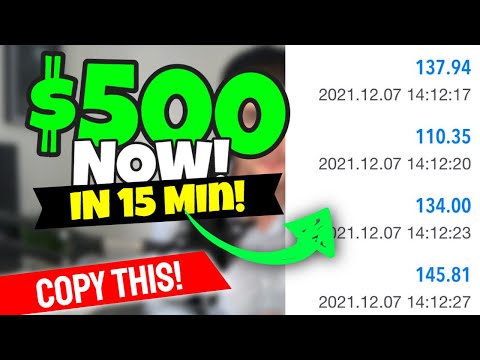
Задаволены
- Крок
- Спосаб 1 з 4: Выкарыстанне праграмы вэб-маніторынгу
- Спосаб 2 з 4: Выкарыстанне OpenDNS для абароны ўсёй вашай сеткі
- Спосаб 3 з 4: Выкарыстанне сямейнай бяспекі Windows
- Спосаб 4 з 4: Змена файла hosts
Інтэрнэт можа стаць страшным і небяспечным месцам, асабліва для дзяцей. Як бацька, вам даступна мноства інструментаў для маніторынгу выкарыстання Інтэрнэта вашага дзіцяці. Выкарыстанне гэтых інструментаў можа значна знізіць верагоднасць сустрэчы дзіцяці з небяспечнымі людзьмі альбо абразлівым зместам. Выконвайце гэтаму кіраўніцтву, каб пачаць маніторынг паводзін вашай сям'і ў Інтэрнэце простым спосабам.
Крок
Спосаб 1 з 4: Выкарыстанне праграмы вэб-маніторынгу
- Набудзьце праграму маніторынгу ў Інтэрнэце. Праграма вэб-маніторынгу дазваляе заблакаваць групу вэб-сайтаў і пэўныя вэб-адрасы. Гэтыя праграмы звычайна дазваляюць усталёўваць розныя ўзроўні абароны для розных карыстальнікаў, даючы вам большы кантроль над тым, хто што можа праглядаць у сям'і. Сярод папулярных праграм:
- Проста няня

- Сям'я Нортан

- K9 Інтэрнэт-абарона

- Кустодзіа

- Проста няня
 Усталюйце праграму на любы кампутар. Большасць праграм сачэння патрабуе плаціць альбо падпісацца на іх выкарыстанне. Вам патрэбна ліцэнзія на кожны кампутар, які вы хочаце абараніць. Набыўшы вэб-фільтр праз Інтэрнэт, вы атрымаеце спасылкі, дзе можна загрузіць праграму.
Усталюйце праграму на любы кампутар. Большасць праграм сачэння патрабуе плаціць альбо падпісацца на іх выкарыстанне. Вам патрэбна ліцэнзія на кожны кампутар, які вы хочаце абараніць. Набыўшы вэб-фільтр праз Інтэрнэт, вы атрымаеце спасылкі, дзе можна загрузіць праграму. - Увогуле, гэтыя праграмы павінны быць усталяваны на любым кампутары, які вы хочаце абараніць.

- Увогуле, гэтыя праграмы павінны быць усталяваны на любым кампутары, які вы хочаце абараніць.
 Пакажыце, які змест вы хочаце заблакаваць. Большасць праграм змяшчае спіс катэгорый, якія вы можаце праверыць, а што не, каб вызначыць, што вы можаце, а што не хочаце прайсці. Вы таксама можаце пазначыць канкрэтныя сайты, якія не павінны быць даступныя альбо якія вы хочаце мець.
Пакажыце, які змест вы хочаце заблакаваць. Большасць праграм змяшчае спіс катэгорый, якія вы можаце праверыць, а што не, каб вызначыць, што вы можаце, а што не хочаце прайсці. Вы таксама можаце пазначыць канкрэтныя сайты, якія не павінны быць даступныя альбо якія вы хочаце мець. - Вам трэба будзе ўсталяваць гэтыя фільтры на кожным кампутары, на якім вы ўсталёўваеце праграмнае забеспячэнне.

- Кампаніі, якія робяць гэтыя праграмы, пастаянна абнаўляюць фільтры. Шмат хто выкарыстоўвае аўтаматызаваныя сістэмы, якія шукаюць новыя старонкі і аўтаматычна блакуюць іх, нават калі вэб-сайта яшчэ няма ў базе дадзеных.

- Вам трэба будзе ўсталяваць гэтыя фільтры на кожным кампутары, на якім вы ўсталёўваеце праграмнае забеспячэнне.
 Усталюйце гадзіны, у якіх будзе даступны патрэбны змест. Для некаторых праграм вы можаце пазначыць пэўны час, калі можна праглядаць змест. Напрыклад, вы можаце адключыць доступ да сацыяльных сетак у час выканання хатніх заданняў, каб дзеці не гублялі час на Facebook, а не вучыліся.
Усталюйце гадзіны, у якіх будзе даступны патрэбны змест. Для некаторых праграм вы можаце пазначыць пэўны час, калі можна праглядаць змест. Напрыклад, вы можаце адключыць доступ да сацыяльных сетак у час выканання хатніх заданняў, каб дзеці не гублялі час на Facebook, а не вучыліся.  Сачыце за паводзінамі ў Інтэрнэце. У большасці праграм ствараюцца часопісы і апавяшчэнні, якія паказваюцца, калі да недаступнага змесціва спрабуюць атрымаць доступ. Некаторыя праграмы дазваляюць нават праглядаць профіль вашага дзіцяці ў Facebook і ўсе яго фатаграфіі і паведамленні.
Сачыце за паводзінамі ў Інтэрнэце. У большасці праграм ствараюцца часопісы і апавяшчэнні, якія паказваюцца, калі да недаступнага змесціва спрабуюць атрымаць доступ. Некаторыя праграмы дазваляюць нават праглядаць профіль вашага дзіцяці ў Facebook і ўсе яго фатаграфіі і паведамленні.
Спосаб 2 з 4: Выкарыстанне OpenDNS для абароны ўсёй вашай сеткі
 Падпішыцеся на OpenDNS. OpenDNS бясплатны для хатняга выкарыстання, а больш магутная версія даступная для бізнесу за асобную плату. OpenDNS усталяваны на маршрутызатары вашай сеткі і ўплывае на ўвесь сеткавы трафік. Гэта азначае, што вэб-сайты заблакаваны на ўсіх прыладах, падлучаных да маршрутызатара, уключаючы камп'ютэры, планшэты, гульнявыя прыстаўкі і мабільныя тэлефоны.
Падпішыцеся на OpenDNS. OpenDNS бясплатны для хатняга выкарыстання, а больш магутная версія даступная для бізнесу за асобную плату. OpenDNS усталяваны на маршрутызатары вашай сеткі і ўплывае на ўвесь сеткавы трафік. Гэта азначае, што вэб-сайты заблакаваны на ўсіх прыладах, падлучаных да маршрутызатара, уключаючы камп'ютэры, планшэты, гульнявыя прыстаўкі і мабільныя тэлефоны. - OpenDNS блакуе сайты на любой прыладзе, таму бацькам, якія хочуць атрымаць доступ да заблакаваных вэб-сайтаў, калі дзяцей няма побач, можа не вельмі карысці.
 Адкрыйце старонку канфігурацыі маршрутызатара. Да большасці маршрутызатараў можна атрымаць доступ, увёўшы 192.168.1.1 або 192.168.0.1 у адраснай радку вэб-аглядальніка на падлучанай да сеткі прыладзе. Пасля гэтага ў вас могуць запытаць імя карыстальніка і пароль.
Адкрыйце старонку канфігурацыі маршрутызатара. Да большасці маршрутызатараў можна атрымаць доступ, увёўшы 192.168.1.1 або 192.168.0.1 у адраснай радку вэб-аглядальніка на падлучанай да сеткі прыладзе. Пасля гэтага ў вас могуць запытаць імя карыстальніка і пароль. - Адрас уваходу маршрутызатара і імя карыстальніка і пароль па змаўчанні будуць адрознівацца ў залежнасці ад вытворцы. Калі ў вас няма доступу да маршрутызатара, праверце налады па змаўчанні на RouterPasswords.com.

- Калі вы ўсё яшчэ не можаце атрымаць доступ да маршрутызатара з-за забытага імя карыстальніка або пароля, націсніце кнопку скіду на маршрутызатары, каб скінуць яго да заводскіх налад. Гэта адначасова выдаліць усе налады сеткі, уключаючы налады бесправадной сеткі.
- Адрас уваходу маршрутызатара і імя карыстальніка і пароль па змаўчанні будуць адрознівацца ў залежнасці ад вытворцы. Калі ў вас няма доступу да маршрутызатара, праверце налады па змаўчанні на RouterPasswords.com.
 Знайдзіце налады DNS. Звычайна гэта знаходзіцца ў раздзеле b> internet / b> маршрутызатара. Шукайце b> DNS / b>, які суправаджаецца двума ці трыма палямі, дзе вы можаце ўвесці IP-адрасы.Ёсць два варыянты большасці налад па змаўчанні, хаця дакладная фармулёўка можа быць рознай: "Аўтаматычна атрымліваць ад правайдэра" і "Выкарыстоўваць гэтыя DNS-серверы". Выберыце «Выкарыстоўваць гэтыя DNS-серверы», каб увесці дадзеныя сервера OpenDNS.
Знайдзіце налады DNS. Звычайна гэта знаходзіцца ў раздзеле b> internet / b> маршрутызатара. Шукайце b> DNS / b>, які суправаджаецца двума ці трыма палямі, дзе вы можаце ўвесці IP-адрасы.Ёсць два варыянты большасці налад па змаўчанні, хаця дакладная фармулёўка можа быць рознай: "Аўтаматычна атрымліваць ад правайдэра" і "Выкарыстоўваць гэтыя DNS-серверы". Выберыце «Выкарыстоўваць гэтыя DNS-серверы», каб увесці дадзеныя сервера OpenDNS.  Увядзіце інфармацыю пра DNS. У палях Першасны і Другасны DNS увядзіце наступныя адрасы:
Увядзіце інфармацыю пра DNS. У палях Першасны і Другасны DNS увядзіце наступныя адрасы: - 208.67.222.222
- 208.67.220.220
 Націсніце Ужыць змены альбо Захаваць. Пасля абнаўлення налад важна абнавіць DNS на кожным камп'ютэры, які падлучаны да сеткі. Такім чынам вы можаце быць упэўнены, што вашы новыя налады ўступяць у сілу неадкладна.
Націсніце Ужыць змены альбо Захаваць. Пасля абнаўлення налад важна абнавіць DNS на кожным камп'ютэры, які падлучаны да сеткі. Такім чынам вы можаце быць упэўнены, што вашы новыя налады ўступяць у сілу неадкладна. - Уключыць дынамічнае абнаўленне IP. Хутчэй за ўсё, вашаму Інтэрнэт-злучэнню дома будзе прызначаны дынамічны IP-адрас вашым пастаўшчыком Інтэрнэт-паслуг. Гэта азначае, што ваш IP-адрас час ад часу будзе мяняцца. OpenDNS павінен быць настроены для абнаўлення налад пры змене вашага IP-адраса, інакш фільтрацыя не будзе працаваць.
- Увайдзіце на панэль кіравання OpenDNS з імем карыстальніка і паролем, якія вы атрымалі пры рэгістрацыі.

- Выберыце сетку на ўкладцы "Галоўная старонка" або "Налады". Націсніце на Advanced Settings і перайдзіце ў раздзел Dynamic IP Update. Пераканайцеся, што галачка адзначана, а затым націсніце "Ужыць", каб захаваць налады.

- Загрузіце дынамічны IP-адрас з праграмы OpenDNS Updater. Гэтая праграма павінна быць усталявана на камп'ютэры, да якога вашы дзеці не могуць атрымаць доступ, каб яе нельга было адключыць. У ідэале гэты кампутар заўсёды будзе ўключаны альбо будзе ўключацца да падключэння іншых кампутараў.

- Увайдзіце на панэль кіравання OpenDNS з імем карыстальніка і паролем, якія вы атрымалі пры рэгістрацыі.
- Усталюйце фільтры. Пасля наладжвання OpenDNS вы гатовыя наладзіць свае фільтры. Гэтыя фільтры блакуюць вэб-сайты, якія адпавядаюць пэўным крытэрыям, напрыклад, парнаграфія, махлярствы на экзаменах, сацыяльныя сеткі і г. д. Вы можаце адфільтраваць катэгорыі, усталяваць агульныя пласты абароны, заблакаваць пэўныя вэб-сайты альбо дазволіць толькі пэўныя вэб-сайты.
- Увайдзіце ў панэль кіравання OpenDNS. Выберыце сетку, для якой вы хочаце наладзіць фільтры. Націсніце на спасылку Фільтраванне вэб-змесціва.

- Выберыце ўзровень фільтра. Вы можаце выбраць адзін з трох слаёў фільтрацыі: нізкі, сярэдні і высокі. OpenDNS прадаставіць прыклады таго, што фільтруецца на кожным узроўні.

- Усталюйце ўласны фільтр. Калі вы хочаце паказаць, якія фільтры вы хочаце актываваць, націсніце "Налада" і адзначце кожнае поле, якое вы хочаце актываваць. Напрыклад, праверыць

- Дадайце дамены ў свой чорны альбо белы спіс. У раздзел кіравання асобнымі даменамі вы можаце дадаць дамены, якія вы заўсёды хочаце заблакаваць альбо заўсёды дазваляць, незалежна ад налад фільтраў. Напрыклад, вы можаце ўключыць фільтр сацыяльных сетак, але дадаць "twitter.com" у спіс сайтаў (заўсёды дазволена), якія заўсёды павінны быць дазволены для выкарыстання Twitter.

- Увайдзіце ў панэль кіравання OpenDNS. Выберыце сетку, для якой вы хочаце наладзіць фільтры. Націсніце на спасылку Фільтраванне вэб-змесціва.
 Сачыце за тым, якія сайты праглядаюцца. Пасля таго, як вы ўключылі фільтры, вы можаце сачыць за выкарыстаннем Інтэрнэту ў вашай сетцы, каб даведацца, ці будуць людзі спрабаваць наведваць сайты, якія не прызначаны. Для гэтага спачатку трэба пераканацца, што ўключэнне Stat Logging. Увайдзіце ў панэль кіравання і націсніце на ўкладку Налады. Усталюйце сцяжок, каб уключыць статыстыку і часопісы («Уключыць статыстыку і часопісы») і націсніце «Ужыць».
Сачыце за тым, якія сайты праглядаюцца. Пасля таго, як вы ўключылі фільтры, вы можаце сачыць за выкарыстаннем Інтэрнэту ў вашай сетцы, каб даведацца, ці будуць людзі спрабаваць наведваць сайты, якія не прызначаны. Для гэтага спачатку трэба пераканацца, што ўключэнне Stat Logging. Увайдзіце ў панэль кіравання і націсніце на ўкладку Налады. Усталюйце сцяжок, каб уключыць статыстыку і часопісы («Уключыць статыстыку і часопісы») і націсніце «Ужыць». - Націсніце на ўкладку "Статыстыка", каб праглядзець часопіс вашай сеткі. Вы можаце выкарыстоўваць меню злева, каб убачыць, якія вэб-сайты наведваюцца і калі. Такім чынам вы можаце даведацца, ці спрабуюць вашы дзеці заходзіць на вэб-сайты, дзе ў іх няма бізнесу.
Спосаб 3 з 4: Выкарыстанне сямейнай бяспекі Windows
 Усталюйце фільтр сямейнай бяспекі на любы кампутар. Фільтр сямейнай бяспекі павінен быць усталяваны на кожным кампутары вашага дома, да якога дзіця мае доступ. Фільтр сямейнай бяспекі аўтаматычна ўсталёўваецца ў Windows 8, але, магчыма, спатрэбіцца загрузіць для Windows 7. Больш раннія версіі Windows (XP, Vista і г.д.) і іншыя аперацыйныя сістэмы яго не падтрымліваюць.
Усталюйце фільтр сямейнай бяспекі на любы кампутар. Фільтр сямейнай бяспекі павінен быць усталяваны на кожным кампутары вашага дома, да якога дзіця мае доступ. Фільтр сямейнай бяспекі аўтаматычна ўсталёўваецца ў Windows 8, але, магчыма, спатрэбіцца загрузіць для Windows 7. Больш раннія версіі Windows (XP, Vista і г.д.) і іншыя аперацыйныя сістэмы яго не падтрымліваюць. - Уключыце сямейную бяспеку ў Windows 7. Адкрыйце Family Safety і ўвайдзіце ва ўліковы запіс Microsoft. Вам патрэбен уліковы запіс Microsoft, каб выкарыстоўваць сямейную бяспеку. Пры першым уваходзе вы ствараеце асноўны бацькоўскі рахунак. Гэта будзе ўліковы запіс адміністратара "Сямейнай бяспекі" і ўліковы запіс, які можа змяніць налады на сайце "Сямейная бяспека".
- Калі вы хочаце ўсталяваць Family Safety на некалькіх кампутарах, увайдзіце з уліковым запісам Microsoft, які вы выкарыстоўвалі ў першую чаргу.

- Пастаўце галачку побач з кожным уліковым запісам, які вы хочаце праверыць. Сямейная бяспека працуе лепш за ўсё, калі кожны член сям'і мае свой уліковы запіс і ўсе ўліковыя запісы абаронены паролем. Гэта важна, бо калі хтосьці пераключыцца на ўліковы запіс, які не абаронены Сямейнай бяспекай, ён зможа атрымаць доступ да заблакаванага змесціва.

- Адключыце ўліковыя запісы гасцей, паколькі дзеці могуць атрымліваць доступ да заблакаванага змесціва, увайшоўшы ў госцявы уліковы запіс. Калі вы хочаце адключыць уліковы запіс госця, знайдзіце "ўліковыя запісы карыстальнікаў" з дапамогай функцыі пошуку Windows і выберыце яго з вынікаў. Націсніце Кіраванне ўліковымі запісамі карыстальнікаў, а затым націсніце Госць. Націсніце на "Адключыць госцявы рахунак".

- Праверце свае налады. Пасля выбару ўліковых запісаў, якія вы хочаце кантраляваць, вы атрымаеце зводку ўсіх выбраных уліковых запісаў, а таксама спасылку на вэб-сайт Сямейнай бяспекі.

- Калі вы хочаце ўсталяваць Family Safety на некалькіх кампутарах, увайдзіце з уліковым запісам Microsoft, які вы выкарыстоўвалі ў першую чаргу.
- Актывуйце сямейную бяспеку ў Windows 8. Сямейная бяспека аўтаматычна ўключаецца для ўсіх даччыных уліковых запісаў, якія вы ствараеце ў Windows 8, пакуль уліковы запіс адміністратара ўвайшоў з уліковым запісам Microsoft. Вы таксама можаце ўключыць сямейную бяспеку на звычайных уліковых запісах.
- Каб уключыць сямейную бяспеку ў існуючым уліковым запісе, адкрыйце "Налады" і націсніце "Змяніць налады ПК". Адкрыйце ўліковыя запісы, а затым націсніце Іншыя ўліковыя запісы. Выберыце ўліковы запіс, які вы хочаце ўключыць для сямейнай бяспекі, і націсніце «Рэдагаваць». Зменіце "Тып уліковага запісу" на Child.

- Пераканайцеся, што ўсе ўліковыя запісы абаронены паролем, каб дзіця не магло ўвайсці ў іншы ўліковы запіс для доступу да заблакаванага змесціва.

- Каб уключыць сямейную бяспеку ў існуючым уліковым запісе, адкрыйце "Налады" і націсніце "Змяніць налады ПК". Адкрыйце ўліковыя запісы, а затым націсніце Іншыя ўліковыя запісы. Выберыце ўліковы запіс, які вы хочаце ўключыць для сямейнай бяспекі, і націсніце «Рэдагаваць». Зменіце "Тып уліковага запісу" на Child.
 Увайдзіце на сайт "Сямейная бяспека". Пасля ўключэння Сямейнай бяспекі ва ўсіх уліковых запісах вы можаце наладзіць параметры для кожнага карыстальніка праз вэб-сайт Сямейнай бяспекі. Увайдзіце з дапамогай асноўнага ўліковага запісу Microsoft.
Увайдзіце на сайт "Сямейная бяспека". Пасля ўключэння Сямейнай бяспекі ва ўсіх уліковых запісах вы можаце наладзіць параметры для кожнага карыстальніка праз вэб-сайт Сямейнай бяспекі. Увайдзіце з дапамогай асноўнага ўліковага запісу Microsoft.  Выберыце карыстальніка для рэдагавання. Пасля ўваходу ў сістэму вам будзе прадстаўлены спіс усіх карыстальнікаў, для якіх вы ўключылі Сямейную бяспеку. Выберыце карыстальніка, і вы ўбачыце параметры фільтрацыі вэб-сайтаў, стварэння справаздач аб актыўнасці, усталёўкі часовых абмежаванняў, прадастаўлення доступу па запыце і ўсталявання абмежаванняў для гульняў і праграм.
Выберыце карыстальніка для рэдагавання. Пасля ўваходу ў сістэму вам будзе прадстаўлены спіс усіх карыстальнікаў, для якіх вы ўключылі Сямейную бяспеку. Выберыце карыстальніка, і вы ўбачыце параметры фільтрацыі вэб-сайтаў, стварэння справаздач аб актыўнасці, усталёўкі часовых абмежаванняў, прадастаўлення доступу па запыце і ўсталявання абмежаванняў для гульняў і праграм. - Фільтраванне вэб-кантэнту - У гэтым раздзеле вы можаце ўсталяваць узровень фільтра для карыстальніка. Розныя ўзроўні прапускаюць розныя тыпы вэб-сайтаў з наймацнейшым фільтрам уверсе. Вы можаце дазволіць толькі пэўныя сайты, заблакаваць усе сайты, акрамя прыдатных для дзяцей, дазволіць усе агульныя сайты, дазволіць сацыяльныя сеткі альбо наогул нічога не заблакаваць.

- Спіс элементаў вэб-фільтра - У гэтым раздзеле вы можаце вызначыць пэўныя сайты, якія вы заўсёды хочаце дазволіць альбо заўсёды заблакаваць.

- Справаздачнасць аб дзейнасці - Вы можаце ўсталяваць узровень справаздачнасці аб дзейнасці для гэтага ўліковага запісу. Гэта дазваляе выбраць, у якой ступені адсочваецца прагляд вэб-старонак.

- Каб запытаць - Вы можаце дазволіць карыстальнікам запытаць доступ да заблакаваных сайтаў. Затым вы атрымаеце гэтыя запыты, і вы зможаце выбраць, дазволіць іх.

- Абмежаванні па часе - Усталёўвае пэўны час, калі карыстальнік можа ўзаемадзейнічаць з ПК. Калі гэты перыяд пройдзе, карыстальнік выйдзе з кампутара.

- Абмежаванні ў гульнях і праграмах - У гэтым раздзеле вы можаце пазначыць пэўныя гульні і праграмы, усталяваныя на вашым кампутары, да якіх вы не хочаце, каб карыстальнік атрымліваў доступ. Гэта карысна, калі ў вас усталяваны гульні для дарослых, у якія вы не хочаце, каб вашы дзеці гулялі.

- Фільтраванне вэб-кантэнту - У гэтым раздзеле вы можаце ўсталяваць узровень фільтра для карыстальніка. Розныя ўзроўні прапускаюць розныя тыпы вэб-сайтаў з наймацнейшым фільтрам уверсе. Вы можаце дазволіць толькі пэўныя сайты, заблакаваць усе сайты, акрамя прыдатных для дзяцей, дазволіць усе агульныя сайты, дазволіць сацыяльныя сеткі альбо наогул нічога не заблакаваць.
Спосаб 4 з 4: Змена файла hosts
- Адрэдагуйце файл hosts у Windows. Файл hosts дазваляе заблакаваць доступ да вэб-сайтаў на вашым кампутары. Ён працуе для ўсіх уліковых запісаў на гэтым кампутары. Змяненне файла хаста заблакуе вэб-сайт, але не дае дадатковых опцый, такіх як адсочванне звычак прагляду альбо абмежаванне па часе. Тэхнічныя карыстальнікі могуць змяніць файл хаста і абыйсці блок.
- Перайсці да C: Windows System32 драйверы і г.д. і двойчы пстрыкніце па ім. Калі будзе прапанавана выбраць праграму, выкарыстоўвайце нататнік, каб адкрыць файл.

- Навядзіце курсор унізе дакумента. Стварыце пусты радок паміж пачатковай кропкай і канцом існуючага тэксту.

- Уваходзіць 127.0.0.1 вэб-сайт> і націсніце Enter. Заменіце сайт> на сайт, які вы хочаце заблакаваць (facebook.com, youtube.com і г.д.).

- Увядзіце яшчэ адзін радок з той самай інфармацыяй, за выключэннем таго, што вы ўводзіце "www". Тут. перад назвай вэб-сайта. Па сутнасці, зараз у вас ёсць два спісы на кожны вэб-сайт, які вы хочаце заблакаваць: 127.0.0.1 facebook.com І 127.0.0.1 www.facebook.com.

- Паўтарыце гэта для кожнага веб-сайта, які вы хочаце заблакаваць.

- Захавайце файл. Не змяняйце імя, тып файла альбо месцазнаходжанне файла. Проста захавайце зробленыя вамі змены. Магчыма, вам спатрэбіцца перазагрузіць браўзэр, каб змены ўступілі ў сілу.

- Перайсці да C: Windows System32 драйверы і г.д. і двойчы пстрыкніце па ім. Калі будзе прапанавана выбраць праграму, выкарыстоўвайце нататнік, каб адкрыць файл.
- Адрэдагуйце файл hosts на Mac. Файл hosts дазваляе блакаваць вэб-сайты на вашым кампутары. Ён працуе для ўсіх уліковых запісаў на гэтым кампутары.
- Запусціце тэрмінал, які можна знайсці ў тэчцы Службовыя праграмы.

- Зрабіце рэзервовую копію файла hosts, увёўшы наступную каманду і націснуўшы Enter: sudo / bin / cp / etc / hosts / etc / hosts-original. Магчыма, вам спатрэбіцца ўвесці пароль адміністратара.

- Адрэдагуйце файл хастоў. Каб адрэдагаваць файл hosts, вам трэба будзе адкрыць яго ў Nano з дапамогай наступнай каманды: sudo nano / etc / hosts /. Гэта адкрые акно Nano і адлюструе тэкст файла хастоў.

- Пачніце з новага радка ўнізе файла. Тып 127.0.0.1 вэб-сайт> і націсніце Enter. Заменіце сайт> на сайт, які вы хочаце заблакаваць (facebook.com, youtube.com і г.д.).

- Набярыце яшчэ адзін радок з той самай інфармацыяй, за выключэннем таго, што на гэты раз вы ўводзіце "www." перад назвай вэб-сайта. Па сутнасці, зараз у вас ёсць два спісы на кожны вэб-сайт, які вы хочаце заблакаваць: 127.0.0.1 facebook.com І 127.0.0.1 www.facebook.com.

- Паўтарыце гэтую працэдуру для кожнага веб-сайта, які вы хочаце заблакаваць.

- Захавайце змены, націскаючы Ctrl + O. Пасля захавання змяненняў націсніце Ctrl + X, каб выйсці з Nano.

- Ачысціце DNS. Выкарыстоўвайце каманду sudo dscacheutil –flush cache для прамывання DNS і скіду DNS і загрузкі новых налад. Цяпер ваш браўзэр павінен заблакаваць вэб-сайты, якія вы паказалі ў файле хастоў.

- Запусціце тэрмінал, які можна знайсці ў тэчцы Службовыя праграмы.
- Паўтарыце гэтыя дзеянні на любым кампутары, які вы хочаце абараніць. Недахопам метадавання файлаў hosts з'яўляецца тое, што гэты файл трэба будзе мадыфікаваць на кожным кампутары, які вы хочаце абараніць. Калі да вашай сеткі падключана мноства кампутараў, гэта можа быць немагчыма.