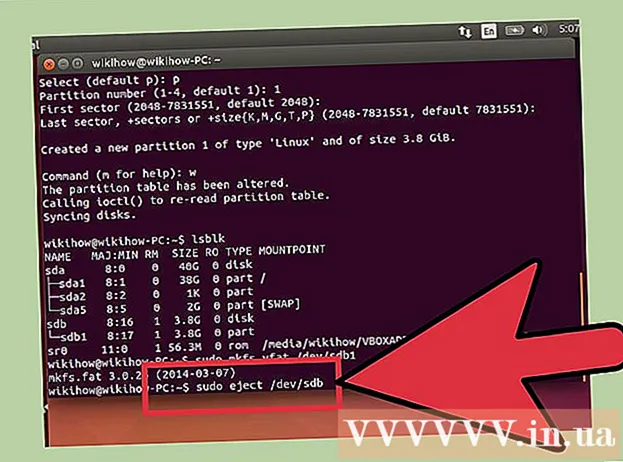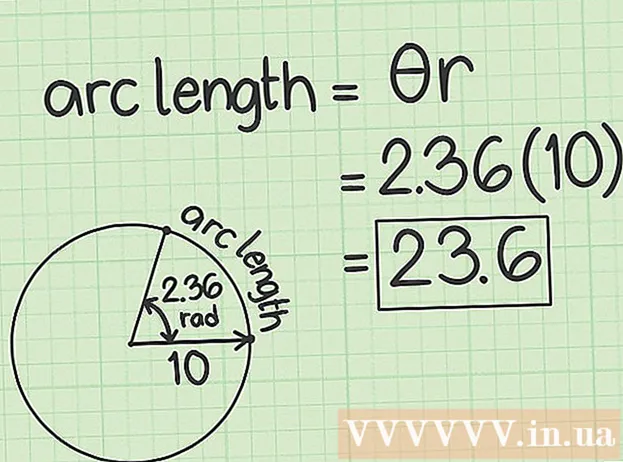Задаволены
JPEG (таксама вядомы як JPG) - гэта выява, сціснутая для памяншэння памеру файла, прыдатная для сумеснага выкарыстання і публікацыі ў Інтэрнэце. Такім чынам, калі вы хочаце павялічыць альбо паўторна выкарыстоўваць файлы JPEG, малюнак будзе выглядаць крупчастым і разбітым. Вы можаце палепшыць якасць файлаў JPEG, падрабязна адрэгуляваўшы малюнак, колер і кантраст з дапамогай праграмнага забеспячэння для рэдагавання фатаграфій. Калі вы дасведчаныя ў рэдагаванні фатаграфій, вы можаце выкарыстоўваць праграмнае забеспячэнне Topaz DeJPEG; Калі вы пачатковец, вы можаце выкарыстоўваць бясплатнае праграмнае забеспячэнне, такое як Pixlr. Калі вы знаёмыя з Photoshop, звярніцеся да магутных інструментаў гэтага праграмнага забеспячэння для паляпшэння якасці малюнкаў.
Крокі
Спосаб 1 з 3: Выкарыстоўвайце Pixlr
Загрузіце або запусціце Pixlr у Інтэрнэце. Pixlr - гэта магутны інструмент для рэдагавання фатаграфій, які выкарыстоўваецца многімі фотапрафесіяналамі і энтузіястамі. Pixlr прапануе бясплатную праграму для рэдагавання ў Інтэрнэце, напрыклад, асноўную праграму для рэдагавання на вашым тэлефоне і кампутары. Вы можаце перайсці на пашыраную версію.
- Pixlr Editor - гэта вэб-дадатак. Вы можаце наведаць наступны вэб-сайт, каб выкарыстоўваць рэдактар Pixlr: https://pixlr.com/editor/
- Pixlr Express - гэта дадатак, якое працуе ў Інтэрнэце, аперацыйных сістэмах iOS і Android. Вы можаце бясплатна загрузіць прыкладанне з крамы Google Play альбо Apple App, альбо наведаць https://pixlr.com/express/.

Адкрыйце фота, якое хочаце адрэдагаваць. Якасць прадукту пасля рэдагавання залежыць ад дазволу, пікселяў ці арыгінальнага малюнка. Pixlr заклікае карыстальнікаў рэдагаваць фатаграфіі з максімальна высокім дазволам. Асабліва, калі вы збіраецеся павялічыць малюнак, паколькі змяненне памеру паменшыць дазвол малюнка, павялічаная прастора пікселяў скажае малюнак. Крокі для загрузкі малюнкаў у праграме:- У рэдактары Pixlr націсніце кнопку "Агляд", выберыце файл JPEG, націсніце "Ok" альбо праглядзіце вэб-малюнак і націсніце кнопку "Адкрыць URL".
- У Pixlr Express націсніце на кнопку "фатаграфіі" і выберыце фота з бібліятэкі фотаздымкаў вашага тэлефона або планшэта. Вы можаце зрабіць новую фатаграфію для рэдагавання, націснуўшы на кнопку «камера» (камера).

Змяніць памер выявы. Памер выявы вызначаецца колькасцю пікселяў, чым больш пікселяў, тым большы малюнак. Адпраўка электроннай пошты, загрузка альбо загрузка вялікіх малюнкаў JPEG патрабуе часу. Зменіце памер малюнка, каб паменшыць колькасць пікселяў, каб вы маглі хутчэй абменьвацца фатаграфіямі.- Каб змяніць памер выявы ў рэдактары Pixlr, абярыце Наладка> Змяніць памер. Зменіце колькасць пікселяў на патрэбны памер, зафіксуйце функцыю "Суадносіны бакоў" і выберыце "Ужыць".
- Каб змяніць памер фатаграфіі на Pixlr Express, націсніце "Гатова", а затым выберыце "Змяніць памер". Зменіце колькасць пікселяў на патрэбны памер, зафіксуйце функцыю "Суадносіны бакоў" і выберыце "Ужыць".

Абрэзаць фота. Функцыя абрэзкі дазваляе лёгка выдаліць нездавальняючыя часткі з фота. Кадраванне малюнкаў таксама памяншае памер выявы.- Каб абрэзаць малюнак у рэдактары Pixlr, абярыце Наладка> Абрэзаць. Зменіце даўжыню і шырыню ў дыялогавым дыялогу. Націсніце па-за фатаграфіяй. Калі вы задаволены новым памерам, націсніце "Так" у якое з'явілася дыялогавым акне.
- Каб абрэзаць малюнак на Pixlr Express, выберыце Інструменты> Абрэзаць. Увядзіце патрэбную колькасць пікселяў альбо абярыце зададзены памер у выпадальным меню.
Паменшыць шум малюнка. Вы можаце выкарыстоўваць фільтры бясплатна толькі ў рэдактары Pixlr і бясплатна ў Pixlr. Абярыце Фільтр> Denoise. Вы ўбачыце, як на малюнку міргае слова "Denoise", якое пазначае, што малюнак паменшыў шум альбо скажэнне. Працягвайце памяншаць шум, пакуль не будзеце задаволены.
- Вы не можаце кантраляваць колькасць шуму на малюнку кожны раз.
Выкарыстоўвайце шчотачны інструмент, каб паменшыць шум. Вы можаце выкарыстоўваць гэты інструмент бясплатна ў рэдактары Pixlr, на Pixlr за асобную плату. Вы можаце паменшыць выгляд пікселяў, афарбоўваючы абескаляроўваюцца пікселі. Выберыце інструмент пэндзля, каб перамаляваць вобласці малюнка, у якіх адсутнічаюць дэталі.
- Павялічвайце малюнак, пакуль не ўбачыце кожны піксель. Выберыце Выгляд> Павялічыць.
- Абярыце значок інструмента для ценяў у дыялогавым акне, размешчаным крыху вышэй значка рукі. Выкарыстоўвайце гэты інструмент, каб выбраць колер каля пікселя, які вы хочаце перафарбаваць.
- Выберыце інструмент пэндзля, размешчаны прама над значком фарбы. Націсніце на лічбу побач са словам "Пэндзаль", каб пашырыць налады гэтага інструмента. Паменшыце непразрыстасць да 40% і цвёрдасць да 10%. Выберыце форму пэндзля, якая адпавядае вашым патрэбам.
- Акуратна "расстаўце кропкі" пэндзлем на пікселях, каб намаляваць. Націсніце іх па адным, каб размаляваць пікселі. Пры неабходнасці выкарыстоўвайце інструмент для вочных кропель, каб змяніць колер.
- Каб паменшыць камарыны шум, скажаючы краю прадмета, трэба пафарбаваць у той жа колер, што і навакольнае асяроддзе. Паменшыце памер пэндзля і непразрыстасць для палягчэння кантролю афарбоўкі.
- Час ад часу павялічвайце і памяншайце, каб ацаніць агульную карціну.
Рэдагуйце падрабязныя вобласці малюнкаў з дапамогай інструмента "Капіяваць маркіроўку". Вы можаце выкарыстоўваць гэты інструмент бясплатна толькі ў рэдактарах Pixlr і Pixlr за асобную плату. Клон-маркер Pixlr дазваляе захапіць і прадубляваць частку выявы. Такім чынам, вы можаце капіяваць і ўстаўляць асобныя пікселі альбо цэлыя аб'екты. Паколькі гэты інструмент можа захопліваць і прайграваць самыя розныя колеры, ён выдатна падыходзіць для падаўлення ці памяншэння камарынага шуму ў месцах з дэталізаванымі малюнкамі.
- Павялічвайце фота, пакуль не ўбачыце кожны піксель. Абярыце Выгляд> Павялічыць.
- У pixlr вы штампуеце шчоткай. Выберыце інструмент пэндзля і адкарэктуйце налады. Выберыце мяккую пэндзаль па лініі 2 і паменшыце непразрыстасць. Мяккая пэндзаль і нізкая непразрыстасць палягчаюць спалучэнне колераў.
- Выберыце інструмент маркіравання капіравання, размешчаны адразу пад значком вядра фарбы. Навядзіце курсор мышы на месца, якое вы хочаце захапіць і скапіяваць. Каб актываваць марку клона, карыстальнікі Windows павінны ўтрымліваць клавішу AltКарыстальнікі Mac павінны ўтрымліваць клавішу ⌘ Камандаванне. Вы націскаеце патрэбную вобласць, утрымліваючы клавішу. Адпусціце мыш і клавішы адначасова.
- Каб паставіць штамп, перацягніце мыш на вобласць для рэдагавання і націсніце на яе. Паўтарыце пры неабходнасці.
- У працэсе вы павінны рэгулярна павялічваць і памяншаць малюнак, каб праверыць агульны малюнак.
Удакладніце колер і кантраснасць малюнка. Pixlr прапануе карыстальнікам мноства спосабаў змяніць і павысіць якасць фотаздымкаў. Вы можаце выкарыстоўваць інструмент "Колер" для рэгулявання адцення, насычанасці, яркасці і яркасці. Калі малюнак недаэкспанаваны альбо занадта экспанаваны, вы можаце наладзіць кантраснасць і яркасць выявы з дапамогай інструмента "Кантраст".
- Каб атрымаць доступ да гэтага інструмента ў Pixlr, выберыце Удакладніць> Колер альбо Удакладніць> Кантраст.
- Каб атрымаць доступ да гэтага інструмента ў рэдактары Pixlr, выберыце Карэкціроўка> Колер альбо Карэкціроўка> Кантраст.
- Каб атрымаць доступ да гэтых інструментаў на Pixlr Express, выберыце Інструменты> Рэгуляванне> Колер альбо Інструменты> Рэгуляванне> Кантраст.
Наладзьце каляровыя адценні малюнка з дапамогай мноства іншых інструментаў. Pixlr абсталяваны падобнымі на пэндзаль інструментамі і фільтрамі, якія дапамогуць вам выдаліць дробныя недахопы альбо змяніць увесь малюнак. Вось некалькі інструментаў:
- Рэзкасць: выкарыстоўвайце гэты інструмент для завострывання мяккіх краёў.
- Размыццё: выкарыстоўвайце гэты інструмент для змякчэння цвёрдых краёў.
- Размазанне: выкарыстоўвайце гэты інструмент для змешвання пікселяў.
- Губка: выкарыстоўвайце гэты інструмент, каб "паглынуць" колер або "насыціць" яго
- Dodge: выкарыстоўвайце гэты інструмент, каб асвятліць яго.
- Апёк: выкарыстоўвайце гэты інструмент, каб дадаць цень і кантраст малюнку.
- Spot Heal: выкарыстоўвайце гэты інструмент для выдалення плям і драпін.
- Раздуццё: выкарыстоўвайце гэты інструмент для стварэння ўвагнутага эфекту.
- Пінч: выкарыстоўвайце гэты інструмент для стварэння выпуклага эфекту.
- Памяншэнне эфекту чырвоных вачэй: выкарыстоўвайце гэты інструмент для ліквідацыі чырвоных вачэй
Дадайце эфекты да фотаздымкаў. З дапамогай эфектаў Pixlr вы можаце пераўтварыць асобныя пікселі на малюнку. Кожны інструмент эфекту выкарыстоўвае алгарытм, каб змяніць знешні выгляд кожнага пікселя. Pixlr прапануе 9 розных эфектаў, кожны з якіх мае мноства падварыянтаў. Вось катэгорыя:
- Атамная, крэатыўная, па змаўчанні, мяккая, тонкая, занадта старая, аднакаляровая і старадаўняя.
Захавайце фота і адкарэктуйце памер. Пасля завяршэння рэдагавання абярыце "Файл"> "Захаваць як", націсніце кнопку "Захаваць" альбо "Захаваць малюнак". Калі вы выкарыстоўваеце Pixlr або Pixlr Editor, на экране з'явіцца дыялогавае акно. У Pixlr вы можаце перайменаваць малюнак, выбраць "Файлы тыпу" - выбраць JPEG - і вырашыць, дзе яго захаваць. Пасля завяршэння націсніце "Захаваць". У рэдактары Pixlr вы можаце перайменаваць фатаграфіі. Перад захаваннем праграма прапануе выбраць "Якасць малюнка".
- Высакаякасны малюнак азначае малюнак, які менш сціскаецца, мае больш пікселяў і спажывае шмат дадзеных. Захаваны файл вялікі, а выява рэзкае.
- Няякасны малюнак - гэта малюнак, які моцна сціскаецца з некалькімі пікселямі, таму каштуе менш дадзеных. Захаваны файл мае невялікі памер, а малюнак менш рэзкі і далікатны.
Спосаб 2 з 3: Выкарыстоўвайце Topaz DeJPEG
Пераканайцеся, што Topaz DeJPEG сумяшчальны з праграмным забеспячэннем для рэдагавання фатаграфій, якім вы карыстаецеся. Topaz DeJPEG - убудова для паляпшэння якасці JPEG для асноўнага праграмнага забеспячэння для рэдагавання фатаграфій. Бясплатная пробная версія гэтага ўбудовы даступная з Adobe Photoshop (Windows і Mac), Paintshop Pro (Windows), Photo Impact (Windows) і Irfanview (Windows).
Загрузіце і ўсталюйце убудову. Каб спампаваць бясплатную пробную версію, наведайце www.topazlabs.com/download у вашым вэб-аглядальніку. Увядзіце свой адрас электроннай пошты і пароль, націсніце «Загрузіць зараз». Пракруціце ўніз да «Topaz DeJPEG» і выберыце аперацыйную сістэму (Windows ці Mac). Загрузка пачнецца, а пробны ліцэнзійны ключ будзе адпраўлены на ваш адрас электроннай пошты.
- Выключыце Photoshop. Калі вы карыстаецеся Adobe Photoshop, перад усталёўкай DeJPEG вам трэба адключыць праграмнае забеспячэнне. Калі вы выкарыстоўваеце іншае праграмнае забеспячэнне, адключаць яго неабавязкова.
- Запусціце ўсталёўшчык. Двойчы націсніце на загружаны файл усталёўкі, каб пачаць выпрабавальны працэс. Калі вам будзе прапанавана, увядзіце пробны ліцэнзійны ключ (адпраўлены па электроннай пошце), затым націсніце "Устанавіць", каб працягнуць усталёўку.
Усталюйце DeJPEG у праграму для рэдагавання фатаграфій. Перад выкарыстаннем убудовы трэба дадаць тэчку фільтра DeJPEG у бягучае праграмнае забеспячэнне. Поўны шлях да каталога убудоў DeJPEG выглядае наступным чынам Праграмныя файлы >> Лабараторыі Topaz >> Topaz DeJPEG 4.
- Photoshop: Карыстальнікі Photoshop могуць перайсці да наступнага кроку, а таксама DeJPEG быў аўтаматычна ўсталяваны ў каталог убудоў Photoshop.
- Paintshop Pro: У меню "Файл" абярыце "Налады", а затым "Размяшчэнне файлаў". Выберыце «Убудовы» ў левай частцы экрана, а затым націсніце кнопку «Дадаць». Перайдзіце ў тэчку убудоў DeJPEG, а затым націсніце "ОК".
- Уплыў фота: Адкрыйце праграму і націсніце клавішу F6. Абярыце "Убудовы" са спісу, націсніце кнопку "..." унізе першай пустой тэчкі ўбудоў у спісе. У спісе тэчак абярыце убудова DeJPEG, а затым націсніце "ОК". Перазапусціце Photo Impact перад пачаткам выкарыстання фільтра.
- IrfanView: Адкрыйце праграму, разгарніце меню «Малюнак». Націсніце на «Эфекты», а затым выберыце «Фільтры Adobe 8BF». Абярыце ў меню «Дадаць фільтры 8BF», перайдзіце да тэчкі убудоў DeJPEG, а затым націсніце OK.
Запусціце фільтр. Адкрыйце выяву JPEG у праграмным забеспячэнні для рэдагавання, а затым запусціце інструмент DeJPEG:
- Photoshop: У меню Фільтры абярыце «Лабараторыі Topaz», а затым «DeJPEG 4».
- Paintshop Pro: У меню "Эфекты" абярыце "Убудовы", а затым "Topaz DeJPEG".
- Уплыў фота: Адкрыйце меню "Эфект" і абярыце "Topaz DeJPEG".
- IrfanView: Адкрыйце меню "Малюнак", націсніце "Эфекты", а затым выберыце "Фільтры Adobe 8BF". Абярыце "Topaz DeJPEG" у спісе фільтраў.

Павялічце вобласць выявы, якую трэба рэдагаваць. Націсніце на значок лупы (+) каб павялічыць вобласць выявы, якая адлюстроўваецца сціскам.
Паспрабуйце па змаўчанні зададзеныя па чарзе. Прадсталёўкі па змаўчанні DeJPEG знаходзяцца ў левай частцы экрана. Націсніце на кожную прадусталяваную наладу, каб праглядзець малюнак. Звярніце ўвагу, як кожная прадусталяваная версія паляпшае ці ўплывае на знешні выгляд. Выберыце папярэднюю настройку, якая найбольш адпавядае малюнку JPEG для рэдагавання. Хоць гэта і не ідэальна, усё ж ёсць месца для дадатковага рэдагавання.

Наладзьце паўзунок у рэжыме яркасці. Абярыце "Яркасць" з опцыі ніжэй "Рэжым папярэдняга прагляду". Націсніце кнопку «Галоўная», каб убачыць некаторыя падрабязныя параметры рэдагавання, якія прапушчаныя.- Паменшыць артэфакты (Эфект, які ўзнікае пры сцісканні малюнкаў): Спачатку перасуньце паўзунок да канца налева. Цяпер павольна перамяшчайце паўзунок направа і сочыце за дэталямі на панэлі папярэдняга прагляду. Пры перамяшчэнні паўзунка направа краю будуць мякчэй, але з'явяцца шум і шашка. Працягвайце рухацца, пакуль усё вышэйпералічанае не збалансуецца.
- Рэзкасць: Гэты паўзунок дапамагае перагледзець мяжу, змякчаную паўзунком "Паменшыць артэфакты". Перасоўванне паўзунка направа павялічвае рэзкасць.
- Рэзкі радыус: Гэты паўзунок выкарыстоўваецца сумесна з інструментам "Навастрыць". Паспрабуйце перамясціць паўзунок налева ці направа, пакуль краю не стануць выразнымі і артэфакт не знікне.

Рэгуляванне колеру. Калі на колер малюнка ўплываюць папярэднія інструменты, пераключыцеся ў рэжым "Колер" у рэжыме папярэдняга прагляду.- Гладкі колер: Перасоўвайце паўзунок налева або направа, пакуль вас не задаволіць малюнак у кадры папярэдняга прагляду.
- Чысты радыус краю. Калі вы хочаце наладзіць дэталі колеру мяжы, націсніце параметр "Дадаткова", а затым перацягніце паўзунок "Радыус краёвага краю". Выкарыстоўвайце паралельна паўзунком Краёвы парог (Threshold), пакуль вас не задаволіць фотаздымак.
- Адрэгулюйце насычанасць. Калі колеры малюнка бледныя, перамесціце паўзунок "Насычанасць" направа, каб павялічыць узровень колеру.
- Дадаць зерне. Паспрабуйце выкарыстоўваць паўзунок "Дадаць зерне" для атрымання больш натуральнага выгляду. Перамясціце паўзунок направа, каб павялічыць колькасць насення.
Паменшыце фота, каб убачыць змены. Перад захаваннем вырабу націсніце на павелічальнае шкло (-) пакуль вы не ўбачыце ўвесь малюнак у папярэднім праглядзе. Калі вы не задаволены гэтым вынікам, працягвайце наладжваць зададзеныя параметры, непразрыстасць і колер, пакуль вас не задаволяць.
Націсніце "ОК", каб апрацаваць малюнак. Вам трэба пачакаць некаторы час, каб прымяніць фільтр да выявы. рэклама
Спосаб 3 з 3: Выкарыстоўвайце Adobe Photoshop
Падумайце, якая якасць фотаздымкаў вам патрэбна. Рэдагаванне дэталяў няякаснага сціснутага JPEG патрабуе шмат часу і сіл.
- Калі ў вас няма шмат часу альбо ў вас не ўсталяваны Photoshop, азнаёмцеся з метадам Topaz DeJPEG.
- Калі вы хочаце палепшыць якасць фотаздымкаў для выкарыстання ў праграмах Facebook або Instagram, гэты метад не будзе настолькі эфектыўным, як выкарыстанне фільтраў у праграмах. Pixlr мае мноства бясплатных фільтраў, якія могуць замаскіраваць недасканалыя JPEG-файлы. Калі вы хочаце зрабіць фотаздымак выбітным і вам напляваць на памер, паспрабуйце Pixlr.
Павялічце малюнак, каб паглядзець бліжэй. Адкрыйце выяву JPEG у Photoshop, павялічце яго з дапамогай лупы (+) у верхняй левай панэлі інструментаў. Працягвайце націскаць на значок, пакуль працэнт у левым ніжнім куце экрана не скажа "300%". Звярніце ўвагу на блізкі ўзровень блокаў і градацый.
Звярніце ўвагу на фільтр "Паменшыць шум". Адкрыйце меню "Фільтр", абярыце "Шум", а затым "Паменшыць шум".
Наладзьце параметры падаўлення шуму. Па-першае, усталюйце сцяжок "Папярэдні прагляд", каб вы маглі праглядзець рэальныя змены.
- Сіла: Гэта лічба, якая вызначае ўзровень шумапрыглушэння, чым ніжэй якаснае малюнак, тым большая колькасць. Перацягніце паўзунок направа, каб назіраць за эфектам пры павелічэнні налады трываласці.
- Захаваць дэталі: Чым меншы працэнт, тым мякчэй і размыта выява адначасова памяншаецца шум.
- Вырабіць дэталі: Вы можаце кампенсаваць параметр Захаваць дэталі, павялічыўшы Рэзкасць дэталяў, так як гэта дапаможа ачысціць краю малюнка. Не забудзьцеся праверыць дыялогавае акно "Выдаліць артэфакт JPEG".
- Калі вас задаволіць малюнак папярэдняга прагляду, націсніце "ОК", каб захаваць новы малюнак.
Памяншэнне шуму і каляровай масы на вялікай плошчы малюнка з невялікай колькасцю дэталяў. (Прыклады ўключаюць скуру, шчокі і валасы). Мэта гэтага кроку - зрабіць градацыю малюнка больш плыўнай. Выкарыстоўвайце інструмент маркера капіявання для апрацоўкі дэталяў канкрэтных аб'ектаў (напрыклад, вачэй, вушэй).
- Павялічыць малюнак пакуль у вас не будзе выразнага віду каляровых блокаў (малюсенькіх квадратных каляровых блокаў) у вобласці малюнка, якую трэба рэдагаваць.
- Выкарыстоўвайце інструмент для вочных кропель каб выбраць колер каля каляровага блока, які вы хочаце выдаліць.
- Выберыце інструмент пэндзля. Вам трэба злёгку намаляваць каляровы блок. Усталюйце цвёрдасць 10%, непразрыстасць 40% і расход 100%.
- Націскаючы іх адзін за адным, "расстаўляем крапкі" над пэндзлем каляровага блока. Не ўтрымлівайце кнопку мышы і запаўняйце яе навалам, бо гэта выглядае ненатуральна. Вы можаце свабодна перамыкаць колеры ў адпаведнасці з колерамі, ценямі і блікамі арыгінальнай фатаграфіі.
- Паменшыць непразрыстасць пэндзля да 10% для больш плаўнага роўмінгу, напрыклад, вобласці броваў на скуры. Вы павінны выбраць нейтральны колер паміж колерам скуры і колерам броваў, каб запоўніць вобласць. З-за нізкай непразрыстасці змена адбываецца паэтапна і выглядае вельмі натуральна, не бойцеся фарбаваць колер скуры на контуры бровы і наадварот.
Карыстайцеся інструментам капіравання меткі ў дакладна вызначанай вобласці. (Такія, як вобласць вачэй, зубы, крылы насякомых). Паколькі складана падабраць правільны колер для афарбоўкі гэтых участкаў, мы можам выкарыстоўваць пячатку, каб атрымаць правільны колер. Марка капіравання дазваляе выбраць вобласць выявы і скапіяваць яе ў іншую.
- Націсніце на значок пломбы і націсніце клавішуAlt пакуль паказальнік мышы не зменіцца да формы перакрыжаванага валаса. Абярыце вобласць побач з каляровым блокам альбо стварыце артэфакт пры сцісканні малюнка, пазбягаючы выбару каляровага блока. Не варта капіраваць артэфакты.
- Адрэгулюйце памер пэндзля каб змясціць памер артэфакта пры сціску выявы, вы можаце змяніць яго памер з 1-10 пікселяў. Усталюйце "цвёрдасць" пэндзля ў межах ад 10 да 30%, а "непразрыстасць" - каля 30%. Выкарыстоўвайце кропкі "кропкі", каб выправіць няправільныя каляровыя блокі. Часта паўторна выбірайце вобласць, якую вы хочаце скапіяваць (націскаючы клавішу alt), калі вам трэба будзе перамясціць усю фатаграфію.
- Паменшыць размытасць у роўмінгавых раздзелах. Няправільныя каляровыя блокі часам уздзейнічаюць на блок малюнка (звярніце ўвагу, кругавая вобласць вясёлкавай абалонкі не роўная, значна больш выступае). Вы можаце з дапамогай пэндзля перамаляваць краю, закранутыя няправільным колерам.
Паўтарайце, пакуль вас не задаволіць малюнак. Паменшыце малюнак на 100% для агульнага выгляду.
Захоўвайце выявы ў выглядзе высакаякасных JPEG ці PNG, падтрымлівайце больш кветак. Вам не трэба шмат высілкаў вылівацца ў мора, адначасова сціскаючы малюнак.
- Выберыце ў Photoshop Файл >> Захаваць для Інтэрнэту і прылад (Захаваць для Інтэрнэту і прылад).
- У выпадальным меню абярыце "JPEG" і ўсталюйце значэнне якасці паміж 80 і 100. Звярніце ўвагу, што чым вышэй якасць, тым большы памер файла.
- Акрамя таго, вы можаце выбраць "PNG-24", каб захаваць файл у выглядзе PNG. Файл PNG большы, чым файл JPEG, але малюнак не сціскаецца занадта шмат.
Парада
- Частка гісторыі Photoshop захоўвае толькі пэўную колькасць крокаў, у той час як вам трэба выканаць шмат крокаў у працэсе рэдагавання фатаграфій. Пры памяншэнні малюнка вы зразумееце памылку да захавання кроку Photoshop. Каб гэтага не адбылося, сфатаграфуйце яшчэ раз, каб вярнуцца да больш ранняй стадыі, калі змены вас не задаволяць. Вы можаце знайсці кнопку спуску засаўкі ўнізе панэлі гісторыі. Пракруціце ўніз, каб убачыць усе фатаграфіі.
- Не бойцеся мяняць налады пэндзля і капіравання, асабліва калі ў вас ёсць вялікі досвед працы з Photoshop. Калі вы не хочаце, каб кропка ўплывала на малюнак, зменіце налады.
- Калі вы рэдагуеце малюнак, звярніце ўвагу на адрозненні ў адлюстраваных колерах. Сіняя кветка можа мець некалькі адценняў сіняга: сіні, цёмна-сіні, зялёны, фіялетавы, карычневы і г.д., у залежнасці ад святла, адцення і адлюстравання. Зрабіце ўсё магчымае, каб спалучыць вышэйпералічаныя колеры з ультраматавай пэндзлем. Вы можаце выкарыстоўваць штамп, калі на невялікай прасторы занадта шмат розных колераў.