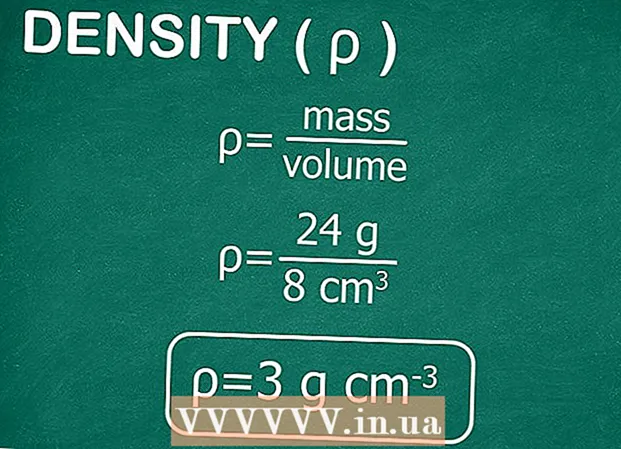Аўтар:
Louise Ward
Дата Стварэння:
10 Люты 2021
Дата Абнаўлення:
1 Ліпень 2024

Задаволены
У гэтым артыкуле wikiHow пакажа, як выдаліць пошук Bing з вашага кампутара і з вашага вэб-аглядальніка. Bing часта выкарыстоўваецца са згоншчыкамі вэб-браўзэраў альбо іншым шкоднасным праграмным забеспячэннем, якое робіць яго хатняй старонкай альбо пошукавай сістэмай. Іх часам называюць таксама "навігацыйнымі вірусамі". Калі вы не выдаліце шкоднаснае праграмнае забеспячэнне з кампутара, нават калі вы зменіце хатнюю старонку браўзэра, праграмнае забеспячэнне ўсё яшчэ можа перадаць яго ў Bing. Аднак, прасканаваўшы ўвесь кампутар, выдаліўшы падазронае праграмнае забеспячэнне, ачысціўшы або перазагрузіўшы вэб-аглядальнік, вы можаце цалкам выдаліць Bing з кампутара.
Крокі
Частка 1 з 7: Запуск Windows Defender
- Адкрыйце "Пуск"
(Пачатак). Націсніце на значок акна ў левым ніжнім куце панэлі задач альбо націсніце клавішу ⊞ Выйграй каб адкрыць меню "Пуск".
- Пракруціце ўніз і націсніце Абаронца Windows. Адкрыецца ўбудаваная антывірусная праграма Windows Defender.
- Націсніце на карту Абнаўленне (Абнавіць) і націсніце Абнавіць вызначэнні (Абнаўленне вызначэння). Спіс выяўленых вірусаў і шкоднасных праграм будзе абноўлены для праверкі на вірусы.
- Націсніце на карту Дадому (Дадому) і параметры сканавання Поўны (Поўны).
- Прэса Сканаваць зараз (Сканаваць зараз). Абаронца Windows пачне шукаць шкоднасныя праграмы на вашым кампутары. У залежнасці ад прылады гэта можа заняць ад 3 да 4 гадзін.
- Выдаляе знойдзеныя пагрозы. Пры выяўленні любых пагроз:
- Націсніце карту Гісторыя (Гісторыя).
- Прэса Элементы, змешчаныя ў каранцін (Пункт ізаляваны).
- Прэса Паглядзець падрабязнасці (Гл. Падрабязнасці).
- Прэса Выдаліць усё (Ліквідаваць усіх).
Частка 2 з 7: Выдаленне праграмнага забеспячэння Bing
- Адкрыйце "Пуск"

. Націсніце на значок акна ў левым ніжнім куце панэлі задач альбо націсніце клавішу ⊞ Выйграй каб адкрыць меню "Пуск". - Прэса
(Устанавіць). Гэта абразок у форме кола ў левай частцы меню "Пуск".
- Прэса Праграмы (Дадатак).
. Націсніце на абразок акна, размешчаную ўнізе справа на панэлі задач, альбо націсніце клавішу ⊞ Выйграй каб адкрыць меню "Пуск".
- Націсніце кнопку Cortana на панэлі задач. Гэта невялікі сіні круг каля поля пошуку ў меню "Пуск".
- Націсніце на значок шасцярэнькі, размешчаны злева ў акне пошуку.
- Пераключыце "Пошук у Інтэрнэце і ўключэнне вынікаў у Інтэрнэце" на OFF

(Выключыць). Тады пошук Windows не верне вынікі пошуку Bing. рэклама
Частка 4 з 7: Праверце цэтлікі браўзэра
- Перайдзіце да цэтліка, які вы выкарыстоўваеце для адкрыцця вэб-аглядальніка. Гэта можа быць любая кнопка, якой вы адкрываеце браўзэр кожны раз, калі захочаце праглядаць Інтэрнэт, напрыклад, кнопка Google Chrome на панэлі задач альбо спасылка Firefox на працоўным стале.
- Пстрыкніце правай кнопкай мышы на цэтліку. З'явіцца меню.
- Націсніце Уласцівасці (Уласцівасці) унізе меню.
- Калі вы не бачыце опцыі "Уласцівасці" і вы проста бачыце іншы значок для браўзэра, спачатку пстрыкніце правай кнопкай мышы новы значок аглядальніка, а затым націсніце "Уласцівасці".
- Праверце тэкставае поле Мэта (Мэта). Вось поўны адрас вашага вэб-аглядальніка. Пачынаецца з такіх рэчаў, як "C: / Program Files / ...", а заканчваецца ".exe". Гэты адрас павінен скончыцца тут. Зірніце і праверце, ці з'яўляецца пасля гэтага які-небудзь URL-адрас альбо URL-адрас.
- Выдаліце ўсе дададзеныя URL-адрасы або камандныя радкі. Калі вы выявіце які-небудзь дадатковы URL-адрас ці камандны радок пасля ".exe" у тэкставым полі Target, вылучыце і выдаліце іх.Гэта можа быць усё, што мае злучок (напрыклад, "-"), за якім стаіць пэўнае ключавое слова.
- Паўтарыце гэты працэс для іншых аглядальнікаў на вашым кампутары. Нават калі вы выкарыстоўваеце яго не часта, праверце любыя цэтлікі браўзэра на наяўнасць дададзеных URL-адрасоў або камандных радкоў, якія могуць перамяшчацца па галоўнай старонцы браўзэра, напрыклад Chrome, Firefox ці Edge. рэклама
Частка 5 з 7: Выдаленне з Google Chrome
- Каб увайсці https://www.google.com/chrome/cleanup-tool (ачышчальны інструмент) у браўзэры Chrome.
- Націсніце Загрузіце зараз (Спампаваць зараз). Адкрыецца акно.
- Націсніце Прыміце і загрузіце (Прыняць і загрузіць). Загрузіцца Chrome Cleanup Tool для Windows.
- Магчыма, вам спатрэбіцца выбраць месца для захавання загружанага файла і спачатку націсніце "Захаваць".
- Запусціце Chrome Cleanup Tool. Двойчы пстрыкніце загружаны файл і абярыце ТАК (Так), калі вас спытаюць, ці хочаце вы яго запусціць.
- Выконвайце інструкцыі. Па заканчэнні Chrome будзе ачышчаны і перазапушчаны.
- Магчыма, вам усё роўна прыйдзецца самастойна скінуць галоўную старонку Chrome.
Частка 6 з 7: Выдаленне з Firefox
- Адкрыйце Firefox.
- Націсніце ☰. Гэта ў правым верхнім куце акна Firefox.
- Націсніце кнопку ?. Гэта невялікі кругавы значок з пытальнікам у цэнтры і ўнізе выпадальнага меню.
- Прэса Інфармацыя пра ліквідацыю непаладак (Інфармацыя пра ліквідацыю непаладак). Гэта магчымасць у сярэдзіне выпадальнага спісу.
- Прэса Абнавіце Firefox (Перазагрузіце Firefox). Гэта ўверсе справа на старонцы пошуку непаладак.
- Прэса Абнавіце Firefox яшчэ раз, каб пацвердзіць. Firefox загрузіцца і перазагрузіцца.
- Калі праблема не знікае, паўторыце працэс, але выберыце Перазапуск з адключанымі дадаткамі. Калі праблема будзе вырашана на дадзены момант, вам прыйдзецца выдаліць усё бэкэнд-праграму з Firefox.
- Змяніць хатнюю старонку ў Firefox. Для гэтага:
- Націсніце ☰.
- Націсніце "Параметры" на вашым ПК або "Налады" на вашым Mac.
- Увядзіце новы хатні URL альбо націсніце Аднавіць па змаўчанні.
Частка 7 з 7: Выдаленне з Internet Explorer
- Адкрыйце Internet Explorer.
- Націсніце на значок шасцярэнькі. Гэты значок знаходзіцца ў левым верхнім куце акна аглядальніка.
- Націсніце Інтэрнэт-параметры (Інтэрнэт-параметры).
- Выберыце карту Пашыраны (Пашыраны).
- Прэса Скід (Усталюйце зноў).
- Прэса Скід яшчэ раз, каб пацвердзіць.
- Выбірайце Зачыніць (Зачыніць), затым націсніце добра.
- Перазагрузіце кампутар. Любыя змены і налады па змаўчанні ўступяць у сілу.
- Магчыма, вам усё роўна прыйдзецца самастойна змяніць хатнюю старонку Internet Explorer.