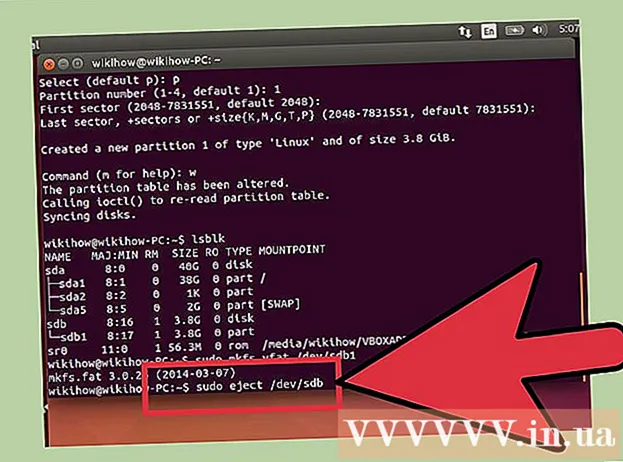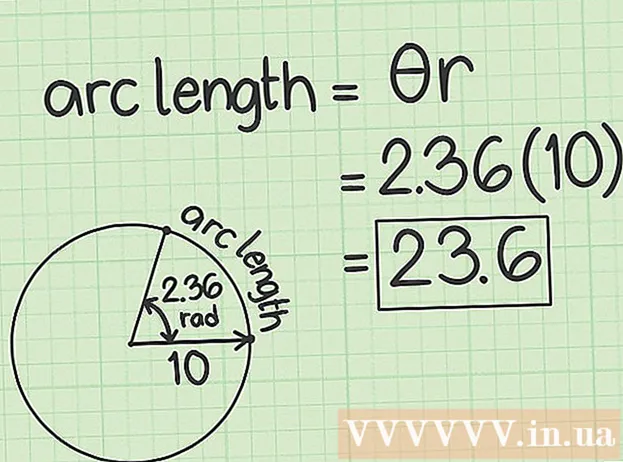Аўтар:
Louise Ward
Дата Стварэння:
10 Люты 2021
Дата Абнаўлення:
1 Ліпень 2024

Задаволены
Гэтая wikiHow вучыць, як аб'яднаць два і больш Інтэрнэты ў адну асноўную сетку. Такім чынам, вы падзеліце хуткасць загрузкі на два ці больш Інтэрнэт-злучэння, так што ваша агульная хуткасць прагляду не будзе залежаць ад бесперапыннай трансляцыі альбо загрузкі вялікіх файлаў.
Крокі
Спосаб 1 з 3: У Windows
- Набудзьце USB-адаптар Wi-Fi (USB-адаптар Wi-Fi). Гэтая дадатковая прылада спатрэбіцца для камп'ютэра для распазнання некалькіх сетак Wi-Fi.
- Вы можаце знайсці USB Wi-Fi у Інтэрнэце (напрыклад, на сайце Інтэрнэт-крамы Lazada, Tiki і г.д.) альбо ў крамах камп'ютэрных камплектуючых, такіх як Phong Vu,.
- Падключыце USB-адаптар Wi-Fi да кампутара. Вам трэба падключыць адаптар Wi-Fi да аднаго з партоў USB на корпусе кампутара.
- Калі вам будзе прапанавана, выканайце інструкцыі на экране, каб наладзіць адаптар.
- Падключыцеся да другой сеткі Wi-Fi. Націсніце на значок «Wi-Fi».

У правым ніжнім куце экрана націсніце выпадальнае акно ўверсе ўсплывальнага меню і абярыце Wi-Fi 2 і падключыцеся да другой бесправадной сеткі. - Адкрыйце "Пуск"
. Націсніце на лагатып Windows у левым ніжнім куце экрана.
- Адкрыйце Налады

(Налада). Націсніце на значок шасцярэнькі ў левым ніжнім куце меню "Пуск". - Націсніце
Сетка і Інтэрнэт. Гэты значок шара знаходзіцца ў акне Налады.
- Націсніце Зменіце параметры адаптара (Змяніць параметры адаптара). Гэты параметр знаходзіцца пад загалоўкам "Змена налад сеткі" ў сярэдзіне старонкі. Адкрыецца акно Панэлі кіравання з усімі бягучымі Інтэрнэт-злучэннямі.
- Двойчы пстрыкніце асноўную сетку Wi-Fi. Гэта сетка, да якой вы падключыліся перад падключэннем адаптара Wi-Fi. Усплыве акно.
- Зменіце ўласцівасці сеткі. Каб адначасова ўключыць два бесправадныя злучэння, трэба змяніць уласцівасці абедзвюх сетак, спачатку асноўнай сеткі:
- Націсніце Уласцівасці
- Выбірайце Інтэрнэт-пратакол версіі 4 (TCP / IPv4) (Інтэрнэт-пратакол, версія 4)
- Націсніце Уласцівасці
- Націсніце Пашыраны ... (Пашыраны)
- Зніміце сцяжок "Аўтаматычная метрыка".
- Імпарт 15 у тэкставае поле "Метрыка інтэрфейсу".
- Націсніце добра уверсе двух вокнаў.
- Націсніце Зачыніць (Зачыніць) знаходзіцца ўнізе двух вокнаў.
- Зменіце ўласцівасці другога злучэння. Працуйце гэтак жа, як і пры першым злучэнні, не забудзьцеся ўвесці нумар 15 у тэкставае поле "Метрыка інтэрфейсу".
- Перазагрузіце кампутар. Націсніце Пачніце

, выбірайце Магутнасць
затым націсніце Перазапуск. Пасля перазагрузкі кампутар будзе выкарыстоўваць абодва злучэнні для падзелу прапускной здольнасці. рэклама
Спосаб 2 з 3: На Mac
- Пераканайцеся, што ў вас ёсць два парты Ethernet. Каб аб'яднаць дзве сеткі Інтэрнэт на Mac без выкарыстання спецыяльнага маршрутызатара, вам неабходна падключыцца да кожнага сеткавага маршрутызатара праз кабель Ethernet. Гэта азначае, што ваш Mac павінен мець два парты Ethernet альбо мець магчымасць падключэння да адаптара Ethernet:
- Калі ваш Mac мае порт Ethernet і хаця б адзін порт USB-C (Thunderbolt 3), вы можаце набыць адаптар Apple USB-C Ethernet для другога порта Ethernet.
- Калі ваш кампутар Mac не мае порта Ethernet, але мае па меншай меры два парты USB-C (Thunderbolt 3), вы можаце набыць два адаптэры Apple USB-C Ethernet, каб сфармаваць два парты Ethernet.
- Калі ваш Mac мае толькі адзін порт USB-C (Thunderbolt 3) і не мае порта Ethernet, вы не можаце аб'яднаць дзве сеткі Інтэрнэт праз падключэнне Ethernet. Паспрабуйце выкарыстоўваць маршрутызатар балансіроўшчыка нагрузкі.
- Паколькі ваш Mac можа аб'яднаць толькі дзве сеткі, якія выкарыстоўваюць адзін і той жа стандарт злучэння, сумяшчальны з 802.3ad, вы не можаце выкарыстоўваць адаптар USB 3.0 да Ethernet.
- Падключыце абодва маршрутызатара да Mac. З дапамогай кабеля Ethernet для кожнага маршрутызатара падключыце адзін канец кабеля да порта "LAN" (альбо аналагічнага) на задняй панэлі маршрутызатара, а потым падключыце другі канец да порта Ethernet на вашым Mac.
- Калі ваш Mac мае толькі адзін порт Ethernet, вам неабходна спачатку падключыцца да адаптара Ethernet.
- Адкрыйце меню Apple
. Націсніце на лагатып Apple у верхнім левым куце экрана. З'явіцца выпадальнае меню.
- Націсніце Сістэмныя налады ... (Наладзіць сістэму). Параметр знаходзіцца ўверсе выпадальнага меню. Адкрыецца акно Сістэмныя налады.
- Націсніце Сетка (Сетка). Гэты значок сферы знаходзіцца ў акне Сістэмныя налады. Пасля націску адкрыецца акно Сетка.
- Націсніце на значок шасцярэнькі "Action" у левым ніжнім куце акна. Усплыве меню.
- Націсніце Кіраванне віртуальнымі інтэрфейсамі ... (Віртуальны інтэрфейс кіравання). Гэта опцыя ёсць у меню "Дзеянне", якое выскачыць. Адкрыецца новае акно.
- Націсніце адзнаку + у левым ніжнім куце новага акна. З'явіцца выпадальнае меню.
- Націсніце Сукупнасць новых спасылак ... (Новы набор спасылак). Гэты параметр знаходзіцца ў выпадальным меню.
- Абярыце порт Ethernet. Націсніце сцяжок злева ад кожнага злучэння Ethernet.
- Увядзіце імя. Увядзіце імя вашага новага злучэння ў тэкставым полі ў верхняй частцы акна.
- Націсніце Стварыць (Стварыць), а затым выберыце Падаць заяўку (Ужыць). Ваш карпаратыўны Інтэрнэт будзе створаны і падлучаны да кампутара. Ваш Mac аўтаматычна падзяляе такія задачы, як загрузка і трансляцыя файлаў, па двух асобных злучэннях. рэклама
Спосаб 3 з 3: Ураўнаважваючы нагрузку маршрутызатара
- Купіце маршрутызатар балансіроўшчыка нагрузкі. Маршрутызатар балансавання нагрузкі злучае ўвесь Інтэрнэт у адзін вялікі сеанс трансляцыі. Вы можаце падключыць некалькі мадэмаў у адной сетцы Wi-Fi да маршрутызатара балансавання нагрузкі, і ўсе сеткі мадэма апрацоўваюцца.
- Маршрутызатар для балансавання нагрузкі з двума злучэннямі каштуе каля 900 000 - 2 100 000 VND.

Падключыце ўсе мадэмы да маршрутызатара. З двума і больш сеткамі Wi-Fi, якія трансліруюцца з асобных мадэмаў, вы можаце падключыць іх да маршрутызатара балансавання нагрузкі, падключыўшы адзін канец кабеля Ethernet да квадратнага порта "Інтэрнэт" на мадэме, а другі канец падключыў да порта. за маршрутызатарам.
Адкрыйце старонку канфігурацыі маршрутызатара на кампутары. Вы зробіце гэта, увёўшы ў браўзэр IP-адрас вашага часта выкарыстоўванага злучэння (размешчанага ў наладах сеткі вашага кампутара).- Калі пасля падлучэння да IP-адраса ў наладах сеткі вашага кампутара старонка канфігурацыі маршрутызатара не адкрываецца, праверце раздзел "Асноўная налада" ў кіраўніцтве маршрутызатара для знайсці дакладны адрас.

Націсніце Пашыраны. Звычайна гэты параметр знаходзіцца ў левай частцы старонкі маршрутызатара.- У той час як большасць маршрутызатараў для балансавання нагрузкі маюць даволі падобную старонку канфігурацыі, вы можаце ўбачыць невялікія адрозненні ў некаторых опцыях і месцах у залежнасці ад вытворцы прылады.
Націсніце Баланс нагрузкі (Балансаванне нагрузкі) Гэты варыянт таксама звычайна знаходзіцца ў левай частцы старонкі.
Зніміце сцяжок "Уключыць аптымізаваную маршрутызацыю прыкладанняў". Гэта поле звычайна знаходзіцца ў верхняй частцы старонкі.
Зніміце сцяжок "Уключыць маршрутызацыю балансу на аснове прапускной здольнасці" (Уключыць збалансаваную маршрутызацыю на аснове прапускной здольнасці). Гэта і папярэдняе дазволіць маршрутызатару аб'яднаць балансаванне нагрузкі Wi-Fi у адзіную сетку.
Націсніце добра добра Захаваць (Захаваць). Вашы налады будуць захаваны.
Атрымлівайце асалоду ад хуткасці аб'яднанай сеткі. Пасля налады маршрутызатара, які балансуе нагрузку, і падключэння кампутара да імя маршрутызатара з меню Wi-Fi, вы павінны заўважыць розніцу ў хуткасці падчас серфінгу ў Інтэрнэце. рэклама
Парада
- Калі падключана некалькі сетак, дзве сеткі дзеляць трафік паміж сабой, і фактарам, які паляпшаецца, з'яўляецца не хуткасць загрузкі дадзеных, а прапускная здольнасць (колькі ёмістасці вы можаце загрузіць да таго, як хуткасць зменшыцца).
- Паспрабуйце трансляваць фільм падчас загрузкі вялікага файла праз аб'яднаную сетку, каб даведацца, ці павялічыцца прапускная здольнасць.
- Калі ў вас няма падключэння да Wi-Fi, акрамя хатняй або працоўнай сеткі, вы можаце выкарыстоўваць смартфон у якасці асабістай кропкі доступу і стварыць уласную бесправадную сетку.
Папярэджанне
- Аб'яднанне некалькіх прыватных сетак можа парушыць дагавор вашага пастаўшчыка Інтэрнэт-паслуг. Перад тым, як аб'яднаць два і больш Інтэрнэт-злучэння, варта пераправерыць дэталі кантракта на паслугу сеткі.