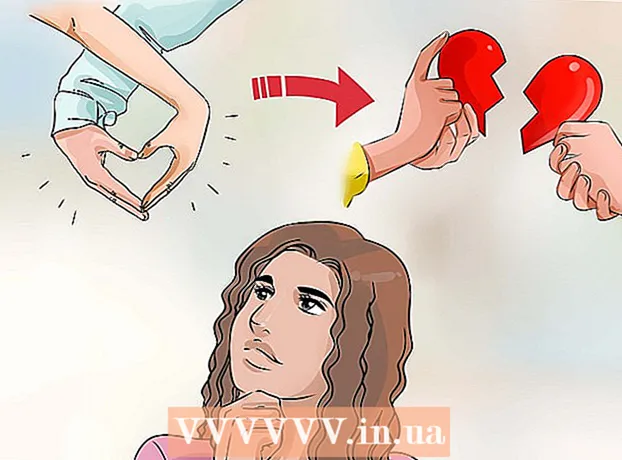Аўтар:
John Stephens
Дата Стварэння:
27 Студзень 2021
Дата Абнаўлення:
1 Ліпень 2024

Задаволены
Photoshop - сапраўды дастаткова магутны, каб быць дзеясловам! Адзін з самых вядомых у свеце дадаткаў таксама вядомы як цяжкі ў засваенні, але сёння мы развяжам гэтае паняцце. Нягледзячы на тое, што нарадзіўся больш за 20 гадоў і становіцца ўсё больш магутным, але праграмны інтэрфейс застаецца простым, разумным і простым для разумення. Сённяшняя wikiHow вучыць вас асновам і як працягваць сваё больш дасканалае навучанне з Photoshop CS6.
Крокі
Спосаб 1 з 4: Асноўныя інструменты
Адкрыйце Photoshop. Калі ў вас яшчэ няма Photoshop, вы можаце спампаваць бясплатную пробную версію на Adobe.com. Націсніце кнопку Паспрабуйце з правага боку старонкі.Вы атрымліваеце 30-дзённую поўнафункцыянальную пробную версію, каб праверыць, ці падыходзіць вам Photoshop.

Адкрыйце дакумент. Трымай ключ Камандаванне і націсніце (Windows: націсніце Ctrl і націсніце) Увайдзіце каб адкрыць узор малюнка ў новай укладцы. Вы можаце працаваць з гэтым падручнікам паралельна. Перацягніце фотаздымак, апусціце яго на працоўны стол і адкрыйце ў Photoshop.- Затым ваш экран павінен выглядаць так:

- Затым ваш экран павінен выглядаць так:
Выберыце інструмент "Шатёр" (ярлык:М). Націсніце на значок альбо націсніце клавішу M. (У астатнім падручніку спалучэнне клавіш будзе разглядацца пасля назвы інструмента.) Шарык - самы асноўны інструмент, які вам можа быць вядомы: амаль кожнае прыкладанне І праграмы, і аперацыйныя сістэмы выбіраюць аб'екты, націскаючы і перацягваючы, каб выбраць вобласць экрана. Таксама і Photoshop.
- Націсніце і ўтрымлівайце мышку на значку "Шарык". Усплыве меню з опцыямі: Прастакутная рамка (па змаўчанні) стварае прастакутны выбар; Эліптычныя шатры, зрабіце кругавую і авальную падборку; і Адзінкавая (радок / слупок) шары, каб зрабіць выбар шырынёй 1 піксель па вертыкалі і гарызанталі.
- Цяпер выберыце прастакутную рамку, размясціце паказальнік мышы дзесьці злева на малюнку, затым націсніце і перацягніце. Вы павінны ўбачыць, як выбар паступова пашыраецца, значэнні пікселяў адлюстроўваюцца справа. Перацягніце мыш у цэнтр, пакуль не атрымаецца прыблізна Ш: 300 В: 200 (шырыня 300 на 200 шырыні), а затым адпусціце.
- Націсніце і ўтрымлівайце мыш у сярэдзіне вылучэння, затым перамяшчайце паказальнік мышы - вылучэнне рухаецца з. Зрабіце выбар вакол карычневага дома на ўзгорку так:

- Вы можаце капіяваць, перамяшчаць і прымяняць фільтры да вылучэнняў - тут усё, што можна зрабіць у Photoshop, можна зрабіць.

Выберыце інструмент Ласо (L). Падобна Marquee - гэта інструмент Ласа, які выкарыстоўваецца для стварэння вылучэння. Аднак з Ласо вы можаце зрабіць выбар ад рукі. У гэтую групу ўваходзяць інструмент "Паліганальнае ласа" (выбірайце ў адпаведнасці з палігонам) і "Магнітнае ласа" (выбірайце свабодна). Выберыце асноўны інструмент ласо і паспрабуйце.
- Націсніце і ўтрымлівайце кнопку мышы і правядзіце вылучэнне вакол белага парусніка ў цэнтры злева ў акне. Перацягваючы дно лодкі, адпусціце кнопку мышы - выбар будзе аўтаматычна завершаны. Цяпер націсніце Command-D (Mac) або Control-D (Windows), каб адмяніць выбар. Звярніце ўвагу, гэта працуе для усе вобласць выбару.
- Націсніце камбінацыю Shift-L. Паказальнік мышы зменіцца на інструмент Шматвугольнае Ласо. (Пераключэнне з дапамогай спалучэння клавіш перамяшчае адпаведныя параметры). Чорная стрэлка ў левым верхнім куце - гэта паказальнік мышы злева ад шматкутнай ласавай мышы.
- Націсніце адзін раз у любым месцы малюнка. Кожны раз, калі вы перамяшчаеце мыш, штрыхавая лінія працягваецца ад арыгінальнай замацаванай кропкі ў бок паказальніка мышы. Калі вы націснеце яшчэ раз, гэта будзе наступная замацаваная кропка. Вы можаце працягваць націскаць, пакуль выбар не будзе завершаны: ён можа быць простым (напрыклад, трохкутнік) альбо настолькі складаным, наколькі гэта павінна быць. Па дасягненні канчатковай кропкі двойчы пстрыкніце замест таго, каб проста націснуць, шматкутнік будзе аўтаматычна закрыты.

- Націсніце клавішу Escape у любы час, калі хочаце адмяніць выбар.
- Націсніце Shift-L яшчэ раз, каб пераключыцца на інструменты Магнітнае Ласо. Як і ў выпадку з інструментамі ласо, кропка націску - чорны маркер зверху, злева ад паказальніка мышы.
- Паспрабуйце: націсніце і навядзіце ў залежнасці ад узроўню вады ў носе (перад) лодкі, а затым акуратна пацягніце вакол прадмета. Па меры руху выбар будзе прытрымлівацца паказальніка мышы, які чапляецца за лодку!
- У верхняй частцы акна Photoshop ёсць некалькі дадатковых інструментаў: "Пяро", "Змешванне", "Шырыня", "Кантраст" і "Частата". Што тычыцца паглыбленага навучання, паспрабуйце гэтыя параметры, каб убачыць кожны эфект для выбару. Пры навядзенні курсора на кожны элемент інтэрфейсу з'явяцца "парады" па пэўных інструментах або наладах.

Абярыце інструмент хуткага выбару (W). Гэта палепшаная версія інструмента "Чароўная палачка" (да гэтага часу існуе ў якасці альтэрнатыўнага інструмента).
- Паспрабуйце: націсніце і ўтрымлівайце карычневы дом у сярэдзіне малюнка. Утрымліваючы, перацягніце налева або направа, каб "размаляваць" дом. Выбар будзе створаны, пакуль вы гэта зробіце. Пераканайцеся, што абраны ўвесь дом і не прапусціце дах ці балкон. Адпусціўшы кнопку мышы, вы ўбачыце, што куст таксама абраны:

- Інструментам хуткага выбару можна выдаліць кусты. Першы спосаб - выбраць версію інструмента "Адняць (адняць)".

- Каб адняць вылучэнне, проста націсніце і ўтрымлівайце клавішу Option (Alt), інструмент часова пераключыцца на выключаную версію (пры націску клавішы вы ўбачыце трансфармацыю дадатковага інструмента).
- Іншы спосаб - акуратна націснуць і перацягнуць мышку па лішніх кустах, аб'ект будзе адменены:

- Вы можаце наладзіць адчувальнасць выбару, змяніўшы памер. Чым больш памер, тым больш вы можаце выбраць. Націсніце на стандартны інструмент хуткага выбару, усталюйце памер 100, а потым паспрабуйце выбраць дом яшчэ раз.

- Паспрабуйце: націсніце і ўтрымлівайце карычневы дом у сярэдзіне малюнка. Утрымліваючы, перацягніце налева або направа, каб "размаляваць" дом. Выбар будзе створаны, пакуль вы гэта зробіце. Пераканайцеся, што абраны ўвесь дом і не прапусціце дах ці балкон. Адпусціўшы кнопку мышы, вы ўбачыце, што куст таксама абраны:
Выберыце інструмент "Абрэзаць" (C). Па словах Adobe, гэта найбольш часта выкарыстоўваны інструмент у Photoshop. Гэта адзін з тых інструментаў, які дазваляе абрэзаць што заўгодна і значна палепшыць кампазіцыю вашых фатаграфій. Пры выбары інструмента "Абрэзка" вы ўбачыце невялікую ручку ў кутах і на мяжы прама ў цэнтры малюнка:
- Каб абрэзаць малюнак, вы можаце перацягнуць ручку вакол часткі выявы, якую вы хочаце захаваць, альбо націснуць і перацягнуць унутр выявы, каб намаляваць вобласць абрэзкі. Пры гэтым вобласць малюнка застаецца нармальнай, а абрэзаная вобласць будзе размытай. Зрабіце выбар, аналагічны паказанаму, і націсніце Enter:

- Звярніце ўвагу, як змяняецца агульны цэнтр фатаграфіі. Націсніце "Адмяніць" (Command-Z, Mac або Control-Z, ПК), каб вярнуць малюнку зыходны памер. Калі вы перажылі шмат змен, вы можаце вярнуцца да гісторыі на аснове вашай рэдагавання з дапамогай Command-Option-Z (Control-Alt-Z).
- Перспектыўны ўраджай. Замест абрэзкі ў простым прастакутніку Perspective Crop дазваляе рэгуляваць прапарцыйны кут выявы пры абрэзку. Гэты інструмент неверагодна магутны, вясёлы і карысны, але гэта пашыраная функцыя, якая павінна быць апісана больш падрабязна ў больш глыбокіх падручніках.
- Інструмент "Зрэз", які з'яўляецца часткай меню "Абрэзка", прызначаны для размеркавання малюнкаў на вэб-старонкі. Як і ўраджай "Перспектыва", гэта пашыраная функцыя, якая павінна быць падрабязна разгледжана ў адпаведных падручніках.
- Каб абрэзаць малюнак, вы можаце перацягнуць ручку вакол часткі выявы, якую вы хочаце захаваць, альбо націснуць і перацягнуць унутр выявы, каб намаляваць вобласць абрэзкі. Пры гэтым вобласць малюнка застаецца нармальнай, а абрэзаная вобласць будзе размытай. Зрабіце выбар, аналагічны паказанаму, і націсніце Enter:
Выберыце інструмент "Тэкст" (T). Часта кажуць, што выява - гэта больш за тысячу слоў, але часам выявы бывае недастаткова: трэба і слова на ёй! Тэкставы інструмент Photoshop дае некалькі варыянтаў.
- Пасля выбару інструмента "Тэкст" націсніце ў левым ніжнім куце выявы. Вы павінны ўбачыць міргаючы паказальнік устаўкі тэксту. Калі ласка, увядзіце "Лодкі ў бухце". У залежнасці ад вашай налады тэкст можа быць вельмі гучным, вельмі маленькім альбо адлюстроўвацца ў цяжка чытаемых колерах. Рэдактар тэкставых уласцівасцей знаходзіцца ўверсе акна Photoshop:

- Сям'я шрыфтавых. Як і ўсе меню шрыфтоў, гэта меню дазваляе выбраць патрэбны шрыфт. Вы можаце выбраць са спісу альбо ўвесці назву шрыфта. Назва шрыфта аўтаматычна запаўняецца пры ўводзе. Каб адпавядаць падручніку, абярыце шрыфт Helvetica.
- Стыль шрыфта. Звязаныя стылі шрыфта (калі такія маюцца) для групы шрыфтоў (напрыклад, паўтлусты, курсіў, светлы, сярэдні і г.д.) з'явяцца ў гэтым усплывальным меню. Калі меню неактыўнае, налад для бягучай групы шрыфтоў няма. У гэтым прыкладзе абярыце "Звычайны".
- Памер шрыфта. Магчымасць наладзіць памер шрыфта. Вы можаце ўвесці тэкст у адпаведнасці з пэўным памерам шрыфта альбо выбраць памер з невялікага спісу. Каб хутка, гнутка і лёгка змяніць памер шрыфта, націсніце і ўтрымлівайце мыш на значку T, размешчаным злева ад поля, а затым перацягніце налева або направа: памер значна зменіцца.
- Згладжванне. Варыянт, які вызначае плыўнасць поля малюнка. Калі згладжванне адключана, тэкст адлюстроўваецца як шрыфт 1984 года: як лесвіца. Вось адрозненні паміж наладамі згладжвання:

- Абгрунтаванне. Абразок кажа пра ўсё: параметр выраўноўвае ўвесь тэкст на абраным пласце па левым, цэнтры ці направа.
- Колер. Калі вы ўпершыню выбіраеце інструмент "Тэкст", гэта поле колераў па змаўчанні мае колер пярэдняга плана. Каб змяніць колер тэксту, вы выбіраеце сам тэкставы пласт, паказальнік тэксту альбо любую частку тэксту ў полі.Націсніце каляровае поле, выберыце колер, любы тэкст, абраны разам з усім будучым тэкстам, будзе адлюстроўвацца пад гэтым новым колерам. Заўвага: калі вы вылучыце рознакаляровае тэкставае поле, каляровае поле будзе адлюстроўваць знак пытання (?). Усе астатнія ўласцівасці тэксту будуць адлюстроўвацца ў выглядзе пустых вочак.
- Перакос. Гэты параметр дэфармуе альбо "скажае" тэкст па вертыкалі альбо гарызанталі. Каб выкарыстоўваць яго, проста выберыце тэкставы пласт, націсніце кнопку "Дэфармацыя" і працуйце са стылем і паўзункамі, пакуль вам не спадабаецца. У артыкуле мы будзем выкарыстоўваць стыль сцяга і ўсталяваць паўзунок выгібу на 100%.

- Панэлі. Кнопка "Панэлі" адкрывае яшчэ дзве панэлі: "Сімвал" і "Абзац", каб вы маглі дакладна наладзіць выгляд тэксту.
- Пасля выбару інструмента "Тэкст" націсніце ў левым ніжнім куце выявы. Вы павінны ўбачыць міргаючы паказальнік устаўкі тэксту. Калі ласка, увядзіце "Лодкі ў бухце". У залежнасці ад вашай налады тэкст можа быць вельмі гучным, вельмі маленькім альбо адлюстроўвацца ў цяжка чытаемых колерах. Рэдактар тэкставых уласцівасцей знаходзіцца ўверсе акна Photoshop:
Стварыце тэкставыя палі адвольнага памеру. Націсніце і перацягніце мыш з левага верхняга кута, дзе вы хочаце, каб тэкставае поле з'явілася ў правым ніжнім куце кадра. Вы павінны ўбачыць на экране прамавугольнік з ручкамі ў кутах і краях.
- Увядзіце ў поле некалькі прапаноў. Не хвалюйцеся, калі тэкст занадта вялікі альбо занадта малы. Па заканчэнні ўводу націсніце Enter. Калі тэкст занадта малы, вы можаце выкарыстоўваць поле рэгулявання памеру шрыфта (уверсе), каб павялічыць тэкст. І наадварот, калі тэкст занадта вялікі, выкарыстоўвайце поле рэгулявання памеру шрыфта, каб зрабіць тэкст меншым.
- Вы можаце наладзіць памер тэкставай вобласці: навядзіце паказальнік мышы на ручку на некалькі секунд, паказальнік мышы ператворыцца ў двайную адзнаку са стрэлкай. Націсніце і перацягніце мыш, каб наладзіць памер кадра: тэкст будзе скручвацца ўнутры кадра.

Зачыні акно. Захавайце файл альбо выдаліце любыя патрэбныя змены. Да таго ж у вас заўсёды ёсць немадыфікаваная версія. рэклама
Спосаб 2 з 4: Інструмент для малявання
Стварайце новыя дакументы. У дыялогавым акне "Новы" ўсталюйце Шырыню 1024 пікселяў, Вышыню 768 пікселяў, а змест фону - белы (белы).
Абярыце Пэндзаль (B). Гэта частка Photoshop да версіі 1.0, якую мае амаль кожнае прыкладанне для малявання!
- Меню "Пэндзаль" уключае ў сябе інструменты "Аловак", "Замена колеру" і "Змяшальнік".
- Інструмент "Аловак" малюе штрыхі з рознай таўшчынёй, хаця вы можаце выкарыстоўваць розныя кончыкі пэндзля, інструмент "Аловак" не валодае згладжвальнымі ўласцівасцямі: вы дакладна ўбачыце пікселі.
- Інструмент «Замена колеру» вельмі карысны для замены аднаго колеру (альбо каляровай гамы) іншым колерам.
- Змяшальная пэндзаль змешвае розныя колеры, а таксама тое, як мастак змешвае колеры на палітры.
- Абярыце колер пэндзля. Націсніце поле "Каляровы план" унізе спісу інструментаў. З'явіцца дыялогавае акно выбару колеру. Калі ласка, абярыце любы колер, які вам падыходзіць. Для гэтага ўроку мы абярэм чырвоны колер. Выбраўшы ўпадабаны колер, націсніце OK, каб закрыць акно.

- Выбірайце пэндзаль. Самы просты спосаб выбраць пэндзаль - націснуць меню пэндзля ў левым верхнім куце акна Photoshop. Выберыце любы наканечнік пэндзля. Не забудзьцеся ўлічыць параметры памеру і цвёрдасці. Памер усталёўвае дыяметр кончыка пэндзля, у той час як цвёрдасць прызначана для контуру: 100% пэндзляў маюць цвёрдыя краю, а 0% пэндзляў маюць мяккія краю. Усталюйце памер пэндзля 30 і цвёрдасць 50%. Вы можаце выкарыстоўваць паўзунок альбо ўвесці правільны нумар.

- Паспрабуйце зрабіць каракулі абраным колерам, каб убачыць, як працуе пэндзаль. Вы таксама можаце наладзіць параметры непразрыстасці і патоку зверху. Непразрыстасць усталёўвае непразрыстасць колеру, у той час як Flow вызначае колькасць колеру чарнілаў у кожным мазку пэндзля на мантажнай вобласці.

- Каб убачыць розніцу паміж непразрыстасцю і патокам, усталюйце непразрыстасць 50%, а потым зрабіце каракулі, не пакідаючы і не націскаючы. Калі вы вылучыце чырвоны колер, вы ўбачыце маленькае ружовае пляма. Калі вы адпусціце кнопку мышы і зноў пачнеце маляваць, вы ўбачыце, як новы штрых перакрывае стары і цёмны. У зыходным становішчы новага штрыха колер стане больш светлым. Празрыстасць дадаецца да кожнага штрыха, а не на працягу аднаго штрыха. Цяпер вярніце непразрыстасць да 100%.
- Усталюйце расход на 25% і непразрыстасць на 100%, а потым зноў накрэмзайце. Пры вывучэнні мазка пэндзля вы ўбачыце, што колер цямнее, пакуль не стане чырвоным. Празрыстасць з самага пачатку хутка дасягае 100%. Пры хуткасці патоку 100% увесь колер адразу будзе намаляваны на скразняку.
- Пасля завяршэння працы ачысціце малюнак, націснуўшы Command-Delete (Control-Delete). Карціна будзе напоўнена колерам фону. Калі націснуць Option-Delete (Alt-Delete), малюнак будзе запоўнены колерам пярэдняга плана.
- Меню "Пэндзаль" уключае ў сябе інструменты "Аловак", "Замена колеру" і "Змяшальнік".
Выберыце інструмент Shape Tool (U). Па змаўчанні будзе абраны інструмент "Прамавугольнік". Націсніце адкрыць меню Shape і абярыце інструмент «Шматкутнік». Вы зможаце ўказаць колькасць краёў і аўтаматычна намаляваць патрэбную форму.
- Звярніце ўвагу на налады ў верхняй частцы экрана. Меню Shape (паказана ніжэй) дазваляе выбіраць паміж Shape, Path або Pixels. Фігура дапаможа вам стварыць завершаную форму (тое, што вы можаце зрабіць з дапамогай інструмента "Пяро"). Колер залівання знаходзіцца ў меню Запаўненне; колер вонкавага штрыха (калі ён ёсць) ёсць у меню Stroke; шырыня штрыха ўсталёўваецца ў меню шырыні штрыха; а параметры радкоў - штрыхавыя лініі, суцэльныя лініі і гэтак далей - усталёўваюцца ў меню Параметры абводкі.

- Іншы варыянт, на які трэба звярнуць увагу ў інструменце «Шматкутнік», - «Бакі». Параметры дазваляюць задаць колькасць бакоў шматкутніка - ад 3 да 100. Вы можаце ўводзіць лічбы непасрэдна альбо націскаць і ўтрымліваць слова "Бакі", а затым перацягваць налева або направа, каб павялічыць або паменшыць колькасць рэбраў.

- Каб стварыць шматкутнік, націсніце і перацягніце ў любым месцы на мантажнай вобласці. Шматкутнік адкрыецца з цэнтра пстрычкі мышы. Перш чым адпускаць мыш, вы павінны ўбачыць нешта накшталт гэтага:

- Калі вы адпусціце кнопку мышы, шматкутнік запоўніцца абраным вамі колерам, а контур будзе мець зададзеныя вамі ўласцівасці штрыха.
- Або, каб зрабіць палігон больш хуткім і простым, проста націсніце адзін раз у любым месцы на мастацкай вобласці. З'явіцца дыялогавае акно, якое дазваляе ўсталяваць усе параметры адначасова. Вось прыклад і побач з вынікам:

- Звярніце ўвагу на налады ў верхняй частцы экрана. Меню Shape (паказана ніжэй) дазваляе выбіраць паміж Shape, Path або Pixels. Фігура дапаможа вам стварыць завершаную форму (тое, што вы можаце зрабіць з дапамогай інструмента "Пяро"). Колер залівання знаходзіцца ў меню Запаўненне; колер вонкавага штрыха (калі ён ёсць) ёсць у меню Stroke; шырыня штрыха ўсталёўваецца ў меню шырыні штрыха; а параметры радкоў - штрыхавыя лініі, суцэльныя лініі і гэтак далей - усталёўваюцца ў меню Параметры абводкі.
Выберыце інструмент "Фарба для вядра" (G). Паколькі гэта другі інструмент у гэтым меню, вам трэба націснуць на значок палітры, а затым выбраць вядро Paint Bucket, як паказана:
- Гэты інструмент сапраўды знаёмы: ён ёсць практычна ва ўсіх прыкладаннях для малявання на зямлі. Выбар будзе напоўнены абраным вамі колерам. У той час як большасць прыкладанняў патрабуе запаўнення выбраных абласцей чыстым колерам, Photoshop дазваляе наладзіць допускі, каб любыя каляровыя кропкі, якія ўваходзяць у дыяпазон зыходнай пазіцыі націску, былі запоўнены. Напрыклад, справа ад гэтага малюнка, запоўненага сінім, рэжымы Overlay і Tolerance устаноўлены на 165:

- Націсніце D, каб выбраць колеры пярэдняга і фону па змаўчанні, затым націсніце Command (Control) -Delete, каб выдаліць малюнак і запоўніць яго белым.
- Гэты інструмент сапраўды знаёмы: ён ёсць практычна ва ўсіх прыкладаннях для малявання на зямлі. Выбар будзе напоўнены абраным вамі колерам. У той час як большасць прыкладанняў патрабуе запаўнення выбраных абласцей чыстым колерам, Photoshop дазваляе наладзіць допускі, каб любыя каляровыя кропкі, якія ўваходзяць у дыяпазон зыходнай пазіцыі націску, былі запоўнены. Напрыклад, справа ад гэтага малюнка, запоўненага сінім, рэжымы Overlay і Tolerance устаноўлены на 165:
Выберыце інструмент «Градыент» (G). Калі ў вас абраны інструмент "Фарба" або "Падзенне 3D-матэрыялу", вы можаце націскаць Shift-G, пакуль не будзе абраны інструмент "Градыент". Інструмент "Градыент" дазваляе запоўніць вобласць дзвюма або больш плаўна змешанымі каляровымі шкаламі.
- Уверсе акна двойчы пстрыкніце палітру і выберыце сінюю, чырвоную і жоўтую шкалы ў першым радку справа.

- Націсніце і ўтрымлівайце мыш з левага верхняга кута, перацягніце ў ніжні правы кут, малюнак будзе выглядаць так:

- Як і ў выпадку з інструментам Paint Bucket, да малюнкаў можна ўжываць каляровую гаму з рознымі каляровымі накладкамі. Паэксперыментуйце з кожнай каляровай гамай і паглядзіце, як яны ўплываюць на каляровую сумесь.
- Каб адрэдагаваць каляровую гаму, націсніце каляровую схему. З'явіцца дыялогавае акно "Градыентны рэдактар". Націсніце каляровыя карты, каб выбраць колеры для кожнай кропкі, а затым перамесціце кропкі, каб усталяваць пачатковую і канчатковую кропкі для кожнага колеру. Націсніце на чорныя ўкладкі ўверсе, каб паказаць непразрыстасць.

- Зачыніце рэдактар "Градыент".
- Уверсе акна двойчы пстрыкніце палітру і выберыце сінюю, чырвоную і жоўтую шкалы ў першым радку справа.
Спосаб 3 з 4: Інструменты рэдагавання
- Вярніце мадэль. Адкрыйце ўзор файла SamplePic.webp. "Пасля таго, як вы выканалі вышэйапісаныя інструкцыі і захавалі змены, у вас павінны быць некалькі тэкставых палёў. На ўкладцы" Пласты "справа (калі вы не бачыце гэтага, абярыце Пласты з меню Windows), націсніце на значок вочнага яблыка, які прадстаўляе ўсе пласты, акрамя фактычнага фотаслая. Пасля зняцця выбару тэкставага пласта націсніце, каб актываваць пласт малюнка.

Выберыце інструмент Клон штампа (S). Штамп "Клон" дазваляе выбраць адну частку выявы і скапіяваць яе ў іншую.
- Выбірайце пэндзаль. У верхняй частцы акна, справа ад значка Клон штампа, знаходзіцца панэль пэндзля. Націсніце на яго і абярыце наканечнік пэндзля, як паказана ніжэй.

- Выкарыстоўвайце паўзунок Памер і ўсталюйце кончык пэндзля ў 50.
- Наладзьце люстраную крыніцу. Перш чым скапіяваць малюнак, вам трэба выбраць змест, для якога будзе зроблена выбарка.Мы схаваем белую лодку пасярод выявы вадой. Утрымлівайце клавішу Option (Alt) і націсніце на становішча, дзе тэкстура вады змяняецца як чырвоная мэта на малюнку:

- У гэты момант пазіцыя курсора будзе зыходным малюнкам. Перамесціце ўказальнік мышы на белую лодку і падбярыце рабізна ў вадзе як мага шчыльней. Гэта можа быць не ідэальна, але гэта будзе практычна рэальна. Паказальнік і размяшчэнне мышы павінны выглядаць так (павялічаная выява):

- Націсніце і ўтрымлівайце кнопку мышы і малюйце на лодцы, колькі зможаце. Вы ўбачыце паўтаральныя ўзоры, але далей мы пакажам вам, як мінімізаваць гэта. Пасля таго, як вы размазалі лодку, ваш экран будзе выглядаць так:

- Змякчыце край вобласці капіявання. Націсніце яшчэ раз на панэль пэндзля ўверсе, паменшыўшы цвёрдасць да 0%. Контуры аб'екта будуць паступова знікаць. Выберыце прадубліраваны крыніца, які амаль ідэнтычны арыгіналу, а затым закрасіце краю прадубліраванай вобласці. Націсніце на розныя часткі вады, каб мінімізаваць капіраванне ўзораў. Пасля завяршэння вы павінны атрымаць наступны малюнак:

- Калі вы хочаце атрымаць сапраўдны выклік, паспрабуйце расчысціць мачту. Выкарыстоўвайце меншы наканечнік пэндзля і дублюйце рэсурсы, блізкія да гэтай мачты.
- Таксама ў меню Clone Stamp ёсць штамп Pattern. Гэты інструмент таксама малюе на малюнку, як штамп клона, але замест таго, каб выкарыстоўваць частку малюнка, штамп шаблону выкарыстоўвае існуючы ўзор.

- Каб стварыць уласны ўзор малюнка, выберыце частку малюнка з дапамогай прастакутнага інструмента "Шарык", а затым націсніце меню Рэдагаваць і выбраць Вызначце шаблон ... (Шаблон фарміравання). Дайце імя новаму ўзору, абярыце інструмент "Штамп узору" і націсніце панэль "Узор" (гл. Малюнак ніжэй). Намалюйце на фотаздымку, і ўзор будзе "ўклеены" зверху:

- Калі вы ўсталюеце сцяжок "Выраўнавана", нават калі штрых паўтараецца шмат разоў, узор будзе размешчаны раўнамерна, як шахматная дошка.
- Калі поле "Выраўнаванае" не ўстаноўлена, узор будзе генеравацца пасля кожнага кліку і будзе выглядаць больш натуральна.
- Калі вы ўсталюеце сцяжок "Імпрэсіяніст", вы атрымаеце выпадковыя каляровыя кропкі з узору. Памер каляровай кропкі вызначаецца памерам кончыка пэндзля.
- Выбірайце пэндзаль. У верхняй частцы акна, справа ад значка Клон штампа, знаходзіцца панэль пэндзля. Націсніце на яго і абярыце наканечнік пэндзля, як паказана ніжэй.
Выберыце інструмент "Пэндзаль гісторыі" (Y). У адрозненне ад архівавання копій паралельна працэсу, а потым проста адчыняючы іх, Пэндзаль гісторыі верне вас да ранейшых версій выявы і дазволіць маляваць жывапіс на гэтых версіях.
- Пракруціце да пачатку ўкладкі Гісторыя. Калі вы не бачыце гэты тэг, выберыце Гісторыя з меню акно. У верхняй частцы акна Гісторыя ёсць малюнак малюнка. Пастаўце галачку побач з мініяцюрай: гэта версія, на якой мы будзем абапірацца.

- Белы паруснік, які вы толькі што кланавалі, знік? Але мы яго вернем! Пасля выбару пэндзля History, выкарыстоўвайце палітру Brush, каб выбраць памер наканечніка пэндзля 100, 100% цвёрдасці.
- Націсніце і ўтрымлівайце мыш у зыходным становішчы лодкі і пачынайце маляваць. Лодка паступова з'явіцца!

- Выкарыстоўвайце пэндзаль гісторыі, каб адлюстраваць малюнак да першапачатковага выгляду.
- Пракруціце да пачатку ўкладкі Гісторыя. Калі вы не бачыце гэты тэг, выберыце Гісторыя з меню акно. У верхняй частцы акна Гісторыя ёсць малюнак малюнка. Пастаўце галачку побач з мініяцюрай: гэта версія, на якой мы будзем абапірацца.
Абярыце інструмент «Пляма для гаення» (J). Падобна штампам клонаў, Пляма для вылячэння плямы перакрые малюнак іншай часткай малюнка. Аднак у гэтым выпадку інструмент адбярэ плошчу малюнка, якая прылягае да пстрычкі (таму яго часта выкарыстоўваюць для карэктара). Вы атрымаеце нечаканыя натуральныя вынікі.
- З дапамогай інструмента «Пляма для лячэння на месцы» выберыце круглы кончык пэндзля, памер 50 пікселяў і калянасць 50%.
- Знайдзіце карычневы дом на ўзгорку, пасярэдзіне фотаздымка. Пачніце справа ад дома, націсніце і перацягніце з галінкі дрэва на дом. Вы ўбачыце, як дом знікае пад сасной!

- Працягвайце маляваць дом, пакуль ён не знікне. Вы можаце дакладна наладзіць мяжу, каб схіл пагорка выглядаў больш натуральна. Па заканчэнні ваша фатаграфія павінна выглядаць прыблізна так:

Абярыце інструмент Dodge (O). Асвятленне і пацямненне ўзыходзяць да тых часоў, калі фатографы працавалі ў цёмных пакоях. Накласці (ухіліцца) часткі выявы, якія перашкаджалі святлу трапляць на малюнак, робячы пакрытую вобласць бачнай; І апёк, альбо прапусціце больш святла, прыцьміць абгарэлы ўчастак! Гэтыя два інструменты выкарыстоўваюць падобнае.
- Выбраўшы інструмент Dodge, усталюйце памер наканечніка пэндзля 50 і цвёрдасць 50%. Справа ад панэлі пэндзля ўсталюйце дыяпазон "Асноўныя моманты", а экспазіцыю - 50%.
- Мы дадамо святло ў правым ніжнім куце лодкі. Намалюйце на лодцы побач са словам "Святы". Гэтая лодкавая сетка будзе паступова загарацца. Сапраўды гэтак жа, звярніце ўвагу, што калі вы прапусціце драўляную калоду і пафарбуеце яе, няма асаблівых змен: мы толькі выбарачна асвятляем белыя тоны. Але трапленне сонечнага святла ў заднюю частку салона зробіць малюнак значна больш жывым.

- Пераключыцеся на інструмент "Запіс", націснуўшы Shift-O. Вы можаце захаваць аднолькавы выбар пэндзля і наладу экспазіцыі, але змяніць дыяпазон на Цені. Пафарбуйце ваду вакол лодкі. Вы ўбачыце, як вада паступова цямнее, і сонечная лодка застанецца без зменаў. Разумна выкарыстоўваючы інструменты Dodge and Burn, вы сапраўды можаце зрабіць малюнак выбітным.

- Пераключыцеся на інструмент Губка, націснуўшы Shift-O. Інструмент "Губка" дазваляе дэсатураваць (выдаляць колеры) альбо выбарачна насычаць малюнак (узбагачаць колеры). Выберыце інструмент «Губка», усталюйце рэжым (першы рэжым - «Насычэнне». Насычыце спіну лодкі да поўнага чорнага і белага колеру. Пасля гэтага пераключыцеся ў рэжым «Насычэнне» Спачатку колер будзе больш насычаным, але ў будучыні ён хутка аніміруецца. Не хутка рэдагуйце цэнтр лодкі.

Спосаб 4 з 4: Дадатковыя інструменты
Абярыце Pen Tool (P). Інструмент "пяро" выдатна падыходзіць для выразнага выдзялення, якое можна рэдагаваць. Гэта складаны інструмент, для засваення патрабуецца шмат практыкі, але гэта таго варта. Націсніце, каб выбраць значок, альбо націсніце P. Указальнік мышы ператворыцца ў кончык стылуса.
- Вярніцеся да белай лодцы ў цэнтры злева, націсніце на нос, дзе корпус кантактуе з вадой, і перацягніце па вадзяной лініі назад у цэнтр лодкі. Вы павінны ўбачыць ручкі з першапачатковага становішча пстрычкі - гэта апорная кропка, якая працягваецца ў прамую лінію. Дасягнуўшы цэнтра корпуса, адпусціце кнопку мышы.

- Звярніце ўвагу, што ручка застаецца на месцы. Цяпер націсніце і ўтрымлівайце мыш на карме (задняй частцы) карабля прама ў ватэрлініі і перацягвайце да сярэдзіны задняй часткі карабля. На дадзены момант яшчэ не адпускайце кнопку мышы.
- Вы ўбачыце, што арыгінальныя ручкі знікнуць, замяніўшы іх на новую лінію, якая ідзе ад другой апорнай кропкі. Вы таксама ўбачыце дугу, якая ідзе ад вады да зыходнай апорнай кропкі і вышэй другой апорнай кропкі.

- Калі вы перамесціце ручку пад паказальнікам мышы вакол другой апорнай кропкі, вы ўбачыце, як лінія згінаецца, як гумка. Не хвалюйцеся, калі гэтая лінія на імгненне прарвецца ў лодку - мы яе зараз выправім. Як паказана ніжэй, запоўніце апорныя кропкі вакол корпуса, нарэшце, націсніце пачатковую апорную кропку, каб закрыць цыкл:

- Контур вакол карабля, хутчэй за ўсё, будзе нагадваць малюнак ніжэй, толькі няшчыльна злучаны з лодкай. Зараз мы выправім гэта з дапамогай інструмента прамога выбару.
- Вярніцеся да белай лодцы ў цэнтры злева, націсніце на нос, дзе корпус кантактуе з вадой, і перацягніце па вадзяной лініі назад у цэнтр лодкі. Вы павінны ўбачыць ручкі з першапачатковага становішча пстрычкі - гэта апорная кропка, якая працягваецца ў прамую лінію. Дасягнуўшы цэнтра корпуса, адпусціце кнопку мышы.
Выберыце інструмент "Прамы выбар" (A). Пераканайцеся, што паказальнік мышы Белы не чорны. Калі курсор чорны, націсніце Shift-A, альбо выкарыстоўвайце інструмент "Вылучэнне", каб выбраць інструмент "Прамы выбар".
- Націсніце на першую апорную кропку. Ручка з'явіцца, як паказана ніжэй. Націсніце крайнюю правую ручку і пакіньце мышшу: звярніце ўвагу, што левая і правая ручкі будуць рухацца разам вакол апорнай кропкі. Цяпер націсніце Command-Option (Control-Alt), націсніце крайнюю правую ручку і перацягніце ўверх.

- Вы ўбачыце, што рухаецца толькі правая ручка, контур паміж верхняй апорнай кропкай носа і кропкай, якую вы рэдагуеце, па меншай меры, пачынае набліжацца да корпуса. Пацягніце ручку да цэнтра корпуса і адпусціце мыш.
- Націсніце на ніжнюю апорную кропку кармы. Калі вы ўбачыце ручкі, націсніце правую ручку і правядзіце яе ўверх. Вы павінны ўбачыць, як контур пачынае супадаць з вадзяной лініяй. Адрэгулюйце ручку і ручку злева ад першай апорнай кропкі, пакуль контур амаль не супадзе з вадзяной лініяй.
- Магчыма, вам давядзецца выраўноўваць апорныя кропкі самастойна - націсніце і перацягніце іх альбо націсніце апорныя пункты і выкарыстоўвайце паказальнік стрэлкі, каб перамясціць іх у любым кірунку.Па заканчэнні контур унізе павінен выглядаць так:

- Наладзьце вакол лодкі, каб зрабіць лінію як мага бліжэй да корпуса. Нельга рабіць ідэальны выбар - важна, каб вы зразумелі, як выкарыстоўваць апорныя кропкі і ручкі. Вы можаце спыніцца, калі вынік будзе такі:

- Бываюць выпадкі, калі вы не хочаце мяккіх, закругленых кутоў, таму нам трэба зняць ручкі, каб павялічыць край. Пярэдні край салона - такое месца. Знайдзіце тут апорную кропку, затым націсніце Command-Option (Control-Alt), націсніце на апорную кропку і кропку пад ёй. Вы павінны ўбачыць, як ручкі знікаюць, і лінія паміж двума кропкамі будзе прамой, а не выгнутай.

- Пасля налады ручак націсніце контур правай кнопкай мышы і выберыце Зрабіце выбар (Зрабіць выбар) з меню. Націсніце кнопку ОК у якое з'явілася дыялогавым акне. Лодка абраная. Калі вы хочаце адрэдагаваць вылучэнне, вы можаце працягнуць у акне Шляхі. Націсніце Command-D (Control-D), каб выдаліць бягучы выбар, націсніце ўкладку шляху (Шлях працы), пераканайцеся, што інструмент прамога выбару абраны і адрэдагаваны! Пасля завяршэння ў вас будзе новы выбар.

- Заўвага: Калі вы хочаце захаваць гэты шлях для наступнага выкарыстання, двойчы націсніце на слова Шлях працы, назавіце і націсніце Enter. Шлях цяпер захаваны ў вашым дакуменце.
- Націсніце на першую апорную кропку. Ручка з'явіцца, як паказана ніжэй. Націсніце крайнюю правую ручку і пакіньце мышшу: звярніце ўвагу, што левая і правая ручкі будуць рухацца разам вакол апорнай кропкі. Цяпер націсніце Command-Option (Control-Alt), націсніце крайнюю правую ручку і перацягніце ўверх.