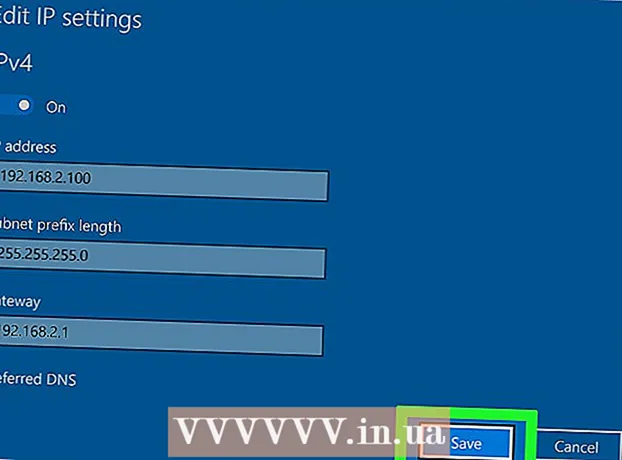Аўтар:
Peter Berry
Дата Стварэння:
14 Ліпень 2021
Дата Абнаўлення:
1 Ліпень 2024

Задаволены
Вы хочаце падзяліцца відэа з сябрамі, сям'ёй і многімі іншымі? Загрузка відэа на YouTube адбываецца хутка, проста і цалкам бясплатна. Гэты артыкул дапаможа вам загрузіць відэа на YouTube з дапамогай кампутара, тэлефона ці планшэта.
Крокі
Спосаб 1 з 2: выкарыстоўвайце праграму YouTube на тэлефоне
Адкрыйце прыкладанне YouTube. Гэта чырвона-белы значок з прамавугольнікам і трохвугольнікам, накіраваным направа, разам з словам "YouTube". Вы знойдзеце яго на галоўным экране прылады альбо ў меню праграм.
- YouTube можа ўжо быць усталяваны на ўсіх тэлефонах і планшэтах, але без праграмы вы можаце загрузіць яго з App Store (на iPhone / iPad) або Play Store (на Android).
- Перад загрузкай відэа падключыцеся да сеткі Wi-Fi, каб пазбегнуць выдаткаў на мабільную перадачу дадзеных.
- Калі вы не ўваходзіце ў сістэму аўтаматычна, вам трэба будзе выбраць уліковы запіс Google або ўвайсці, улічыўшы адрас электроннай пошты і пароль вашага ўліковага запісу YouTube.
нататка: Вы таксама можаце абменьвацца відэа непасрэдна з прыкладання "Фотаздымкі" альбо "Галерэя" на тэлефоне. Адкрыйце відэа, націсніце на значок сумеснага выкарыстання і выберыце YouTube калі вы бачыце гэты варыянт. На гэтым этапе вы пяройдзеце да кроку 6.
Націсніце на выяву профілю ў правым верхнім куце экрана. Тут вы ўбачыце меню.

Дакраніцеся Ваш канал (Ваш канал) знаходзіцца ў верхняй частцы меню.
Націсніце на значок відэакамеры. Гэта значок, які з'яўляецца ў правым верхнім куце радка меню ўверсе экрана.
- Калі вы ўпершыню загружаеце відэа са свайго тэлефона або планшэта, вам трэба будзе даць праграме доступ да фатаграфіі, камеры і / або мікрафона, перш чым працягваць.

Выберыце відэа. Тут вы ўбачыце спіс усіх відэа ў рулоне камеры вашага тэлефона або планшэта. Націсніце на відэа, якім вы хочаце падзяліцца.- Па змаўчанні вы можаце загружаць відэа працягласцю да 15 хвілін. Калі вы хочаце загрузіць больш доўгія відэа (да 12 гадзін), спачатку трэба пацвердзіць свой уліковы запіс.
Дадайце эфекты да відэа (неабавязкова). Калі вы хочаце зрабіць чарговыя праўкі ў сваім відэа перад загрузкай, паспрабуйце наступныя параметры:
- Калі вы хочаце абрэзаць відэа, перацягніце краю часовай шкалы, адлюстраванай пад экранам, да пачатковай і канчатковай кропак, якія вам падабаюцца.
- Дакраніцеся да значка чароўнай палачкі, каб выбраць каляровы фільтр для відэа. Вы ўбачыце гэты значок у правым верхнім куце экрана Android і пад экранам iPhone / iPad.
- Націсніце на значок нататкі, калі хочаце дадаць бясплатны гук (толькі для iPhone і iPad).
Дакраніцеся наступны (Працягнуць), каб перайсці да наступнага кроку (толькі для iPhone і iPad). Калі ў вас ёсць iPhone або iPad, выбірайце наступны у правым верхнім куце, каб працягнуць працу.
Усталюйце загаловак. Назва відэа можа складаць да 100 сімвалаў і павінна адлюстроўваць змест відэа.
Увядзіце апісанне. Апісанне неабавязкова, але павінна быць уключана. Інфармацыя ў апісанні з'яўляецца пад відэа падчас прагляду. Вы можаце выкарыстоўваць гэты раздзел, каб дадаць інфармацыю, звязаную з відэа, стваральнікамі кантэнту або іншымі праектамі. Дадайце ключавыя словы ў апісанне, каб відэа з'яўлялася ў звязаных пошуках.
Выберыце сваю бачнасць у меню "Прыватнасць". Вы можаце выбраць адзін з 3 варыянтаў у меню прыватнасці. Параметры прыватнасці ўключаюць:
- Грамадскае: З дапамогай гэтай опцыі любы чалавек на YouTube можа шукаць і глядзець ваша відэа.
- Не ў спісе: Ваша відэа не будзе агульнадаступным, але той, хто мае спасылку на яго, зможа ўбачыць яго.
- Прыватны: Гэты параметр дазваляе глядзець відэа толькі тады, калі вы ўвайшлі ў свой уліковы запіс.
Дакраніцеся Размяшчэнне (Размяшчэнне), каб усталяваць ваша становішча (неабавязкова). Калі вы хочаце класіфікаваць відэа па геаграфічным становішчы, вы можаце зрабіць гэта ў раздзеле "Канфідэнцыяльнасць". Націсніце на "Размяшчэнне" і абярыце адно з бліжэйшых месцаў. Вы таксама можаце ўвесці адрас ці месца ў радку пошуку і выбраць месца з вынікаў пошуку.
- Пры першым даданні месцазнаходжання да відэа вам будзе прапанавана дазволіць YouTube доступ да вашага месцазнаходжання на вашым тэлефоне або планшэце. Калі ласка, выбірайце Дазволіць падчас выкарыстання прыкладання (Дазволена падчас выкарыстання прыкладання), каб працягнуць.
Дакраніцеся ВЫГРУЗІЦЬ (Загрузіць) у правым верхнім куце. Гэта дзеянне па загрузцы відэа на YouTube. Пасля завяршэння загрузкі відэа з'явіцца ў спісе відэа.
- Калі вы хочаце пазначыць відэа, каб іншыя маглі лягчэй знайсці яго, націсніце меню з трыма кропкамі на відэа, абярыце Рэдагаваць (Рэдагаваць) і ўвядзіце раздзеленыя коскамі тэгі ў поле "Тэгі".
Спосаб 2 з 2: выкарыстоўвайце Youtube.com на сваім кампутары
Доступ https://www.youtube.com з вэб-аглядальніка. Вы можаце размяшчаць відэа непасрэдна з сайта YouTube.
- Калі вы не ўвайшлі ў свой уліковы запіс YouTube, вы націснеце УВАЙСЦІ (Уваход) у правым верхнім куце старонкі, каб неадкладна прыняць меры. Выберыце свой уліковы запіс YouTube і ўвядзіце пароль альбо націсніце Выкарыстоўвайце іншы рахунак (Выкарыстоўвайце іншы ўліковы запіс) і ўвайдзіце з указаннем адраса электроннай пошты і пароля патрэбнага ўліковага запісу YouTube.
Націсніце на значок камеры са знакам плюс (+) і выберыце Загрузіць відэа (Загрузіць відэа). Гэта значок у правым верхнім куце, побач з выявай вашага профілю. Гэта прывядзе вас да старонкі YouTube Studio з акном "Загрузіць відэа" пасярэдзіне старонкі.
Перацягніце відэафайл да стрэлкі на акне. Ці вы можаце націснуць кнопку АБРАБІЦЬ ФАЙЛ (Вылучыце файл) сінім колерам, перайдзіце да месца, дзе захаваць файл на кампутары, і націсніце Адкрыць (Адкрыта). Гэта першы крок у працэсе загрузкі відэа.
- Па змаўчанні вы можаце загружаць відэа на тэрмін да 15 хвілін. Калі вы хочаце загрузіць больш доўгія відэа (да 12 гадзін), спачатку трэба пацвердзіць свой уліковы запіс.
- Калі вы загружаеце відэа з DVD на YouTube, спачатку захавайце фільм на свой кампутар.
- YouTube падтрымлівае відэа ў наступных фарматах: MOV, MPEG4, MP4, AVI, WMV, MPEGPS, FLV, 3GPP, WebM, DNxHR, ProRes, CineForm, HEVC (h265).
Дадайце загаловак і апісанне да відэа. Загаловак абавязковы, а апісанне неабавязкова, але яно павінна быць. Вы можаце ўвесці загаловак даўжынёй да 100 сімвалаў.Стварыце пераканаўчы загаловак, які дакладна адлюстроўвае змест відэа. Акрамя таго, для дадання апісання да відэа выкарыстоўваецца поле пад назвай "Апісанне". Інфармацыя ў апісанні з'яўляецца пад відэа падчас прагляду. Вы можаце дадаць інфармацыю пра відэа, стваральнікаў кантэнту і іншыя праекты ў апісанне. Акрамя таго, дадайце ў гэты раздзел ключавыя словы, каб відэа з'яўлялася ў звязаных пошуках.
Націсніце на эскіз, які вы хочаце выкарыстоўваць. Мініяцюра відэа - нерухомая выява, якая ўяўляе відэа, якое яно з'яўляецца на вашым канале і ў выніках пошуку. Выберыце мініяцюру для відэа, націснуўшы на адну з прапанаваных мініяцюр.
- Ці вы можаце націснуць Загрузіць эскізы (Загрузіць мініяцюру) і абярыце ўласную фатаграфію ў якасці мініяцюры. Проста націсніце на фота, каб выкарыстаць, і абярыце Адкрыць.
Дадайце відэа ў спіс прайгравання (неабавязкова). Калі вы хочаце дадаць відэа ў спіс прайгравання, націсніце поле выбару "Плэй-ліст" і абярыце спіс прайгравання, які вы стварылі, каб дадаць відэа. Вы можаце дадаваць відэа ў некалькі спісаў прайгравання.
Разметка відэа для дзяцей. У цяперашні час YouTube патрабуе закладкі ўсіх відэа, прызначаных для дзяцей ва ўзросце да 13 гадоў. Калі ваша відэа прызначана для дзяцей, націсніце кнопку побач з "Так, зроблена для дзяцей" (Так, гэта змесціва прызначана для дзяцей). Калі гэта не дзіцячае відэа, вы абярэце кнопку "Не, не для дзяцей" (Не, гэта не дзіцячы змест).
- Дакладнае маркіраванне відэа для дзяцей - правіла Закона аб абароне прыватнасці дзяцей у Інтэрнэце (COPPA). Несумленнае сцягванне відэа можа прымусіць YouTube прыняць рашучыя меры супраць вашага ўліковага запісу, альбо вы можаце быць пакараныя Федэральнай гандлёвай камісіяй (FTC). Больш падрабязна прачытайце правілы COPPA для YouTube.
- Акрамя таго, калі ваша відэа прызначана для аўдыторыі старэйшыя за 18 гадоў, вы можаце ўсталяваць узроставую мяжу для відэа. Для гэтага вы націснеце на опцыю Узроставае абмежаванне (пашыранае) (Абмежаваць узрост гледачоў (для прасунутых)), а затым націсніце поле "Так, абмежаваць маё відэа для гледачоў ва ўзросце старэйшыя за 18 гадоў" (Так. Маё відэа прызначана толькі для гледачоў, старэйшых за 18 гадоў).
Націсніце Дадатковыя параметры (Іншыя варыянты - гэта неабавязкова) і выбірайце наступны. Выбар сіняга варыянту "Дадатковыя параметры" з'яўляецца пад акном "Падрабязнасці". У вас будзе больш магчымасцей для вашых відэа. Пасля завяршэння націсніце наступны у правым ніжнім куце. Дадатковыя параметры ўключаюць:
- Платныя акцыі (Змест, які плаціць за рэкламу): Калі відэа з'яўляецца платнай рэкламай, вы ўсталюеце сцяжок "Маё відэа ўтрымлівае платную прасоўванне, напрыклад, размяшчэнне прадукту альбо рэкамендацыю" (Маё відэа змяшчае змест, які аплочваецца прасоўваць, напрыклад, уключэнне прадукту альбо адабрэнне. прадукт). Вы таксама можаце паставіць галачку "Дадаць паведамленне ў маё відэа, каб інфармаваць гледачоў аб платнай акцыі" (Дадайце паведамленне да майго відэа, каб гледачы ведалі, што маё відэа ўтрымлівае платны кантэнт для прасоўвання).
- Тэгі: Тэгі - гэта ключавыя словы, якія дазваляюць карыстальнікам лягчэй знайсці ваша відэа. Увядзіце тэг, які вы хочаце выкарыстоўваць, у полі "Дадаць тэгі". Выкарыстоўвайце словы, звязаныя з відэа (напрыклад, калі гэта было відэа з танцам сланоў, вы б выкарыстоўвалі ключавыя словы "сланы" (слон), "танцы" (танец) і "смешна" (смешна). весела)). Відэа з падобнымі тэгамі часта з'яўляюцца разам у раздзеле "Рэкамендуецца".
- Мова, субтытры і тытры: Каб выбраць мову для відэа, націсніце расчыняецца акно "Мова відэа" і выберыце мову. Каб дадаць субтытры да вашага відэа, вы выберыце сертыфікацыю субтытраў у меню "Сертыфікацыя субтытраў". Каб загрузіць субтытры, проста націсніце на тэкст Загрузіць субтытры / CC (Загрузіць субтытры) сінім і выберыце інфармацыю пра час для субтытраў. Наступны крок - выбраць файл субтытраў і націснуць Адкрыць (Адкрыта). Даведайцеся, як убудоўваць цітры ў відэа, каб даведацца, як зрабіць цітры і загрузіць іх на YouTube, альбо ўбудаваць у відэа.
- Дата запісу і месцазнаходжанне: Каб дадаць дату запісу, націсніце Дата запісу (Дата запісу), каб выбраць дату стварэння відэа ў календары, які зараз адлюстроўваецца. Націсніце Размяшчэнне відэа (Размяшчэнне відэа) і ўвядзіце адрас альбо месца запісу відэа, каб даць інфармацыю пра месцазнаходжанне. Выбярэце месца з вынікаў пошуку.
- Ліцэнзія і распаўсюджванне: Націсніце Ліцэнзія (Ліцэнзія) для выбару ліцэнзіі на аўтарскае права на відэа. Усталюйце сцяжок "Дазволіць убудаванне", каб іншыя маглі размяшчаць ваша відэа на вэб-сайтах і ў іншых месцах. Выберыце "Апублікаваць у стужцы падпісак і паведаміць падпісчыкам", калі хочаце апавясціць падпісчыкаў пра відэа.
- Катэгорыя: Каб выбраць катэгорыю, націсніце Катэгорыя і выберыце катэгорыю для вашага відэа. Некаторыя катэгорыі будуць мець палі, якія патрабуюць запаўнення дадатковай інфармацыі.
- Каментары і рэйтынгі: Націсніце на поле выбару "Бачнасць каментарыяў", каб выбраць, як кантраляваць каментарыі. Вы можаце дазволіць любы каментарый, захаваць патэнцыйна непадыходныя каментарыі для прагляду і ўтрымліваць. Пакіньце ўсе каментарыі для прагляду альбо адключыце каментарыі Націсніце сцяжок "Сартаваць па", каб выбраць сартаванне каментарыяў па новых альбо верхніх. Праверце "Паказаць, колькі гледачоў". падабаецца і не падабаецца гэта відэа "(Пакажыце, колькі людзям падабаецца і не падабаецца гэта відэа), калі вы хочаце, каб гэтая інфармацыя паказвалася пад відэа.
Дадайце да відэа канцавы экран альбо карту (неабавязкова) і націсніце наступны. Канцавы экран - гэта адлюстраванне ўнізе відэа для ўвядзення змесціва, звязанага з вашым каналам. Карты дазваляюць прадстаўляць змест падчас прайгравання відэа. Каб дадаць канцавыя экраны ці тэгі да відэа, вы націсніце Дадаць (Дадаць) побач з "Дадаць канцавы экран" альбо "Дадаць карткі" на старонцы відэаэлемента. Выконвайце інструкцыі на экране, каб дадаць канчатковы экран.
- Вам трэба будзе пачакаць, пакуль не будзе апрацавана стандартная раздзяляльнасць відэа, перш чым можна будзе выканаць гэты этап.
Выберыце рэжым адлюстравання. Даступныя тры варыянты. Вам проста трэба націснуць на кропку побач з абраным варыянтам. Параметры адлюстравання ўключаюць:
- Грамадскае: З дапамогай гэтай опцыі любы чалавек на YouTube можа шукаць і глядзець ваша відэа.
- Не ў спісе: Ваша відэа не будзе агульнадаступным, але той, хто мае спасылку на яго, зможа ўбачыць яго.
- Прыватны: Гэты параметр дазваляе глядзець відэа толькі тады, калі вы ўвайшлі ў свой уліковы запіс.
Заплануйце відэа для грамадскасці (неабавязкова). Калі вы не хочаце публікаваць сваё відэа адразу, вы можаце ўсталяваць іншую дату выхаду відэа. Для планавання вы націснеце кнопку побач з "Расклад". Націсніце ў расчыняецца акне з датамі, а затым выберыце дату публікацыі відэа. Далей націсніце на таймфрейме, каб выбраць дату, якая стане агульнадаступнай.
Націсніце кнопку Захаваць (Захаваць) альбо Расклад (Расклад) сінім у правым ніжнім куце акна. Гэта публікацыя відэа на вашым канале YouTube у прызначаныя дату і час альбо пасля заканчэння апрацоўкі відэа.
- Каб адрэдагаваць загаловак і апісанне па меры неабходнасці, перайдзіце на https://studio.youtube.com/ і націсніце на Відэа меню ў левай частцы старонкі. Навядзіце паказальнік мышы на відэа для рэдагавання на гэтай старонцы, націсніце значок з трыма кропкамі ⋮ і выбраць Змяніць загаловак і апісанне (Рэдагаваць загаловак і апісанне).
- Вы можаце змяніць адлюстраванне відэа на гэтай старонцы, націснуўшы на бягучы дысплей (напрыклад, прыватны) і абярыце іншы варыянт.
- Пасля загрузкі відэа можна ўбудаваць яго на свой вэб-сайт альбо падзяліцца ім у Інтэрнэце.
Парада
- Глядзіце самыя папулярныя відэа, каб даведацца, як выкарыстоўваць загалоўкі, тэгі і апісанні.
- Стварыце цікавыя падказкі і праблемы, якія, як вы ведаеце, маюць тэндэнцыю павялічыць колькасць праглядаў.
- Не спам! Спам узнікае, калі вы загружаеце занадта шмат відэа за кароткі прамежак часу альбо калі вы размяшчаеце шмат каментарыяў, якія не ўдзячныя зместу. Гэта можа раздражняць іншых карыстальнікаў у супольнасці і прывесці да выдалення вашага ўліковага запісу.
Папярэджанне
- Не размяшчайце камерцыйныя відэа ці абароненыя аўтарскім правам відэа на YouTube без дазволу ўладальніка аўтарскіх правоў. Гэта дзеянне дасць вам непрыемнасці і нават пазоў.
- Заўсёды выконвайце Правілы і ўмовы выкарыстання супольнасці YouTube, каб ваш уліковы запіс не быў выдалены.
- Не размяшчайце на YouTube відэа, якія ўтрымліваюць абаронены аўтарскімі правамі закон без дазволу ўладальніка аўтарскіх правоў. Гэта з'яўляецца парушэннем пагаднення карыстальніка з YouTube, і відэа, якое змяшчае пірацкае змесціва, будзе выдалена ў якасці папярэджання (таксама вядомага як "палка"). Калі вы працягваеце размяшчаць на YouTube відэа, якія змяшчаюць абаронены аўтарскім правам змест, без дазволу, ваш уліковы запіс будзе выдалены. Вы нават маглі атрымаць штраф альбо пайсці ў турму. Вам трэба пазбягаць пірацтва рэжысёраў, незалежных кінематаграфістаў (нават самы малавядомы чалавек не будзе цярпець пірацтва), спевакоў, акцёраў і г.д. Некаторыя карыстальнікі YouTube таксама вельмі строга патрабуюць павагі аўтарскіх правоў. Вы можаце размяшчаць аўтарскі кантэнт у адпаведнасці з заканадаўствам аб добрасумленным выкарыстанні.
- Не загружайце занадта шмат відэа за дзень. У адваротным выпадку лічыльнік праглядаў будзе спынены альбо колькасць праглядаў будзе вельмі нізкай. Вы па-ранейшаму можаце загружаць відэа заўсёды, але гэта не павінна рабіцца кожны дзень.