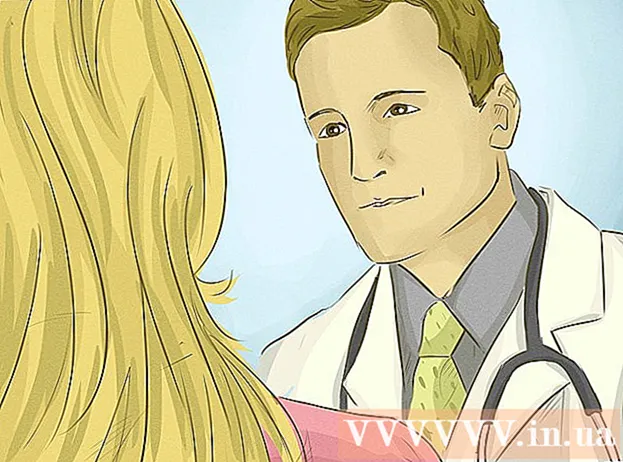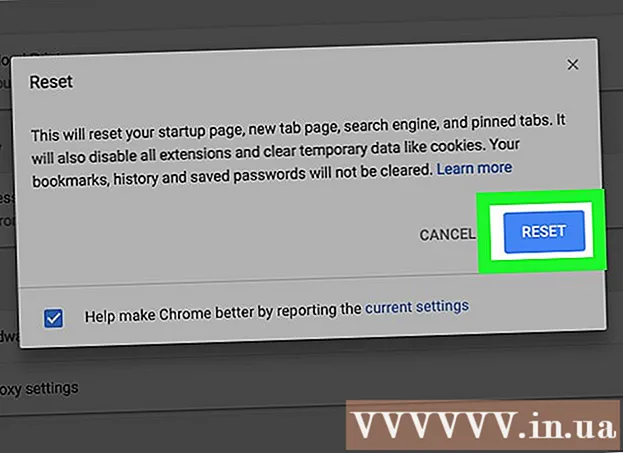Аўтар:
Randy Alexander
Дата Стварэння:
3 Красавік 2021
Дата Абнаўлення:
25 Чэрвень 2024

Задаволены
Гэты wikiHow вучыць, як ачысціць кэш файлавай сістэмы (кэш), які захоўвае ваш Mac, калі вы яго выкарыстоўваеце, і як ачысціць кэш часовых інтэрнэт-файлаў у Safari. Заўвага: ачыстка сістэмнага кэша можа прывесці да таго, што ваш Mac нечакана замерці або пацярпець збой; Гэта нармальная з'ява пры ачыстцы кэша.
Крокі
Спосаб 1 з 2: Ачысціце сістэмны кэш
Зачыніце як мага больш адкрытых праграм. Адкрытыя праграмы выкарыстоўваюць файлы ў каталогу "Кэш", таму вы не зможаце павялічыць дадзеныя кэша, калі запушчана некалькі праграм.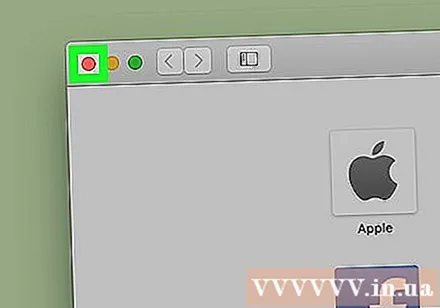
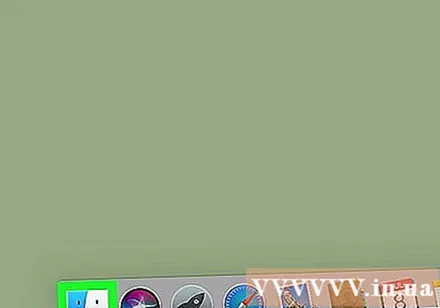
Адкрыйце Finder на Mac. Націсніце на сіні значок смайліка, размешчаны на працоўным стале альбо злева на панэлі Док.
Націсніце на элемент Ідзі знаходзіцца ў радку меню ў верхняй частцы экрана. З'явіцца выпадальнае меню.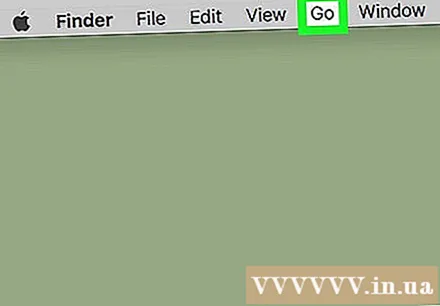
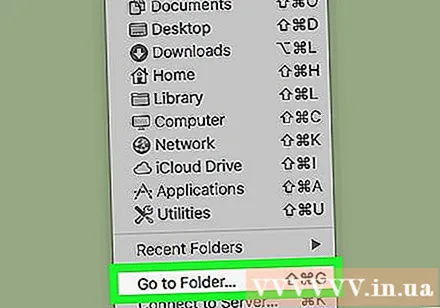
Націсніце Перайсці ў тэчку ... (Перайсці ў каталог). Гэты параметр знаходзіцца ўнізе выпадальнага меню Ідзі. Адкрыецца тэкставае поле.
Увядзіце шлях да тэчкі "Бібліятэка". Імпарт ~ / Бібліятэка / у тэкставую рамку.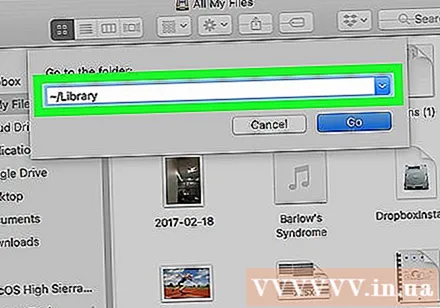
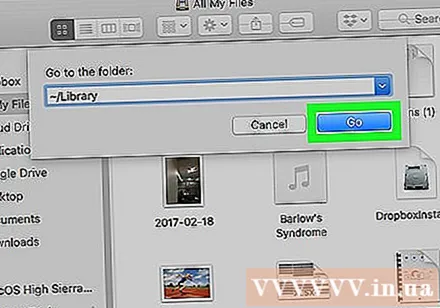
Націсніце кнопку Ідзі Сіні ў правым ніжнім куце тэкставага поля. Папка "Бібліятэка" адкрыецца для вас, каб знайсці папку "Кэшы".
Двойчы пстрыкніце папку "Кэшы". Гэта папка знаходзіцца ў верхняй частцы акна Finder, але вам можа спатрэбіцца пракруціць ўніз, каб знайсці яе, калі вы яе не бачыце.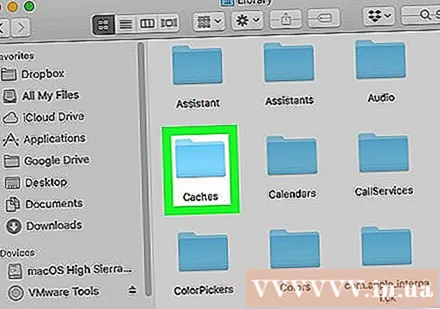
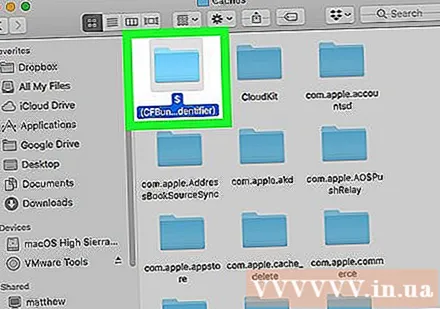
Абярыце змест у тэчцы "Кэшы". Націсніце на змесціва альбо тэчку ў тэчцы "Кэшы" і націсніце ⌘ Камандаванне+А. Будзе абраны ўвесь змест у тэчцы "Кэшы".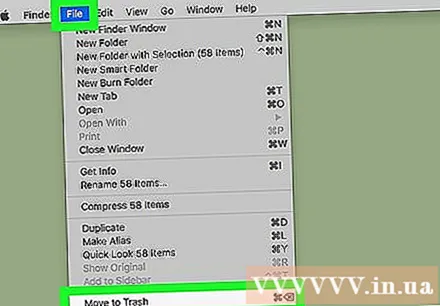
Выдаліце змесціва тэчкі "Кэшы". Націсніце пункт меню Рэдагаваць (Рэдагаваць) уверсе экрана, а затым выберыце Перамясціць прадметы ў сметніцу (Перамясціць змест у сметніцу) з выпадальнага меню. Змесціва папкі "Кэшы" будзе перамешчана ў сметніцу.- Калі з'яўляецца паведамленне пра памылку, у якім паведамляецца, што адзін або некалькі файлаў немагчыма выдаліць, дадзеныя ў цяперашні час выкарыстоўваюцца адкрытай праграмай. На дадзены момант прапусціце выдаленне гэтых файлаў, а потым паспрабуйце іх зноў пасля закрыцця падазроных праграм.
Націсніце пункт меню Шукальнік у левым верхнім куце экрана. З'явіцца выпадальнае меню.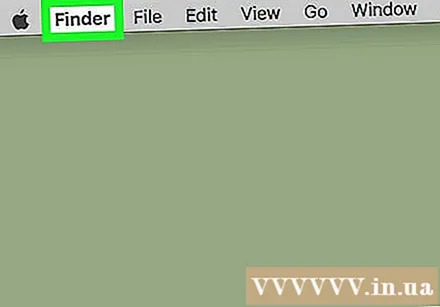
Націсніце Пусты сметнік ... (Прыбраць смецце). Гэты параметр знаходзіцца ў выпадальным меню Шукальнік.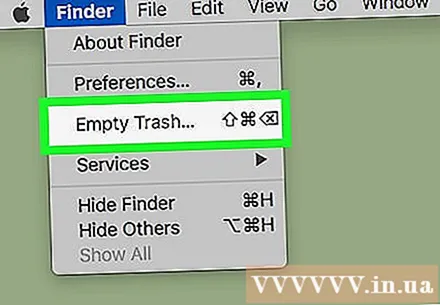
Націсніце добра пры запыце. Гэта ачысціць кошык, і вы скончыце з дадзенымі кэшавання вашага Mac. рэклама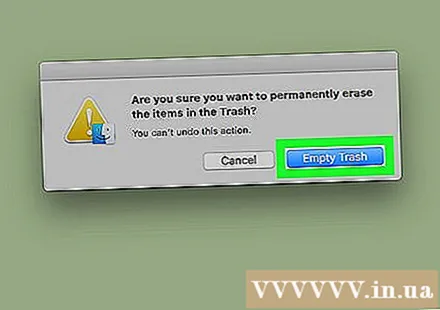
Спосаб 2 з 2: Ачыстка кэша Safari
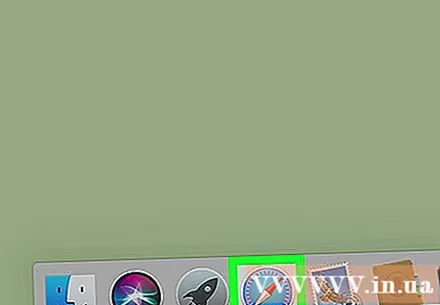
Адкрыйце Safari. Дадатак Safari мае сіні значок компаса і звычайна знаходзіцца на панэлі Dock у ніжняй частцы экрана Mac.
Націсніце пункт меню Сафары у левым верхнім куце экрана. З'явіцца выпадальнае меню.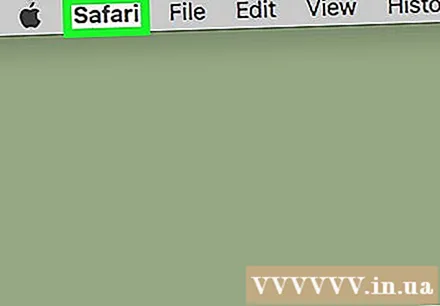
- Калі вы бачыце пункт меню Распрацоўка (Распрацоўка) у панэлі ў верхняй частцы экрана націсніце на яе і перайдзіце да кроку "Націск" Пустыя кэшы’.
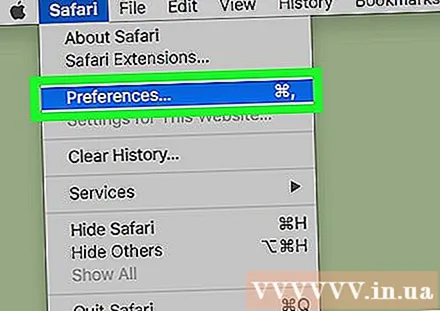
Націсніце Налады ... (На заказ). Параметр знаходзіцца ўверсе выпадальнага меню Сафары. Адкрыецца новае акно.
Націсніце Пашыраны (Пашыраны). Гэта ўкладка знаходзіцца ў правым баку акна "Налады".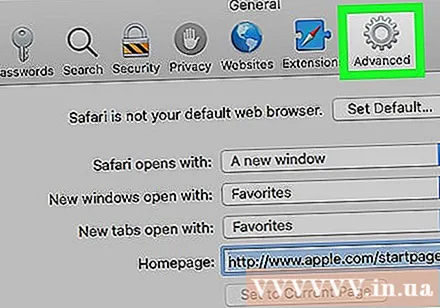
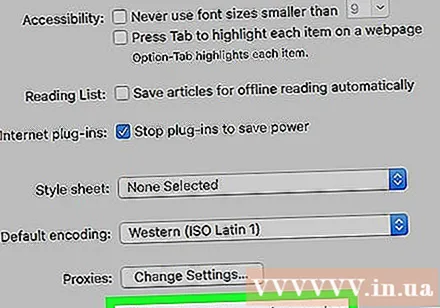
Усталюйце сцяжок "Паказаць меню распрацоўкі ў радку меню" (Адлюстраваць укладку "Распрацоўка" ў радку меню). Гэты параметр знаходзіцца ў ніжняй частцы акна "Налады". Картка Распрацоўка будзе дададзены ў радок меню Safari.
Націсніце на карту Распрацоўка толькі што быў дададзены ў радок меню ў верхняй частцы экрана. З'явіцца выпадальнае меню.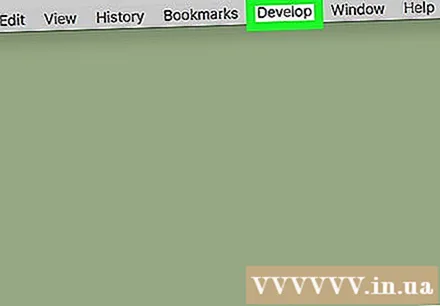
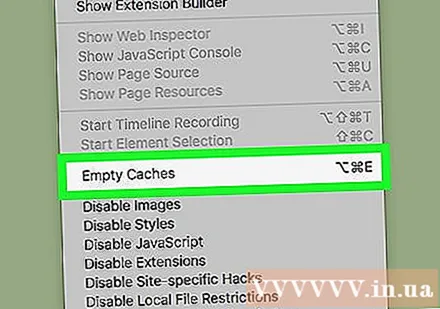
Націсніце Пустыя кэшы (Ачысціць кэш). Гэта дзеянне знаходзіцца ў выпадальным меню Распрацоўка. Кэш Safari на вашым Mac будзе аўтаматычна ачышчаны.- Пры ачыстцы кэша ўсплывальныя вокны і паведамленні пра пацверджанне не з'явяцца.
Парада
- Калі вы выкарыстоўваеце іншы браўзэр, акрамя Safari, вы можаце ачысціць кэш гэтага браўзэра з налад праграмы.
- Часта ачыстка кэша можа прывесці да збою вашага Mac або яго няўстойлівай працы. Такім чынам, вам варта перазагрузіць кампутар пасля ачысткі кэш-памяці.
Папярэджанне
- Ачыстка сістэмнага кэша можа замарозіць ваш Mac. Хоць ваш Mac можа перазагрузіцца і пачаць працаваць без праблем, перад ачысткай сістэмнага кэша захавайце дадзеныя сеанса і выйдзіце з усіх адкрытых праграм.