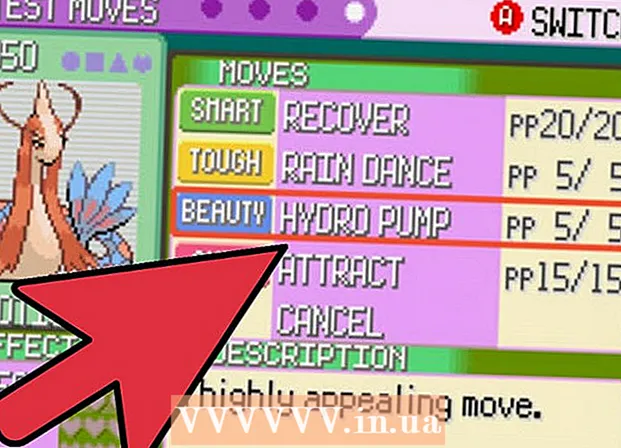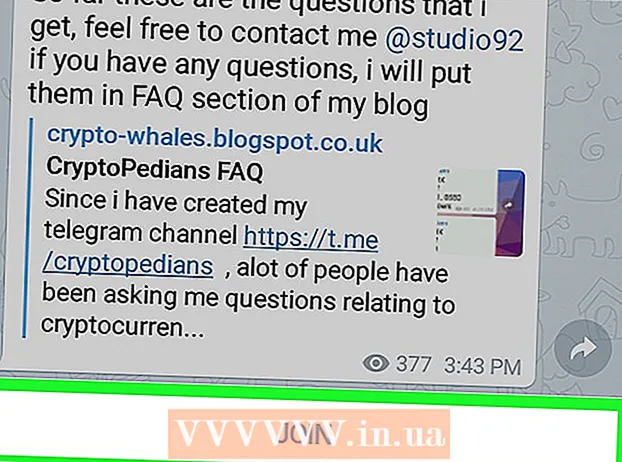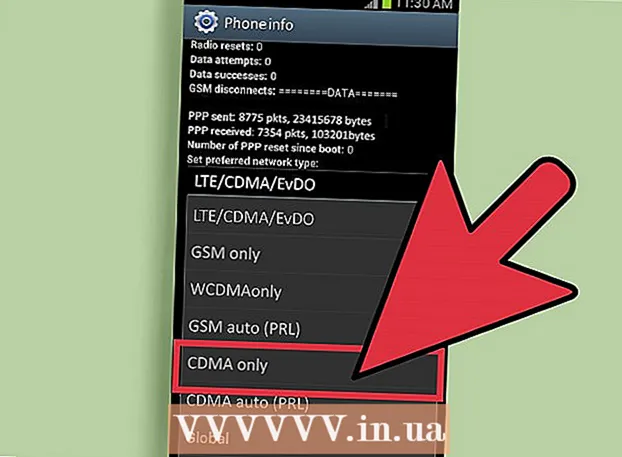Аўтар:
Clyde Lopez
Дата Стварэння:
18 Ліпень 2021
Дата Абнаўлення:
1 Ліпень 2024

Задаволены
- крокі
- Частка 1 з 4: Як загрузіць і атрымаць Canon CameraWindow
- Частка 2 з 4: Як усталяваць CameraWindow
- Частка 3 з 4: Як падключыць камеру да кампутара
- Частка 4 з 4: Як імпартаваць выявы
- парады
- папярэджання
З гэтага артыкула вы даведаецеся, як імпартаваць здымкі з камеры Canon на ПК пры дапамозе Canon CameraWindow. Улічвайце, што ваша камера Canon павінна мець модуль Wi-Fi для падлучэння да праграмы CameraWindow. Апроч іншага, CameraWindow з'яўляецца састарэлай праграмай і мадэлі камер, выпушчаныя пасля 2015 года, могуць не падтрымліваць сінхранізацыю з ёй.
крокі
Частка 1 з 4: Як загрузіць і атрымаць Canon CameraWindow
 1 Адкрыйце старонку загрузкі CameraWindow. Адкрыйце спасылку ў браўзэры кампутара.
1 Адкрыйце старонку загрузкі CameraWindow. Адкрыйце спасылку ў браўзэры кампутара.  2 пстрыкніце Download (Загрузіць). Чырвоная кнопка знаходзіцца ў цэнтры старонкі. Архіў з праграмай CameraWindow ў фармаце ZIP будзе загружаны на ваш кампутар.
2 пстрыкніце Download (Загрузіць). Чырвоная кнопка знаходзіцца ў цэнтры старонкі. Архіў з праграмай CameraWindow ў фармаце ZIP будзе загружаны на ваш кампутар. - Спачатку можа спатрэбіцца абраць тэчку для загрузкі або пацвердзіць сваю згоду.
 3 Двойчы пстрыкніце па загружанаму файлу. Архіў знаходзіцца ў тэчцы для ўкладаў па змаўчанні (або ў абранай вамі тэчцы). Пры гэтым адкрыецца ZIP-архіў.
3 Двойчы пстрыкніце па загружанаму файлу. Архіў знаходзіцца ў тэчцы для ўкладаў па змаўчанні (або ў абранай вамі тэчцы). Пры гэтым адкрыецца ZIP-архіў.  4 пстрыкніце выманне. Гэтая ўкладка знаходзіцца ў верхняй частцы акна. пад укладкай выманне з'явіцца новая панэль.
4 пстрыкніце выманне. Гэтая ўкладка знаходзіцца ў верхняй частцы акна. пад укладкай выманне з'явіцца новая панэль.  5 пстрыкніце выняць усё. Гэтая кнопка знаходзіцца на панэлі інструментаў.
5 пстрыкніце выняць усё. Гэтая кнопка знаходзіцца на панэлі інструментаў.  6 пстрыкніце выняць пасля запыту. Пункт знаходзіцца ў ніжняй частцы ўсплывае акна. Змесціва ZIP-архіва будзе вынята ў звычайную тэчку, якая адкрыецца ў новым акне. Пасля здабывання можна запусціць праграму CameraWindow.
6 пстрыкніце выняць пасля запыту. Пункт знаходзіцца ў ніжняй частцы ўсплывае акна. Змесціва ZIP-архіва будзе вынята ў звычайную тэчку, якая адкрыецца ў новым акне. Пасля здабывання можна запусціць праграму CameraWindow. - Не забудзьцеся паставіць сцяжок «Паказаць вынятыя файлы», інакш вам давядзецца адкрываць вынятую (звычайную) тэчку, якая будзе створана.
Частка 2 з 4: Як усталяваць CameraWindow
 1 Двойчы пстрыкніце па файле ўстаноўкі. Ён знаходзіцца ў вынятай тэчцы. Пры гэтым адкрыецца акно ўстаноўкі CameraWindow.
1 Двойчы пстрыкніце па файле ўстаноўкі. Ён знаходзіцца ў вынятай тэчцы. Пры гэтым адкрыецца акно ўстаноўкі CameraWindow.  2 Выберыце рэгіён. Выберыце рэгіён, у якім вы жывяце.
2 Выберыце рэгіён. Выберыце рэгіён, у якім вы жывяце.  3 Абярыце краіну. Абярыце краіну пражывання ў цэнтральнай частцы акна.
3 Абярыце краіну. Абярыце краіну пражывання ў цэнтральнай частцы акна.  4 пстрыкніце далей. Кнопка знаходзіцца ў правым ніжнім куце акна.
4 пстрыкніце далей. Кнопка знаходзіцца ў правым ніжнім куце акна.  5 Абярыце мову. Абярыце жаданы мову інтэрфейсу ў CameraWindow.
5 Абярыце мову. Абярыце жаданы мову інтэрфейсу ў CameraWindow.  6 пстрыкніце OK пасля запыту. Пасля націску адкрыецца старонка пацверджання ўстаноўкі.
6 пстрыкніце OK пасля запыту. Пасля націску адкрыецца старонка пацверджання ўстаноўкі.  7 пстрыкніце ды. Кнопка знаходзіцца ў сярэдняй частцы акна.
7 пстрыкніце ды. Кнопка знаходзіцца ў сярэдняй частцы акна.  8 пстрыкніце ды пасля запыту. Гэта дазволіць праграме CameraWindow прыступіць да працэсу ўстаноўкі.
8 пстрыкніце ды пасля запыту. Гэта дазволіць праграме CameraWindow прыступіць да працэсу ўстаноўкі.  9 пстрыкніце далей. Кнопка знаходзіцца ў правым ніжнім куце акна.
9 пстрыкніце далей. Кнопка знаходзіцца ў правым ніжнім куце акна.  10 Выберыце варыянт зарэгістравацца пазней. Пастаўце галачку ў полі «Не, зарэгістравацца пазней» і націсніце OK пасля запыту.
10 Выберыце варыянт зарэгістравацца пазней. Пастаўце галачку ў полі «Не, зарэгістравацца пазней» і націсніце OK пасля запыту.  11 пстрыкніце далей. Кнопка знаходзіцца ў правым ніжнім куце акна.
11 пстрыкніце далей. Кнопка знаходзіцца ў правым ніжнім куце акна.  12 пстрыкніце гатова. Кнопка знаходзіцца па цэнтры старонку. Пры гэтым зачыніцца акно і завершыцца працэс устаноўкі. Далей можна падключыць камеру да ПК.
12 пстрыкніце гатова. Кнопка знаходзіцца па цэнтры старонку. Пры гэтым зачыніцца акно і завершыцца працэс устаноўкі. Далей можна падключыць камеру да ПК.
Частка 3 з 4: Як падключыць камеру да кампутара
 1 Пераканайцеся, што ПК падлучаны да сеткі Wi-Fi. Для падлучэння камеры да кампутара апошні павінен быць падлучаны да бесправадной сеткі.
1 Пераканайцеся, што ПК падлучаны да сеткі Wi-Fi. Для падлучэння камеры да кампутара апошні павінен быць падлучаны да бесправадной сеткі. - Патрабуецца падлучыць камеру да той жа сеткі, што і кампутар.
 2 Уключыце камеру. Перавядзіце дыскавы рэгулятар у становішча "ON» (ВКЛ) або націсніце кнопку «Харчаванне»
2 Уключыце камеру. Перавядзіце дыскавы рэгулятар у становішча "ON» (ВКЛ) або націсніце кнопку «Харчаванне»  .
.  3 Націсніце кнопку «Прагляд». Кнопка з трохвугольнікам знаходзіцца з зваротнага боку камеры.
3 Націсніце кнопку «Прагляд». Кнопка з трохвугольнікам знаходзіцца з зваротнага боку камеры.  4 Адкрыйце меню Wi-Fi. Выкарыстоўвайце кнопкі ў выглядзе стрэлак (або колца) на камеры, каб знайсці пункт «Wi-Fi» або «Настройкі бесправадной сувязі», затым для выбару націсніце кнопку FUNC. SET.
4 Адкрыйце меню Wi-Fi. Выкарыстоўвайце кнопкі ў выглядзе стрэлак (або колца) на камеры, каб знайсці пункт «Wi-Fi» або «Настройкі бесправадной сувязі», затым для выбару націсніце кнопку FUNC. SET.  5 Пры неабходнасці пакажыце імя камеры. У выпадку запыту задаць імя камеры выкарыстоўвайце літары ў экранным меню. Імя неабходна для таго, каб кампутар змог даведацца вашу камеру, якую трэба падключыць.
5 Пры неабходнасці пакажыце імя камеры. У выпадку запыту задаць імя камеры выкарыстоўвайце літары ў экранным меню. Імя неабходна для таго, каб кампутар змог даведацца вашу камеру, якую трэба падключыць.  6 Абярыце абразок «Камп'ютар». Прагартайце да абразкі ў выглядзе кампутара з дапамогай стрэлак або колца і націсніце кнопку FUNC. SET, Каб увайсці ў меню.
6 Абярыце абразок «Камп'ютар». Прагартайце да абразкі ў выглядзе кампутара з дапамогай стрэлак або колца і націсніце кнопку FUNC. SET, Каб увайсці ў меню.  7 выберыце Зарэгіўся. вуснаў-ць для падлучэння. Пункт знаходзіцца ў якое адкрылася вам меню. Пры гэтым адкрыецца спіс даступных сетак Wi-Fi.
7 выберыце Зарэгіўся. вуснаў-ць для падлучэння. Пункт знаходзіцца ў якое адкрылася вам меню. Пры гэтым адкрыецца спіс даступных сетак Wi-Fi.  8 Абярыце сетку, да якой падключаны ваш ПК. Знайдзіце патрэбную сетку ў спісе і націсніце FUNC. SET, Каб выбраць такую сетку.
8 Абярыце сетку, да якой падключаны ваш ПК. Знайдзіце патрэбную сетку ў спісе і націсніце FUNC. SET, Каб выбраць такую сетку.  9 Калі ласка, увядзіце пароль сеткі пасля запыту. Выкарыстоўвайце экранную клавіятуру, каб увесці пароль для ўваходу ў сетку.
9 Калі ласка, увядзіце пароль сеткі пасля запыту. Выкарыстоўвайце экранную клавіятуру, каб увесці пароль для ўваходу ў сетку.  10 Абярыце кампутар. Выберыце імя свайго кампутара і націсніце FUNC. SET. Цяпер камера падключана да кампутара.
10 Абярыце кампутар. Выберыце імя свайго кампутара і націсніце FUNC. SET. Цяпер камера падключана да кампутара. - Часам спачатку трэба выбраць аўто для вызначэння сеткавых налад.
Частка 4 з 4: Як імпартаваць выявы
 1 Пры неабходнасці ўсталюйце драйверы камеры. Калі вы не падключалі камеру да кампутара па USB-кабелю, то спатрэбіцца ўсталяваць драйверы камеры:
1 Пры неабходнасці ўсталюйце драйверы камеры. Калі вы не падключалі камеру да кампутара па USB-кабелю, то спатрэбіцца ўсталяваць драйверы камеры: - Адкрыйце Правадыр
 .
. - пстрыкніце сетка у левай частцы акна.
- Двойчы пстрыкніце па назве камеры.
- Выконвайце інструкцыі на экране.
- Адкрыйце Правадыр
 2 Адкрыйце «Пуск»
2 Адкрыйце «Пуск»  . Для гэтага пстрыкніце лагатып Windows ў левым ніжнім куце экрана.
. Для гэтага пстрыкніце лагатып Windows ў левым ніжнім куце экрана.  3 Адкрыйце CameraWindow. Калі ласка, увядзіце camerawindow у радку пошуку меню «Пуск», затым пстрыкніце CameraWindow у верхняй частцы спісу вынікаў пошуку.
3 Адкрыйце CameraWindow. Калі ласка, увядзіце camerawindow у радку пошуку меню «Пуск», затым пстрыкніце CameraWindow у верхняй частцы спісу вынікаў пошуку.  4 Пстрыкніце абразок «Настройкі». Абразок ў выглядзе шасцярэнькі знаходзіцца ў правым верхнім куце акна. Адкрыецца акно налад.
4 Пстрыкніце абразок «Настройкі». Абразок ў выглядзе шасцярэнькі знаходзіцца ў правым верхнім куце акна. Адкрыецца акно налад.  5 пстрыкніце ўкладку імпарт. Гэтая ўкладка знаходзіцца ў верхняй частцы акна налад.
5 пстрыкніце ўкладку імпарт. Гэтая ўкладка знаходзіцца ў верхняй частцы акна налад.  6 пстрыкніце наладзіць тэчку. Ўкладка знаходзіцца ў верхняй частцы акна.
6 пстрыкніце наладзіць тэчку. Ўкладка знаходзіцца ў верхняй частцы акна.  7 пстрыкніце Агляд .... Кнопка знаходзіцца справа ў цэнтральнай частцы старонкі. Пры гэтым адкрыецца Правадыр.
7 пстрыкніце Агляд .... Кнопка знаходзіцца справа ў цэнтральнай частцы старонкі. Пры гэтым адкрыецца Правадыр.  8 Абярыце тэчку. Пстрыкніце тэчку, якую хочаце выкарыстоўваць для захоўвання імпартаваных фотаздымкаў, затым кнопку адкрыць або абраць тэчку у правым ніжнім куце ўсплывае акна.
8 Абярыце тэчку. Пстрыкніце тэчку, якую хочаце выкарыстоўваць для захоўвання імпартаваных фотаздымкаў, затым кнопку адкрыць або абраць тэчку у правым ніжнім куце ўсплывае акна.  9 пстрыкніце OK. Кнопка знаходзіцца ў ніжняй частцы акна. Яна дазваляе захаваць налады і зачыніць акно налад.
9 пстрыкніце OK. Кнопка знаходзіцца ў ніжняй частцы акна. Яна дазваляе захаваць налады і зачыніць акно налад.  10 пстрыкніце Імпартаваць малюнкі з камеры. Гэты пункт знаходзіцца па цэнтры акна.
10 пстрыкніце Імпартаваць малюнкі з камеры. Гэты пункт знаходзіцца па цэнтры акна.  11 пстрыкніце Імпартаваць ўсе выявы. Гэты пункт знаходзіцца па цэнтры меню. Пачнецца перадача фатаграфій з камеры на кампутар.
11 пстрыкніце Імпартаваць ўсе выявы. Гэты пункт знаходзіцца па цэнтры меню. Пачнецца перадача фатаграфій з камеры на кампутар. - Калі хочаце выбраць канкрэтныя выявы, пстрыкніце Выбраць выявы для імпарту, Абярыце асобныя здымкі і пстрыкніце стрэлку імпарт у правым ніжнім куце акна.
 12 Дачакайцеся завяршэння імпарту. Калі індыкатар працэсу па цэнтры вокны знікне, вашы фота ўжо будуць на кампутары. Знайдзіце выявы ў раней абранай тэчцы.
12 Дачакайцеся завяршэння імпарту. Калі індыкатар працэсу па цэнтры вокны знікне, вашы фота ўжо будуць на кампутары. Знайдзіце выявы ў раней абранай тэчцы.
парады
- Калі не атрымоўваецца ўсталяваць неабходныя драйверы для камеры па сетцы, паспрабуйце падключыць камеру да ПК з дапамогай камплектнага USB-кабеля і ўсталяваць драйверы.
папярэджання
- У большасці выпадкаў пры выкарыстанні USB-кабеля і дадатку па змаўчанні Фотаздымкі імпарт файлаў будзе адбывацца хутчэй, чым пры выкарыстанні праграмы CameraWindow.