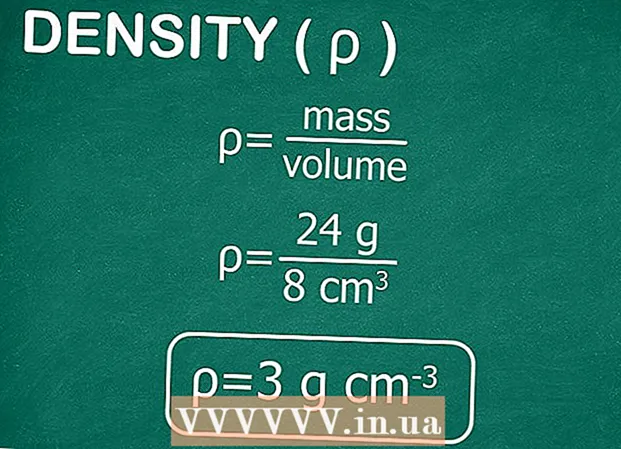Аўтар:
Janice Evans
Дата Стварэння:
24 Ліпень 2021
Дата Абнаўлення:
1 Ліпень 2024

Задаволены
Некаторыя людзі рэгулярна выкарыстоўваюць камандны радок Windows. Але праблемай з'яўляецца тое, што пры кожным запуску каманднага радка знешні выгляд яе інтэрфейсу розны. З гэтага артыкула вы даведаецеся, як памяняць знешні выгляд інтэрфейсу каманднага радка, а таксама як дадаць новыя шрыфты. Больш за тое, мы раскажам вам, як змяніць іншыя настройкі каманднага радка.
крокі
Метад 1 з 2: Як змяніць колер і шрыфт
 1 Адкрыйце камандную радок. Для гэтага пстрыкніце па «Пуск»> «Выканаць», увядзіце "cmd» і пстрыкніце па «ОК».
1 Адкрыйце камандную радок. Для гэтага пстрыкніце па «Пуск»> «Выканаць», увядзіце "cmd» і пстрыкніце па «ОК».  2 Правай кнопкай мышы пстрыкніце па верхняй часткі (загалоўку) вокны каманднага радка і ў меню абярыце «Уласцівасці». Таксама можна націснуць ALT + SPACE + P. У якое адкрылася акне вы знойдзеце ўкладкі «Агульныя», «Шрыфт», «Размяшчэнне» і «Колеры».
2 Правай кнопкай мышы пстрыкніце па верхняй часткі (загалоўку) вокны каманднага радка і ў меню абярыце «Уласцівасці». Таксама можна націснуць ALT + SPACE + P. У якое адкрылася акне вы знойдзеце ўкладкі «Агульныя», «Шрыфт», «Размяшчэнне» і «Колеры».  3 Перайдзіце на ўкладку «Агульныя» і ўсталюеце сцяжок у «Хуткая ўстаўка». Цяпер у камандным радку можна карыстацца функцыяй «Скапіраваць і ўставіць».
3 Перайдзіце на ўкладку «Агульныя» і ўсталюеце сцяжок у «Хуткая ўстаўка». Цяпер у камандным радку можна карыстацца функцыяй «Скапіраваць і ўставіць». - Таксама рэкамендуем ўсталяваць сцяжок у «адкідаюцца паўтарэння».
 4 Пстрыкніце па ўкладцы «Размяшчэнне». Знайдзіце там раздзелы «Памер буфера экрана» і «Памер акна».
4 Пстрыкніце па ўкладцы «Размяшчэнне». Знайдзіце там раздзелы «Памер буфера экрана» і «Памер акна». - У раздзеле «Памер акна» можна задаць памер актыўнага акна.
- У раздзеле «Памер буфера экрана" можна задаць памер буфера экрана (максімальным значэннем з'яўляецца 9999). Каб паказаць або буфер экрана, трэба скарыстацца паласой пракруткі.
- 5 Пакажыце памер буфера экрана ў залежнасці ад сваіх пераваг. Як правіла, яго шырыня роўная 80, а вышыня 300.

 6 Задайце колер тэксту, фону і усплываючых вокнаў. Зрабіце гэта на ўкладцы «Колеры». У раздзеле «Абраны колер» можна задаваць колеру з дапамогай лікаў. Напрыклад, каб задаць цёмна-зялёны колер, у радку «Чырвоны» увядзіце 0, у радку «Зялёны» 100, у радку «Сіні» 0.
6 Задайце колер тэксту, фону і усплываючых вокнаў. Зрабіце гэта на ўкладцы «Колеры». У раздзеле «Абраны колер» можна задаваць колеру з дапамогай лікаў. Напрыклад, каб задаць цёмна-зялёны колер, у радку «Чырвоны» увядзіце 0, у радку «Зялёны» 100, у радку «Сіні» 0.  7 Перайдзіце на ўкладку «Шрыфт». На ёй можна выбраць шрыфт, а менавіта «Кропкавыя шрыфты» (абраны па змаўчанні) ці «Lucida Console». На дадзеным этапе даступныя толькі гэтыя два шрыфта, але ў наступным раздзеле вы даведаецеся, як дадаваць новыя шрыфты.
7 Перайдзіце на ўкладку «Шрыфт». На ёй можна выбраць шрыфт, а менавіта «Кропкавыя шрыфты» (абраны па змаўчанні) ці «Lucida Console». На дадзеным этапе даступныя толькі гэтыя два шрыфта, але ў наступным раздзеле вы даведаецеся, як дадаваць новыя шрыфты.
Метад 2 з 2: Як дадаць новы шрыфт
 1 Дадайце новы шрыфт. Пстрыкніце па «Пуск»> «Выканаць», увядзіце "regedit» і пстрыкніце па «OK». Адкрыецца акно рэдактара рэестра.
1 Дадайце новы шрыфт. Пстрыкніце па «Пуск»> «Выканаць», увядзіце "regedit» і пстрыкніце па «OK». Адкрыецца акно рэдактара рэестра.  2 Разгарніце галінку: HKEY_LOCAL_MACHINE Sofware Microsoft Windows NT CurrentVersion Console TrueTypeFont
2 Разгарніце галінку: HKEY_LOCAL_MACHINE Sofware Microsoft Windows NT CurrentVersion Console TrueTypeFont  3 Прачытайце раздзел «Папярэджанні», перш чым працягнуць. Правай кнопкай мышы пстрыкніце па параметры «TrueTypeFont», а затым пстрыкніце па «Стварыць»> «Радковы параметр».
3 Прачытайце раздзел «Папярэджанні», перш чым працягнуць. Правай кнопкай мышы пстрыкніце па параметры «TrueTypeFont», а затым пстрыкніце па «Стварыць»> «Радковы параметр».  4 Прысвойце створанаму радковыя параметры імя «00» (без двукоссяў). Наступных параметрах прысвойвалі імёны «000», «0000» і гэтак далей з даданнем аднаго нуля. Імянныя параметры менавіта так - у адваротным выпадку нічога не атрымаецца.
4 Прысвойце створанаму радковыя параметры імя «00» (без двукоссяў). Наступных параметрах прысвойвалі імёны «000», «0000» і гэтак далей з даданнем аднаго нуля. Імянныя параметры менавіта так - у адваротным выпадку нічога не атрымаецца.  5 Двойчы пстрыкніце па створаным параметры. У радку «Значэнне» увядзіце імя шрыфта, да прыкладу, «Courier New».
5 Двойчы пстрыкніце па створаным параметры. У радку «Значэнне» увядзіце імя шрыфта, да прыкладу, «Courier New».  6 Зачыніце акно рэдактара рэестра, а затым перазагрузіце кампутар. Запусціце камандны радок, адкрыйце яе ўласцівасці і перайдзіце на ўкладку «Шрыфт» - на ёй вы знойдзеце новы шрыфт.
6 Зачыніце акно рэдактара рэестра, а затым перазагрузіце кампутар. Запусціце камандны радок, адкрыйце яе ўласцівасці і перайдзіце на ўкладку «Шрыфт» - на ёй вы знойдзеце новы шрыфт.  7 Пстрыкніце па «ОК» ў акне уласцівасцяў каманднага радка. Зараз захаваеце унесеныя змены; для гэтага выберыце адну з наступных опцый:
7 Пстрыкніце па «ОК» ў акне уласцівасцяў каманднага радка. Зараз захаваеце унесеныя змены; для гэтага выберыце адну з наступных опцый: - «Ужыць да актыўнага акна». У гэтым выпадку унесеныя змяненні будуць выдаленыя, як толькі вы зачыніце бягучае акно каманднага радка.
- «Захаваць для ўсіх вокнаў з тым жа назвай". У гэтым выпадку змены будуць ужытыя да ўсіх вокнах каманднага радка, якія вы адкрыецца з дапамогай аднаго і таго ж цэтліка. Гэта значыць ўсталюеце сцяжок, каб змяніць ўласцівасці канкрэтнага цэтліка.
 8 Правай кнопкай мышы пстрыкніце па верхняй часткі (загалоўку) вокны каманднага радка і ў меню абярыце «Змаўчанні». Акно, якое адкрыецца, будзе абсалютна такой жа, як акно «Уласцівасці», але любыя змены, зробленыя ў дадзеным акне, будуць ужытыя да ўсіх вокнах каманднага радка (па-за залежнасці ад ярлыка).
8 Правай кнопкай мышы пстрыкніце па верхняй часткі (загалоўку) вокны каманднага радка і ў меню абярыце «Змаўчанні». Акно, якое адкрыецца, будзе абсалютна такой жа, як акно «Уласцівасці», але любыя змены, зробленыя ў дадзеным акне, будуць ужытыя да ўсіх вокнах каманднага радка (па-за залежнасці ад ярлыка).
парады
- Праграмістам, якім патрэбныя дадатковыя шрыфты, рэкамендуем перайсці на гэты сайт. На ім ёсць мноства шрыфтоў (пераважна бясплатных) для праграмавання.
- Для адной праграмы можна стварыць адразу некалькі цэтлікаў і кожны наладзіць па-свойму.
папярэджання
- Перад тым, як уносіць змены ў рэестр, зрабіце яго рэзервовую копію. Так як вы будзеце мяняць толькі параметр «console», стварыце копію толькі гэтага параметру. Для гэтага пстрыкніце правай кнопкай мышы па параметры і націсніце «Экспарт», а затым захавайце копію на раздзеле, выдатным ад падзелу з Windows. Такім чынам, параметр можна аднавіць, калі нешта пойдзе не так.