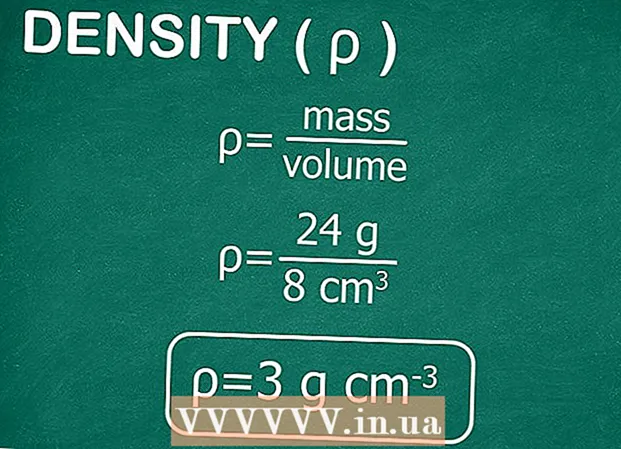Аўтар:
Mark Sanchez
Дата Стварэння:
28 Студзень 2021
Дата Абнаўлення:
2 Ліпень 2024

Задаволены
- крокі
- Метад 1 з 5: Як падключыць Android-планшэт з дапамогай кабеля (Windows)
- Метад 2 з 5: Як падключыць Android-планшэт з дапамогай кабеля (macOS)
- Метад 3 з 5: Як падключыць Android-планшэт праз бесправадную сетку (Windows або macOS)
- Метад 4 з 5: Як падключыць iPad з дапамогай кабеля (Windows або macOS)
- Метад 5 з 5: Як падключыць iPad з дапамогай Bluetooth (macOS)
У гэтым артыкуле мы распавядзем вам, як падключыць iPad або Android-планшэт да кампутара з Windows ці macOS.
крокі
Метад 1 з 5: Як падключыць Android-планшэт з дапамогай кабеля (Windows)
 1 Далучыце планшэт да кампутара з дапамогай USB-кабеля. Скарыстайцеся кабелем для зарадкі, які пастаўляецца з планшэтам (ці аналагічны). На планшэце з'явіцца апавяшчэнне.
1 Далучыце планшэт да кампутара з дапамогай USB-кабеля. Скарыстайцеся кабелем для зарадкі, які пастаўляецца з планшэтам (ці аналагічны). На планшэце з'явіцца апавяшчэнне. - Калі да планшэт прыкладаюцца драйверы і / або праграмнае забеспячэнне, спачатку ўсталюеце іх.
- У большасці выпадкаў дадатковыя драйверы ўсталёўваць не трэба, каб падключыць Android-планшэт да кампутара з Windows.
 2 Націсніце на апавяшчэнне на планшэце. Адкрыюцца параметры падлучэння.
2 Націсніце на апавяшчэнне на планшэце. Адкрыюцца параметры падлучэння.  3 краніце мультымедыйнае прылада. Цяпер паміж кампутарам і планшэтам можна перадаваць файлы.
3 краніце мультымедыйнае прылада. Цяпер паміж кампутарам і планшэтам можна перадаваць файлы.  4 націсніце ⊞ Win+E на кампутары. Адкрыецца акно Правадыра.
4 націсніце ⊞ Win+E на кампутары. Адкрыецца акно Правадыра.  5 пстрыкніце па гэты кампутар. Гэтая опцыя знаходзіцца на левай панэлі. На экране адкрыецца спіс дыскаў і прылад, падлучаных да кампутара.
5 пстрыкніце па гэты кампутар. Гэтая опцыя знаходзіцца на левай панэлі. На экране адкрыецца спіс дыскаў і прылад, падлучаных да кампутара.  6 Двойчы пстрыкніце па значку планшэта. Адкрыецца яго змесціва. Цяпер перацягнуць файлы на планшэт і назад (як на любы знешні назапашвальнік).
6 Двойчы пстрыкніце па значку планшэта. Адкрыецца яго змесціва. Цяпер перацягнуць файлы на планшэт і назад (як на любы знешні назапашвальнік).
Метад 2 з 5: Як падключыць Android-планшэт з дапамогай кабеля (macOS)
 1 Усталюйце Android File Transfer на кампутары Mac. З дапамогай гэтай бясплатнай праграмы можна праглядаць і працаваць з файламі на Android-прыладзе, якое падключана да кампутара Mac. Каб усталяваць гэтую праграму:
1 Усталюйце Android File Transfer на кампутары Mac. З дапамогай гэтай бясплатнай праграмы можна праглядаць і працаваць з файламі на Android-прыладзе, якое падключана да кампутара Mac. Каб усталяваць гэтую праграму: - Перайдзіце па адрасе https://www.android.com/filetransfer ў вэб-браўзэры.
- Націсніце «DOWNLOAD NOW» (Спампаваць), каб спампаваць ўсталёўшчык.
- Адкрыйце запампаваны файл androidfiletransfer.dmg.
- Перацягнуць «Android File Transfer» ў тэчку «Праграмы».
- Выконвайце інструкцыі на экране, каб усталяваць праграму.
 2 Далучыце планшэт да кампутара з дапамогай USB-кабеля. Скарыстайцеся кабелем для зарадкі, які пастаўляецца з планшэтам (ці аналагічны).
2 Далучыце планшэт да кампутара з дапамогай USB-кабеля. Скарыстайцеся кабелем для зарадкі, які пастаўляецца з планшэтам (ці аналагічны).  3 Запусціце праграму «Android File Transfer» на кампутары. Вы знойдзеце яе ў тэчцы «Праграмы».
3 Запусціце праграму «Android File Transfer» на кампутары. Вы знойдзеце яе ў тэчцы «Праграмы».  4 Націсніце на апавяшчэнне на планшэце. Адкрыюцца параметры падлучэння.
4 Націсніце на апавяшчэнне на планшэце. Адкрыюцца параметры падлучэння.  5 краніце мультымедыйнае прылада. Цяпер паміж кампутарам і планшэтам можна перадаваць файлы.
5 краніце мультымедыйнае прылада. Цяпер паміж кампутарам і планшэтам можна перадаваць файлы.
Метад 3 з 5: Як падключыць Android-планшэт праз бесправадную сетку (Windows або macOS)
 1 Усталюйце SHAREit на кампутары. З дапамогай гэтай бясплатнай праграмы Android-прылада можна падключыць да кампутара праз бесправадную сетку. Каб усталяваць праграму:
1 Усталюйце SHAREit на кампутары. З дапамогай гэтай бясплатнай праграмы Android-прылада можна падключыць да кампутара праз бесправадную сетку. Каб усталяваць праграму: - Перайдзіце па адрасе http://www.ushareit.com/ ў вэб-браўзэры.
- Націсніце на спасылку для загрузкі ўсталёўшчыка, які адпавядае аперацыйнай сістэмы кампутара.
- Двойчы пстрыкніце па Спампаваць файл (uShareIt_official.dmg для macOS або SHAREit-KCWEB.exe для Windows).
- Выконвайце інструкцыі на экране, каб усталяваць праграму.
 2 Адкрыйце Play Маркет
2 Адкрыйце Play Маркет  на планшэце. Яго значок знаходзіцца на панэлі прыкладання.
на планшэце. Яго значок знаходзіцца на панэлі прыкладання.  3 Калі ласка, увядзіце shareit у радку пошуку. Адлюструюцца вынікі пошуку.
3 Калі ласка, увядзіце shareit у радку пошуку. Адлюструюцца вынікі пошуку.  4 краніце SHAREit - Падзяліцца файламі. Значок гэтага прыкладання мае выгляд трох кропак з выгнутымі лініямі на сінім фоне.
4 краніце SHAREit - Падзяліцца файламі. Значок гэтага прыкладання мае выгляд трох кропак з выгнутымі лініямі на сінім фоне.  5 націсніце ўсталяваць. Дадатак будзе ўстаноўлена на Android-планшэце.
5 націсніце ўсталяваць. Дадатак будзе ўстаноўлена на Android-планшэце.  6 Запусціце праграму SHAREit на кампутары. Вы знойдзеце яе ў раздзеле "Усе прыкладання» меню «Пуск» (Windows) або ў тэчцы «Праграмы» (macOS).
6 Запусціце праграму SHAREit на кампутары. Вы знойдзеце яе ў раздзеле "Усе прыкладання» меню «Пуск» (Windows) або ў тэчцы «Праграмы» (macOS).  7 Запусціце прыкладанне SHAREit на планшэце. Вы знойдзеце яго значок на панэлі прыкладанняў.
7 Запусціце прыкладанне SHAREit на планшэце. Вы знойдзеце яго значок на панэлі прыкладанняў.  8 націсніце атрымаць на планшэце. Вы знойдзеце гэтую опцыю уверсе экрана.
8 націсніце атрымаць на планшэце. Вы знойдзеце гэтую опцыю уверсе экрана.  9 краніце Падлучыцца да ПК на Android-прыладзе. Зараз з дапамогай SHAREit на кампутары можна праглядаць файлы, якія знаходзяцца на планшэце.
9 краніце Падлучыцца да ПК на Android-прыладзе. Зараз з дапамогай SHAREit на кампутары можна праглядаць файлы, якія знаходзяцца на планшэце.
Метад 4 з 5: Як падключыць iPad з дапамогай кабеля (Windows або macOS)
 1 Усталюйце iTunes. На кампутарах Mac iTunes ўжо усталяваны. У выпадку Windows бясплатна запампуйце iTunes па адрасе https://www.apple.com/ru/itunes/download/.
1 Усталюйце iTunes. На кампутарах Mac iTunes ўжо усталяваны. У выпадку Windows бясплатна запампуйце iTunes па адрасе https://www.apple.com/ru/itunes/download/. - У інтэрнэце пашукайце дэталёвыя інструкцыі аб тым, як усталяваць iTunes.
 2 Далучыце iPad да кампутара з дапамогай USB-кабеля. Выкарыстоўвайце кабель, які прыкладаецца да iPad (ці аналагічны). Аўтаматычна запусціцца iTunes, а на iPad з'явіцца ўсплывальнае паведамленне.
2 Далучыце iPad да кампутара з дапамогай USB-кабеля. Выкарыстоўвайце кабель, які прыкладаецца да iPad (ці аналагічны). Аўтаматычна запусціцца iTunes, а на iPad з'явіцца ўсплывальнае паведамленне. - Калі iTunes ня запусціўся, пстрыкніце па значку ў выглядзе музычнай ноты ў доку (macOS) або пстрыкніце па «iTunes» у раздзеле «Усе прыкладання» меню «Пуск» (Windows).
 3 краніце давяраць на iPad. Цяпер iPad зможа ўзаемадзейнічаць з кампутарам.
3 краніце давяраць на iPad. Цяпер iPad зможа ўзаемадзейнічаць з кампутарам. - Магчыма, вам таксама прыйдзецца націснуць «Працягнуць» на кампутары.
 4 Націсніце на значок iPad ў акне iTunes. Ён выглядае як маленькі iPhone або iPad і знаходзіцца ў левым верхнім куце акна iTunes. iPad падключыцца да кампутара.
4 Націсніце на значок iPad ў акне iTunes. Ён выглядае як маленькі iPhone або iPad і знаходзіцца ў левым верхнім куце акна iTunes. iPad падключыцца да кампутара.
Метад 5 з 5: Як падключыць iPad з дапамогай Bluetooth (macOS)
 1 Уключыце Bluetooth на iPad. Выкарыстоўвайце гэты метад толькі ў тым выпадку, калі ў вас кампутар Mac.
1 Уключыце Bluetooth на iPad. Выкарыстоўвайце гэты метад толькі ў тым выпадку, калі ў вас кампутар Mac. - Запусціце дадатак «Настройкі»
 на планшэце.
на планшэце. - Націсніце «Bluetooth».
- Перасуньце паўзунок у становішча "Уключыць»
 .
.
- Запусціце дадатак «Настройкі»
 2 Адкрыйце меню «Apple»
2 Адкрыйце меню «Apple»  на кампутары. Вы знойдзеце яго ў левым верхнім куце.
на кампутары. Вы знойдзеце яго ў левым верхнім куце.  3 націсніце сістэмныя налады.
3 націсніце сістэмныя налады. 4 пстрыкніце па Bluetooth.
4 пстрыкніце па Bluetooth. 5 націсніце ўключыць Bluetooth. Гэтая опцыя размешчаная злева ў акне. Калі вы бачыце опцыю «Выключыць Bluetooth», Bluetooth ўжо актываваны, а справа адлюструецца імя вашага iPad.
5 націсніце ўключыць Bluetooth. Гэтая опцыя размешчаная злева ў акне. Калі вы бачыце опцыю «Выключыць Bluetooth», Bluetooth ўжо актываваны, а справа адлюструецца імя вашага iPad.  6 націсніце падлучыцца у імя iPad. Вы знойдзеце гэтую опцыю справа ў акне.
6 націсніце падлучыцца у імя iPad. Вы знойдзеце гэтую опцыю справа ў акне.  7 краніце падлучыцца на планшэце. Ён падключыцца да кампутара.
7 краніце падлучыцца на планшэце. Ён падключыцца да кампутара. - Магчыма, на кампутары адлюструецца код, які трэба ўвесці на iPad, каб завяршыць падлучэнне.
 8 націсніце
8 націсніце  у радку меню кампутара. Вы знойдзеце гэты значок у правым верхнім куце.
у радку меню кампутара. Вы знойдзеце гэты значок у правым верхнім куце. - Калі гэтага значка няма, актывуйце яго. Адкрыйце меню «Apple»
 , Пстрыкніце па «Сістэмныя налады», націсніце «Bluetooth», а затым выберыце «Паказаць Bluetooth у радку меню».
, Пстрыкніце па «Сістэмныя налады», націсніце «Bluetooth», а затым выберыце «Паказаць Bluetooth у радку меню».
- Калі гэтага значка няма, актывуйце яго. Адкрыйце меню «Apple»
 9 пстрыкніце па Прагляд файлаў на прыладзе. Вы знойдзеце гэтую опцыю ўнізе меню Bluetooth.
9 пстрыкніце па Прагляд файлаў на прыладзе. Вы знойдзеце гэтую опцыю ўнізе меню Bluetooth.  10 Выберыце свой iPad і націсніце Агляд. Цяпер на кампутары Mac можна праглядаць і працаваць з файламі, якія знаходзяцца на планшэце.
10 Выберыце свой iPad і націсніце Агляд. Цяпер на кампутары Mac можна праглядаць і працаваць з файламі, якія знаходзяцца на планшэце.