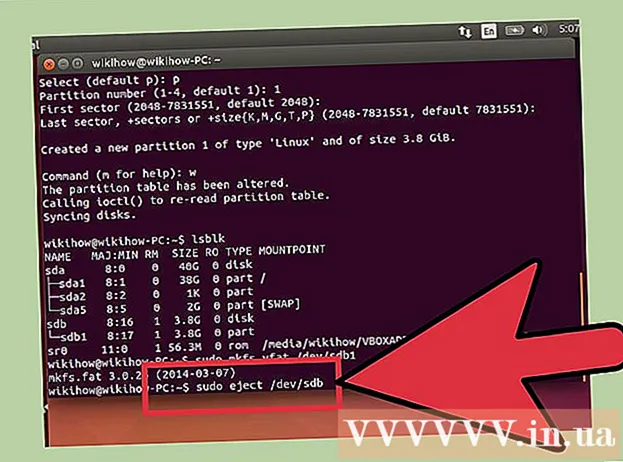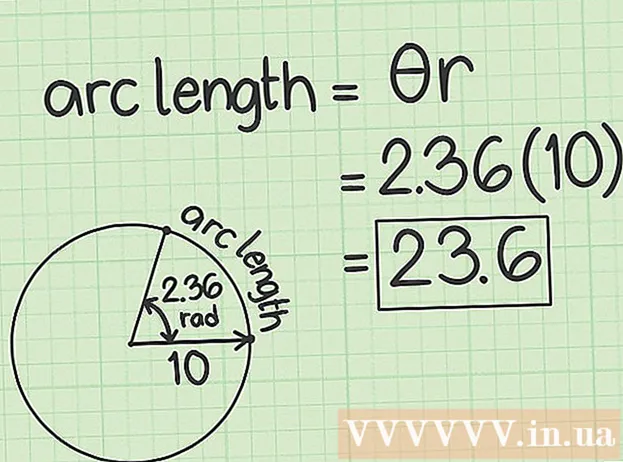Аўтар:
Helen Garcia
Дата Стварэння:
21 Красавік 2021
Дата Абнаўлення:
1 Ліпень 2024

Задаволены
- крокі
- Перад пачаткам працы
- Метад 1 з 5: Усталёўка сканэра
- Метад 2 з 5: Адкрыццё Факсы і сканавання
- Метад 3 з 5: Сканіраванне малюнка
- Метад 4 з 5: Захаванне сканаваць малюнкі
- Метад 5 з 5: Адпраўка выявы па электроннай пошце
У Windows 7. і Windows 8 было дададзена спецыяльнае праграмнае забеспячэнне для сканавання. Дзякуючы гэтаму ў вас будзе яшчэ больш магчымасцяў пры сканаванні малюнкаў, уключаючы выбар тэчкі, у якой будзе захаваны гатовы файл малюнка.
крокі
Перад пачаткам працы
 1 Пераканайцеся, што сканар падлучаны да кампутара і ўключаны. Звычайна сканеры маюць два кабеля:
1 Пераканайцеся, што сканар падлучаны да кампутара і ўключаны. Звычайна сканеры маюць два кабеля: - USB-кабель для падлучэння сканэра да кампутара праз USB-порт.
- Кабель харчавання для падлучэння сканэра да разеткі.
- Звярніце ўвагу, Што некаторыя новыя сканары могуць падлучацца па Bluetooth, і ім не патрабуецца кабель - толькі адна Wi-Fi сетка, да якой будзе падлучаны і сканар, і кампутар.
 2 Змесціце дакумент, які вы хочаце адсканаваць. Верагодна, на шкляной пласціне сканэра вы ўбачыце некалькі адзнак - яны і падкажуць становішча сканаванага дакумента. Дакумент павінен ляжаць выявай ўніз.
2 Змесціце дакумент, які вы хочаце адсканаваць. Верагодна, на шкляной пласціне сканэра вы ўбачыце некалькі адзнак - яны і падкажуць становішча сканаванага дакумента. Дакумент павінен ляжаць выявай ўніз.  3 Калі на кампутары, на якім вы працуеце, гэтым сканарам ніколі раней не карысталіся, то вам спатрэбіцца спачатку ўсталяваць сканер. Націсніце тут, каб даведацца, як усталяваць сканер.
3 Калі на кампутары, на якім вы працуеце, гэтым сканарам ніколі раней не карысталіся, то вам спатрэбіцца спачатку ўсталяваць сканер. Націсніце тут, каб даведацца, як усталяваць сканер.  4 Калі дадзеных сканарам ўжо карысталіся на гэтым кампутары, то націсніце тут, Каб прапусціць апісанне працэсу ўстаноўкі сканэра.
4 Калі дадзеных сканарам ўжо карысталіся на гэтым кампутары, то націсніце тут, Каб прапусціць апісанне працэсу ўстаноўкі сканэра.
Метад 1 з 5: Усталёўка сканэра
 1 Пераканайцеся, што ваш сканер сумяшчальны з Windows 8. Націсніце тут, каб перайсці ў Цэнтр сумяшчальнасці Windows. Увядзіце імя прадукту, паказанае на вашым сканары, а затым націсніце Пошук.
1 Пераканайцеся, што ваш сканер сумяшчальны з Windows 8. Націсніце тут, каб перайсці ў Цэнтр сумяшчальнасці Windows. Увядзіце імя прадукту, паказанае на вашым сканары, а затым націсніце Пошук. - Калі ваш сканер несумяшчальны Windows 8, то вы не зможаце скарыстацца ім.
 2 Пераканайцеся, што ваш сканер устаноўлены. Перамесціце паказальнік мышы ў правы кут экрана, а затым націсніце "Налады". Націсніце «Змяніць налады кампутара», націсніце «Кампутар і прылады». Калі ваш сканер устаноўлены, то вы ўбачыце яго ў раздзеле «Прынтэры».
2 Пераканайцеся, што ваш сканер устаноўлены. Перамесціце паказальнік мышы ў правы кут экрана, а затым націсніце "Налады". Націсніце «Змяніць налады кампутара», націсніце «Кампутар і прылады». Калі ваш сканер устаноўлены, то вы ўбачыце яго ў раздзеле «Прынтэры».  3 Калі ваш сканер не адлюстроўваецца ў спісе, націсніце + Дадаць прылада.
3 Калі ваш сканер не адлюстроўваецца ў спісе, націсніце + Дадаць прылада.- Працэс ўстаноўкі сканэра такі ж, як і працэс ўстаноўкі друкаркі.
 4 Знайдзіце свой сканар ў спісе, а затым націсніце на яго, каб ўсталяваць.
4 Знайдзіце свой сканар ў спісе, а затым націсніце на яго, каб ўсталяваць.
Метад 2 з 5: Адкрыццё Факсы і сканавання
 1 Націсніце на кнопку «Пуск».
1 Націсніце на кнопку «Пуск». 2 Напішыце «Сканіраванне».
2 Напішыце «Сканіраванне». 3 Выберыце пункт «Факсы і сканеры Windows».
3 Выберыце пункт «Факсы і сканеры Windows».
Метад 3 з 5: Сканіраванне малюнка
 1 Пачніце новае сканаванне. Пераканайцеся, што ваш сканер падлучаны да кампутара і дакумент або малюнак, якое вы хочаце адсканаваць, знаходзіцца ўнутры сканэра.
1 Пачніце новае сканаванне. Пераканайцеся, што ваш сканер падлучаны да кампутара і дакумент або малюнак, якое вы хочаце адсканаваць, знаходзіцца ўнутры сканэра.  2 Націсніце «Новае сканаванне».
2 Націсніце «Новае сканаванне». 3 Пакажыце тып дакумента, які вы сканируете. У акне «Новае сканаванне», у выпадальным меню націсніце «Профіль» і затым націсніце «Фота», калі сканируете фатаграфію. Калі вы сканируете дакумент, то выберыце «Дакументы».
3 Пакажыце тып дакумента, які вы сканируете. У акне «Новае сканаванне», у выпадальным меню націсніце «Профіль» і затым націсніце «Фота», калі сканируете фатаграфію. Калі вы сканируете дакумент, то выберыце «Дакументы».  4 Выберыце тып файла для малюнка. Націсніце ў выпадальным меню «Тып файла», і затым націсніце, у якім фармаце павінна быць захавана малюнак.
4 Выберыце тып файла для малюнка. Націсніце ў выпадальным меню «Тып файла», і затым націсніце, у якім фармаце павінна быць захавана малюнак. - Калі вы не ведаеце, які тып файла выбраць, выкарыстоўвайце фарматы PNG і TIF - звычайна менавіта гэтыя фарматы з'яўляюцца добрым выбарам для малюнкаў больш высокай якасці.
 5 Націсніце «Папярэдні прагляд». Пасля гэтага вы ўбачыце выява або дакумент, што вы хочаце адсканаваць.
5 Націсніце «Папярэдні прагляд». Пасля гэтага вы ўбачыце выява або дакумент, што вы хочаце адсканаваць. - Калі вы хочаце абрэзаць малюнак, націсніце і перацягнуць куты палёў сканаванага малюнка.
- Калі на прадпрагляду малюнак здаецца недакладным, то перайдзіце да поля Дазвол (DPI) і павялічце яго значэнне.
 6 Націсніце «Сканіраванне».
6 Націсніце «Сканіраванне».
Метад 4 з 5: Захаванне сканаваць малюнкі
 1 Пераназавіце файл. Націсніце на сканаваных малюнку правай кнопкай, а затым націсніце «Перайменаваць». У дыялогавым акне «Перайменаваць файл» у полі «Новае сканаванне» увядзіце назву для сканаванага малюнка, а пасля гэтага націсніце «OK».
1 Пераназавіце файл. Націсніце на сканаваных малюнку правай кнопкай, а затым націсніце «Перайменаваць». У дыялогавым акне «Перайменаваць файл» у полі «Новае сканаванне» увядзіце назву для сканаванага малюнка, а пасля гэтага націсніце «OK». - Якое выкарыстоўваецца па змаўчанні назву файла «Малюнак».
 2 Захавайце яго ў новым месцазнаходжанні. Пстрыкніце правай кнопкай па сканаваных малюнку, а затым націсніце «Захаваць як ...». У дыялогавым акне «Захаванне файла» абярыце тэчку, дзе вы хочаце захаваць файл, і імя файла, а пасля гэтага націсніце «Захаваць».
2 Захавайце яго ў новым месцазнаходжанні. Пстрыкніце правай кнопкай па сканаваных малюнку, а затым націсніце «Захаваць як ...». У дыялогавым акне «Захаванне файла» абярыце тэчку, дзе вы хочаце захаваць файл, і імя файла, а пасля гэтага націсніце «Захаваць». - Па змаўчанні ўсе сканаваных малюнкі захоўваюцца ў тэчку «сканаваць малюнкі» у тэчцы «Выявы».
Метад 5 з 5: Адпраўка выявы па электроннай пошце
 1 Адпраўце сканаваны малюнак у сваю праграму электроннай пошты. Націсніце правай кнопкай па сканаваных малюнку, націсніце «Адправіць», а пасля гэтага «Па электроннай пошце».
1 Адпраўце сканаваны малюнак у сваю праграму электроннай пошты. Націсніце правай кнопкай па сканаваных малюнку, націсніце «Адправіць», а пасля гэтага «Па электроннай пошце». - Пасля гэтага адкрыецца праграма для працы з электроннай поштай і аўтаматычна створыцца новае паведамленне з адсканаваных малюнкам ва ўкладанні.