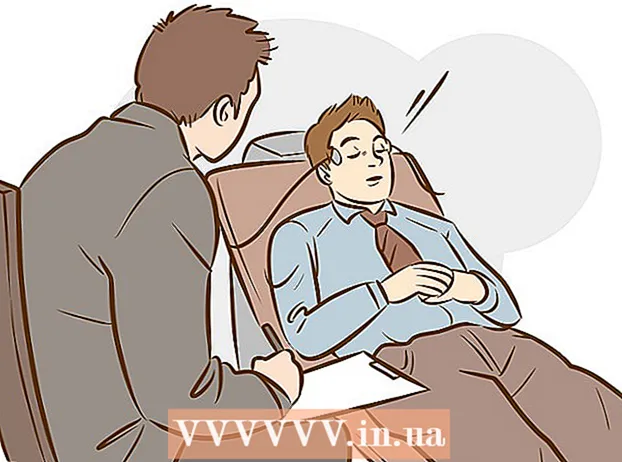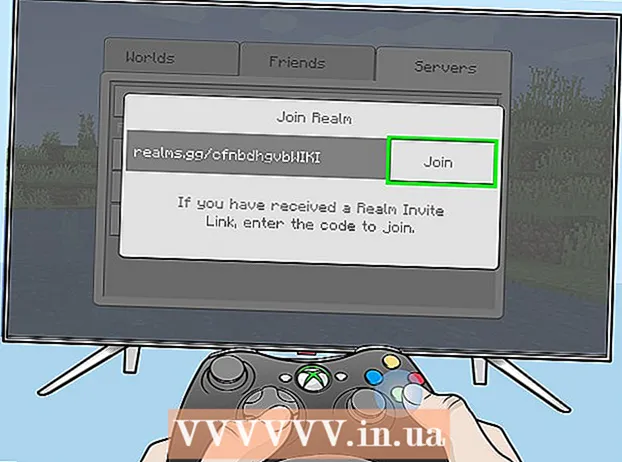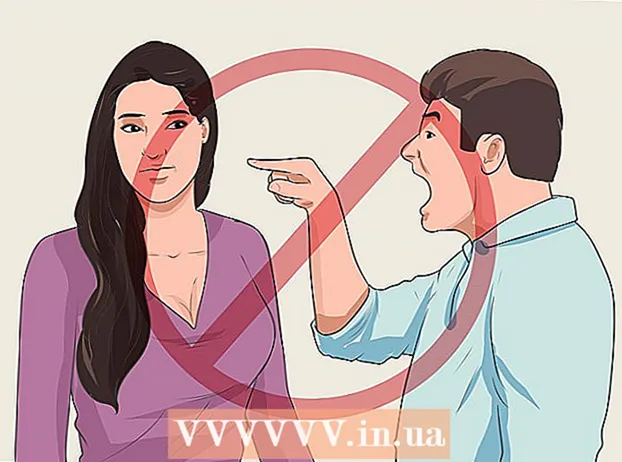Аўтар:
Clyde Lopez
Дата Стварэння:
17 Ліпень 2021
Дата Абнаўлення:
1 Ліпень 2024

Задаволены
Акаўнт iCloud дазваляе абменьвацца дадзенымі паміж усімі вашымі прыладамі Apple, рэгулярна сінхранізуючы іх паміж сабой. Таксама доступ да сваіх дадзеных у iCloud можна атрымаць з Windows ПК. З дапамогай выкарыстання вэб-сайта iCloud або адпаведнай утыліты для Windows вы можаце атрымаць доступ да вашых фота, а таксама да іншых якія захоўваюцца ў iCloud дадзеных з любога кампутара.
крокі
Метад 1 з 2: Выкарыстанне вэб-сайта iCloud
 1 Прайдзіце працэдуру аўтарызацыі на.www.iCloud.comпры дапамозе вашага Apple ID. Вы можаце атрымаць доступ да медыятэцы iCloud з любога кампутара, выкарыстоўваючы для гэтага вэб-сайт iCloud. Пераканайцеся, што для аўтарызацыі вы выкарыстоўвалі той Apple ID, да медыятэцы iCloud якога вы хочаце атрымаць доступ.
1 Прайдзіце працэдуру аўтарызацыі на.www.iCloud.comпры дапамозе вашага Apple ID. Вы можаце атрымаць доступ да медыятэцы iCloud з любога кампутара, выкарыстоўваючы для гэтага вэб-сайт iCloud. Пераканайцеся, што для аўтарызацыі вы выкарыстоўвалі той Apple ID, да медыятэцы iCloud якога вы хочаце атрымаць доступ.  2 Выберыце меню "Фотаздымкі". Пры гэтым адкрыецца ваша медыятэкі iCloud. Спатрэбіцца некаторы час, калі вы робіце гэта ўпершыню.
2 Выберыце меню "Фотаздымкі". Пры гэтым адкрыецца ваша медыятэкі iCloud. Спатрэбіцца некаторы час, калі вы робіце гэта ўпершыню.  3 Праглядзіце вашу медыятэкі iCloud. Адразу пасля загрузкі падзелу "Фотаздымкі" вам будуць даступныя для прагляду малюнка з усіх падлучаных да iCloud прылад. Зробленыя толькі што пры дапамозе вашага прылады фатаграфіі не адлюстроўваюцца тут імгненна, бо для гэтага неабходна пачакаць некалькі хвілін.
3 Праглядзіце вашу медыятэкі iCloud. Адразу пасля загрузкі падзелу "Фотаздымкі" вам будуць даступныя для прагляду малюнка з усіх падлучаных да iCloud прылад. Зробленыя толькі што пры дапамозе вашага прылады фатаграфіі не адлюстроўваюцца тут імгненна, бо для гэтага неабходна пачакаць некалькі хвілін. - Ўкладка "Моманты" адлюстроўвае апошнія зробленыя вамі фатаграфіі, адсартаваныя пры гэтым па даце.
- Ўкладка "Альбомы" дазволіць убачыць усе створаныя вамі альбомы з фотаздымкамі.
 4 Клікніце на фота, каб убачыць яго ў поўным памеры. Націсніце на фота ў браўзэры: вы зможаце ўбачыць яго ў рэальным памеры.
4 Клікніце на фота, каб убачыць яго ў поўным памеры. Націсніце на фота ў браўзэры: вы зможаце ўбачыць яго ў рэальным памеры. - Націскайце кнопкі "" і ">", каб перамяшчацца да папярэдняй або наступнай фатаграфіі ў альбоме.
 5 Калі вы хочаце выдаліць фота, націсніце на кнопку з выявай кошыка. Яна знаходзіцца ў правым верхнім куце. Пры выдаленні з iCloud фотаздымак выдаліцца з усіх сінхранізаваных прылад.
5 Калі вы хочаце выдаліць фота, націсніце на кнопку з выявай кошыка. Яна знаходзіцца ў правым верхнім куце. Пры выдаленні з iCloud фотаздымак выдаліцца з усіх сінхранізаваных прылад.  6 Націсніце кнопку "Выбраць фота" для вылучэння адразу некалькіх малюнкаў. Пасля актывацыі меню "Выбраць фота" вы можаце націснуць па кожнай фатаграфіі для выбару. Дадзенае дзеянне дазволіць спампаваць некалькі фатаграфій за адзін раз.
6 Націсніце кнопку "Выбраць фота" для вылучэння адразу некалькіх малюнкаў. Пасля актывацыі меню "Выбраць фота" вы можаце націснуць па кожнай фатаграфіі для выбару. Дадзенае дзеянне дазволіць спампаваць некалькі фатаграфій за адзін раз.  7 Націсніце "Загрузіць", каб спампаваць малюнка. Гэта дзеянне прывядзе да запампоўкі фатаграфій у створаную па змаўчанні для гэтых мэтаў тэчку вашага браўзэра, якой звычайна з'яўляецца тэчка "Спампаваць".
7 Націсніце "Загрузіць", каб спампаваць малюнка. Гэта дзеянне прывядзе да запампоўкі фатаграфій у створаную па змаўчанні для гэтых мэтаў тэчку вашага браўзэра, якой звычайна з'яўляецца тэчка "Спампаваць".  8 Націсніце "Выдаліць", каб выдаліць выбраныя фота. Усе выбраныя фатаграфіі адыдуць з усіх сінхранізаваных прылад.
8 Націсніце "Выдаліць", каб выдаліць выбраныя фота. Усе выбраныя фатаграфіі адыдуць з усіх сінхранізаваных прылад.  9 Націсніце "Дадаць", каб дадаць выбраныя фота ў альбом. Вы можаце выбраць адзін з існуючых альбомаў або стварыць новы з дапамогай ўсплываючае меню.
9 Націсніце "Дадаць", каб дадаць выбраныя фота ў альбом. Вы можаце выбраць адзін з існуючых альбомаў або стварыць новы з дапамогай ўсплываючае меню.
Метад 2 з 2: Выкарыстання iCloud для Windows
 1 Запампуйце ўсталёўшчык iCloud для Windows. Пасля ўстаноўкі iCloud для Windows вашыя фатаграфіі ў iCloud будуць сінхранізаваныя са спецыяльнай тэчкай на кампутары. Гэта дазволіць вельмі лёгка атрымліваць доступ да вашых фатаграфіях, як і да любога файла на вашым кампутары.
1 Запампуйце ўсталёўшчык iCloud для Windows. Пасля ўстаноўкі iCloud для Windows вашыя фатаграфіі ў iCloud будуць сінхранізаваныя са спецыяльнай тэчкай на кампутары. Гэта дазволіць вельмі лёгка атрымліваць доступ да вашых фатаграфіях, як і да любога файла на вашым кампутары. - Вы можаце спампаваць ўсталёўшчык адсюль: support.apple.com/en-us/HT204283.
 2 Запусціце ўсталёўшчык і прыміце ліцэнзійнае пагадненне. Пасля прачытання і прыняцця ліцэнзійнага пагаднення прыкладанне iCloud для Windows пачнецца яго непасрэдная ўстаноўка.
2 Запусціце ўсталёўшчык і прыміце ліцэнзійнае пагадненне. Пасля прачытання і прыняцця ліцэнзійнага пагаднення прыкладанне iCloud для Windows пачнецца яго непасрэдная ўстаноўка. - Вы зможаце знайсці ўсталёўшчык ў тэчцы для запамповак вашага браўзэра. Звычайна гэта тэчка "Спампаваць".
 3 Пачакайце, пакуль iCloud для Windows ўсталюецца. Гэта зойме некалькі хвілін.
3 Пачакайце, пакуль iCloud для Windows ўсталюецца. Гэта зойме некалькі хвілін.  4 Запусціце iCloud для Windows і авторизируйтесь пры дапамозе вашага Apple ID. Вам будзе прапанавана ўвайсці ў сістэму пры першым жа запуску праграмы.
4 Запусціце iCloud для Windows і авторизируйтесь пры дапамозе вашага Apple ID. Вам будзе прапанавана ўвайсці ў сістэму пры першым жа запуску праграмы. - Вы можаце хутка запусціць iCloud для Windows, націснуўшы клавішу ⊞ Win, І увёўшы "iCloud".
 5 Адзначце галачкай пункт "Фотаздымкі". Гэта стане сігналам для iCloud да пачатку сінхранізацыі вашай медыятэкі iCloud з кампутарам пад кіраваннем Windows. iCloud створыць адмысловую тэчку для ўсіх вашых фатаграфій з iCloud, да якіх вы з лёгкасцю зможаце атрымаць доступ пры дапамозе Windows Explorer.
5 Адзначце галачкай пункт "Фотаздымкі". Гэта стане сігналам для iCloud да пачатку сінхранізацыі вашай медыятэкі iCloud з кампутарам пад кіраваннем Windows. iCloud створыць адмысловую тэчку для ўсіх вашых фатаграфій з iCloud, да якіх вы з лёгкасцю зможаце атрымаць доступ пры дапамозе Windows Explorer. - Вы можаце адзначыць галачкай і іншыя дадзеныя ў iCloud, якія вы хацелі б сінхранізаваць з кампутарам.
 6 Націсніце "Ужыць" для захавання змяненняў. iCloud створыць тэчку "Фотаздымкі iCloud" на вашым кампутары і пачне туды загрузку вашай медыятэкі iCloud. Калі яна вялікая, гэта зойме нейкі час.
6 Націсніце "Ужыць" для захавання змяненняў. iCloud створыць тэчку "Фотаздымкі iCloud" на вашым кампутары і пачне туды загрузку вашай медыятэкі iCloud. Калі яна вялікая, гэта зойме нейкі час.  7 Знайдзіце тэчку "Фотаздымкі iCloud". Вы можаце вельмі лёгка перайсці да тэчцы "Фотаздымкі iCloud" з дапамогай Windows Explorer (⊞ Win+E). Знайдзіце тэчку "Фотаздымкі iCloud" у раздзеле "Выбранае" бакавога меню або ў акне "Кампутар" / "Мой кампутар".
7 Знайдзіце тэчку "Фотаздымкі iCloud". Вы можаце вельмі лёгка перайсці да тэчцы "Фотаздымкі iCloud" з дапамогай Windows Explorer (⊞ Win+E). Знайдзіце тэчку "Фотаздымкі iCloud" у раздзеле "Выбранае" бакавога меню або ў акне "Кампутар" / "Мой кампутар".  8 Дадайце фатаграфіі ў "медыятэкі iCloud" для іх адлюстравання на іншых прыладах. Усе дададзеныя на вашым Windows ПК у тэчку "Фотаздымкі iCloud" малюнкі аўтаматычна загрузяцца ў медыятэцы iCloud і будуць даступныя для любога вашага прылады, падлучанага да iCloud. Неабходна пачакаць некалькі хвілін, перш чым новыя фатаграфіі з'явіцца на іншых прыладах.
8 Дадайце фатаграфіі ў "медыятэкі iCloud" для іх адлюстравання на іншых прыладах. Усе дададзеныя на вашым Windows ПК у тэчку "Фотаздымкі iCloud" малюнкі аўтаматычна загрузяцца ў медыятэцы iCloud і будуць даступныя для любога вашага прылады, падлучанага да iCloud. Неабходна пачакаць некалькі хвілін, перш чым новыя фатаграфіі з'явіцца на іншых прыладах.  9 Выдаліце фатаграфіі з тэчкі "Фотаздымкі iCloud", каб прыбраць іх з усіх прылад. Усе канфіскаваныя з тэчкі "Фотаздымкі iCloud" малююнкі будуць назаўсёды выдаленыя з медыятэкі iCloud на ўсіх вашых прыладах.
9 Выдаліце фатаграфіі з тэчкі "Фотаздымкі iCloud", каб прыбраць іх з усіх прылад. Усе канфіскаваныя з тэчкі "Фотаздымкі iCloud" малююнкі будуць назаўсёды выдаленыя з медыятэкі iCloud на ўсіх вашых прыладах.