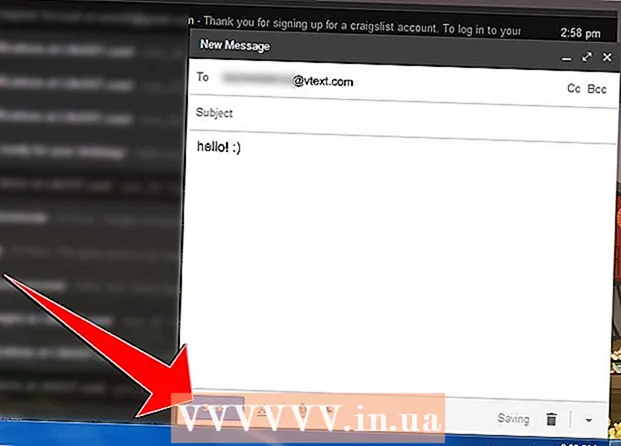Аўтар:
Ellen Moore
Дата Стварэння:
18 Студзень 2021
Дата Абнаўлення:
29 Чэрвень 2024

Задаволены
У гэтым артыкуле мы распавядзем вам, як стварыць новы дакумент у Google дакументах на кампутары, смартфоне або планшэце. Google Дакументы - гэта бясплатны тэкставы рэдактар, у якім можна ствараць, рэдагаваць і абменьвацца тэкставымі дакументамі з іншымі карыстальнікамі.
крокі
Метад 1 з 2: На кампутары
 1 Перайдзіце на старонку https://docs.google.com ў вэб-браўзэры. Можна выкарыстоўваць любы вэб-браўзэр у Windows або macOS, уключаючы Chrome, Firefox, Safari і Microsoft Edge.
1 Перайдзіце на старонку https://docs.google.com ў вэб-браўзэры. Можна выкарыстоўваць любы вэб-браўзэр у Windows або macOS, уключаючы Chrome, Firefox, Safari і Microsoft Edge. - Калі ў вас няма ўліковага запісу Google / Gmail, стварыце яе, каб атрымаць доступ да дакументаў Google.
 2 Увайдзіце ў свой рахунак Google. Выконвайце інструкцыі на экране, каб увайсці ў рахунак з дапамогай імя карыстальніка і пароля да свайго ўліковага запісу Google / Gmail. Адлюструецца спіс дакументаў, якія вы адкрывалі. Уверсе экрана вы знойдзеце опцыі для стварэння новага дакумента.
2 Увайдзіце ў свой рахунак Google. Выконвайце інструкцыі на экране, каб увайсці ў рахунак з дапамогай імя карыстальніка і пароля да свайго ўліковага запісу Google / Gmail. Адлюструецца спіс дакументаў, якія вы адкрывалі. Уверсе экрана вы знойдзеце опцыі для стварэння новага дакумента.  3 націсніце Пусты файл +, Каб стварыць пусты дакумент. Знаходзіцца «+» у верхняй левай частцы старонкі. Будзе створаны пусты дакумент, які можна рэдагаваць.
3 націсніце Пусты файл +, Каб стварыць пусты дакумент. Знаходзіцца «+» у верхняй левай частцы старонкі. Будзе створаны пусты дакумент, які можна рэдагаваць. - Каб стварыць новы дакумент на аснове шаблону, націсніце «Галерэя шаблонаў» ў правым верхнім куце старонкі, каб разгарнуць спіс шаблонаў, а затым пстрыкніце па патрэбным шаблоне, каб стварыць новы дакумент.
- Папулярныя шаблоны (напрыклад, «Рэзюмэ» і «Брашура») адлюстроўваюцца ў верхняй цэнтральнай частцы старонкі.
 4 націсніце новы дакумент, Каб перайменаваць файл. Па змаўчанні дакумент называецца «Новы дакумент». Каб змяніць гэты загаловак, націсніце Del, Каб выдаліць тэкст, а затым увядзіце новую назву дакумента. націсніце ↵ Enter або ⏎ Return, Каб захаваць змены.
4 націсніце новы дакумент, Каб перайменаваць файл. Па змаўчанні дакумент называецца «Новы дакумент». Каб змяніць гэты загаловак, націсніце Del, Каб выдаліць тэкст, а затым увядзіце новую назву дакумента. націсніце ↵ Enter або ⏎ Return, Каб захаваць змены.  5 Адрэдагуйце дакумент. Калі кампутар падлучаны да інтэрнэту, Google Дакументы будуць захоўваць змены ў дакуменце па меры ўводу тэксту.
5 Адрэдагуйце дакумент. Калі кампутар падлучаны да інтэрнэту, Google Дакументы будуць захоўваць змены ў дакуменце па меры ўводу тэксту. - Выкарыстоўвайце панэль інструментаў у верхняй частцы дакумента, каб задаць памер, тып, стыль і колер шрыфта.
- Каб наладзіць міжрадковы інтэрвал, пстрыкніце па меню «Фармат», выберыце «міжрадковы інтэрвал», а затым выберыце «Адзіночны», «Двайны» або іншы варыянт.
- У меню «Фармат» ёсць опцыі для дадання слупкоў, верхніх і ніжніх калантытула і шмат чаго іншага.
- Каб ўставіць малюнак, табліцу, дыяграму або спецыяльныя сімвалы, пстрыкніце па меню «Уставіць», абярыце элемент, які хочаце ўставіць, і выконвайце інструкцыі на экране.
- У дакументах Google падкрэсліваюцца арфаграфічныя памылкі - націсніце на падкрэсленае слова, каб убачыць варыянты яго правільнага напісання, а затым выберыце патрэбны варыянт. Каб праверыць арфаграфію ўсяго дакумента, адкрыйце меню "Прылады" і абярыце "Правапіс".
- Каб спампаваць копію дакумента, пстрыкніце па меню «Файл», націсніце «Спампаваць як» і выберыце фармат.
 6 Падзяліцеся дакументам. Каб з дакументам мог працаваць іншы карыстальнік або група карыстальнікаў, выканайце наступныя дзеянні:
6 Падзяліцеся дакументам. Каб з дакументам мог працаваць іншы карыстальнік або група карыстальнікаў, выканайце наступныя дзеянні: - Націсніце сінюю кнопку «Настройкі доступу» ў правым верхнім куце старонкі.
- Калі ласка, увядзіце адрасы электроннай пошты (праз коску) людзей, з якімі хочаце падзяліцца дакументам.
- Пстрыкніце па значку ў выглядзе алоўка справа ад поля "Людзі", каб паглядзець сьпіс дазволаў ( «Прагляд», «Рэдагаванне», «Каменціраванне»), а затым выберыце патрэбны варыянт.
- Націсніце «Пашыраныя» ў правым ніжнім куце акна «Сумесны доступ», каб праглядзець дадатковыя параметры і ўнесці неабходныя змены.
- Націсніце «Адправіць», каб адправіць спасылку на дакумент.
 7 Выйдзіце з дакумента. Націсніце на сіні значок у выглядзе ліста паперы ў верхнім левым куце старонкі, каб вярнуцца да спісу дакументаў.
7 Выйдзіце з дакумента. Націсніце на сіні значок у выглядзе ліста паперы ў верхнім левым куце старонкі, каб вярнуцца да спісу дакументаў.  8 Яшчэ раз адкрыйце дакумент. Калі вы хочаце папрацаваць над дакументам, проста вярніцеся на старонку https://docs.google.com, а затым пстрыкніце па імі дакумента ў спісе файлаў.
8 Яшчэ раз адкрыйце дакумент. Калі вы хочаце папрацаваць над дакументам, проста вярніцеся на старонку https://docs.google.com, а затым пстрыкніце па імі дакумента ў спісе файлаў.
Метад 2 з 2: На смартфоне / планшэце
 1 Усталюйце прыкладанне Google Дакументы на мабільную прыладу. Спампаваць яго можна ў App Store (для iPhone / iPad) або ў Play Маркеце (для Android-прылады).
1 Усталюйце прыкладанне Google Дакументы на мабільную прыладу. Спампаваць яго можна ў App Store (для iPhone / iPad) або ў Play Маркеце (для Android-прылады). - Інфармацыю пра тое, як ўсталёўваць прыкладання на мабільныя прылады, можна знайсці ў інтэрнэце.
- Калі ў вас няма ўліковага запісу Google / Gmail, стварыце яе, каб атрымаць доступ да дакументаў Google.
 2 Запусціце прыкладанне Google Дакументы. Націсніце на значок у выглядзе сіняга ліста паперы са словам «Дакументы»; гэты значок знаходзіцца на галоўным экране (iPhone / iPad) або на панэлі прыкладанняў (Android).
2 Запусціце прыкладанне Google Дакументы. Націсніце на значок у выглядзе сіняга ліста паперы са словам «Дакументы»; гэты значок знаходзіцца на галоўным экране (iPhone / iPad) або на панэлі прыкладанняў (Android).  3 націсніце +. Гэты значок знаходзіцца ў крузе ў правым ніжнім куце экрана.
3 націсніце +. Гэты значок знаходзіцца ў крузе ў правым ніжнім куце экрана.  4 націсніце новы дакумент, Каб стварыць дакумент. На Android-прыладзе будзе створаны дакумент. На iPhone / iPad увядзіце назву дакумента і націсніце «Стварыць».
4 націсніце новы дакумент, Каб стварыць дакумент. На Android-прыладзе будзе створаны дакумент. На iPhone / iPad увядзіце назву дакумента і націсніце «Стварыць». - Калі вы аддаеце перавагу выкарыстоўваць шаблон, націсніце «Выбраць шаблон», каб адкрыць спіс шаблонаў, а затым націсніце на патрэбны шаблон.
 5 Адрэдагуйце дакумент. Калі прылада падлучанае да інтэрнэту, Google Дакументы будуць захоўваць змены ў дакуменце па меры ўводу тэксту.
5 Адрэдагуйце дакумент. Калі прылада падлучанае да інтэрнэту, Google Дакументы будуць захоўваць змены ў дакуменце па меры ўводу тэксту. - Каб наладзіць выраўноўванне абзаца і / або міжрадковы інтэрвал, двойчы краніце месца, у якім пачнецца змена, націсніце значок «Фармат» (значок у выглядзе літары «A» з некалькімі лініямі), выберыце «Абзац», а затым выберыце опцыі.
- Каб змяніць знешні выгляд тэксту, двойчы краніце яго, каб адлюстраваць сінія маркеры, а затым перацягнуць маркеры, каб выбраць патрэбны тэкст. Націсніце значок «Фармат» (значок у выглядзе літары «A» з некалькімі лініямі), выберыце «Тэкст», а затым выберыце патрэбныя параметры.
- Можна дадаць малюнак, верхні і ніжні калантытула, табліцу, нумары старонак і гэтак далей, калі знаходзіцеся ў рэжыме друку. Каб перайсці ў рэжым друку, краніце значка ў выглядзе трох кропак у правым верхнім куце, а затым перасуньце паўзунок у «Схема друку» ў становішча "Уключыць". Затым націсніце на значок у выглядзе алоўка ў правым ніжнім куце, каб вярнуцца на старонку рэдагавання дакумента, націсніце «+», каб адкрыць меню ўстаўкі, а затым выберыце элемент, які хочаце ўставіць.
 6 Падзяліцеся дакументам. Каб з дакументам мог працаваць іншы карыстальнік або група карыстальнікаў, выканайце наступныя дзеянні:
6 Падзяліцеся дакументам. Каб з дакументам мог працаваць іншы карыстальнік або група карыстальнікаў, выканайце наступныя дзеянні: - Націсніце значок «Падзяліцца» (значок у выглядзе сілуэту чалавека з сімвалам «+») уверсе экрана, каб перайсці на экран доступу.
- У полі «Людзі» увядзіце адрас электроннай пошты чалавека, з якім хочаце падзяліцца дакументам.
- Краніце значка ў выглядзе алоўка справа ад поля "Людзі", каб паглядзець сьпіс дазволаў ( «Прагляд», «Рэдагаванне», «Каменціраванне»), а затым выберыце патрэбны варыянт.
- Націсніце значок «Адправіць» (значок у выглядзе папяровага самалёціка) у правым верхнім куце, каб адправіць спасылку на дакумент па электроннай пошце.
 7 Яшчэ раз адкрыйце дакумент. Калі вы хочаце папрацаваць з дакументам, запусціце прыкладанне Google Дакументы і краніце імя патрэбнага дакумента ў спісе файлаў. Каб унесці змены, краніце значка ў выглядзе алоўка ў правым ніжнім куце, каб перайсці ў рэжым рэдагавання.
7 Яшчэ раз адкрыйце дакумент. Калі вы хочаце папрацаваць з дакументам, запусціце прыкладанне Google Дакументы і краніце імя патрэбнага дакумента ў спісе файлаў. Каб унесці змены, краніце значка ў выглядзе алоўка ў правым ніжнім куце, каб перайсці ў рэжым рэдагавання.