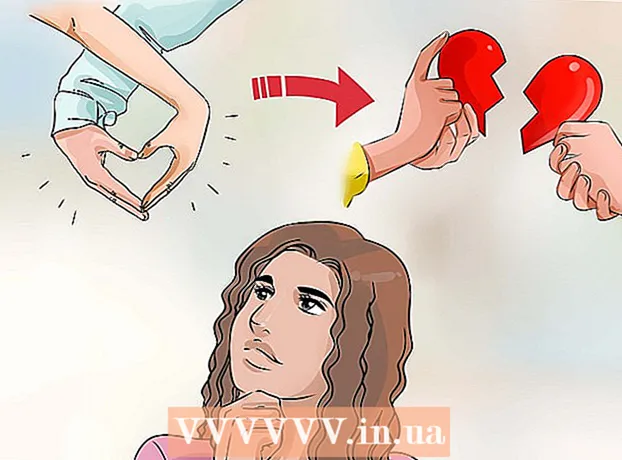Аўтар:
Virginia Floyd
Дата Стварэння:
9 Жнівень 2021
Дата Абнаўлення:
1 Ліпень 2024

Задаволены
- крокі
- Частка 1 з 4: Стварэнне новага Меню / Стужкі
- Частка 2 з 4: Даданне груп у вашу Новую Ўкладку (Word 2010/2013)
- Частка 3 з 4: Даданне пунктаў у Новае Меню / Ўкладку
- Частка 4 з 4: Выдаленне пунктаў з Новага Меню / Укладкі
- парады
Ці часта вы заўважаеце, што вам прыходзіцца выкарыстоўваць розныя незвязаныя каманды падчас стварэння і рэдагавання дакументаў у Microsoft Word? Калі гэта так, то вы, хутчэй за ўсё, зношваецца сваю мышку, кліку па розных меню і стужках. Дайце мышцы перадыхнуць і павялічце эфектыўнасць, ствараючы меню для вашых канкрэтных патрэб. Гэта кіраўніцтва пакажа як.
крокі
Частка 1 з 4: Стварэнне новага Меню / Стужкі
 1 Увайдзіце ў налады стужкі.
1 Увайдзіце ў налады стужкі.- У Word 2013 клікніце на ўкладку Файл, затым знайдзіце і націсніце "Параметры" у самым нізе. Клікніце "Налада Стужкі" у левай баку дыялогавага акна. Вы гэтак жа можаце націснуць правую кнопку мышы на стужцы і ў якое з'явілася акне выбраць "Наладка Стужкі".
- У Word 2010 клікніце на ўкладку Файл, і затым выберыце "Параметры" у меню Файл. Клікніце "Налада Стужкі" у левай баку дыялогавага акна. Вы гэтак жа можаце націснуць правую кнопку мышы на стужцы і ў якое з'явілася акне выбраць "Наладка Стужкі".
- У World 2003 абярыце "Наладзіць" у "Панэлі інструмэнтаў", затым націсніце на ўкладку Каманд.
 2 Дадайце новую стужку / ўкладку.
2 Дадайце новую стужку / ўкладку.- У Word 2010 і 2013 клікніце "Стварыць Ўкладку", якая размешчана пад спісам Налады Стужкі.
- У Word 2003 абярыце "Новае Меню" са спісу Катэгорый, затым, зноў абярыце "Новае Меню" са спісу Каманд.
 3 Размесціце новае меню / ўкладку ў спісе.
3 Размесціце новае меню / ўкладку ў спісе.- У Word 2010 і 2013 націскайце на стрэлачкі ў правай баку акна для таго, каб перасоўваць новае меню ўверх і ўніз па спісе да таго часу, пакуль яно не апынецца ў зручным для вас месцы.
- У Word 2003 ўтрымлівайце левую кнопку мышы на "Новым Меню" і перанясіце яго з спісу Каманд у радок меню. Калі вы ўбачыце вертыкальную паласу, якая паказвае размяшчэнне новага меню менавіта там, дзе вам зручна, адпусціце левую кнопку мышы.
 4 Прысвойце вашаму новаму меню / ўкладцы змястоўнае імя.
4 Прысвойце вашаму новаму меню / ўкладцы змястоўнае імя.- У Word 2010 і 2013 націсніце кнопку "Пераназваць" пад спісам налады стужкі для таго, каб з'явілася дыялогавае акно "Пераназваць". Калі ласка, увядзіце новае імя ў поле "Якое адлюстроўваецца імя" і націсніце ОК.
- У Word 2003 націсніце правай кнопкай мышы на "Новае Меню" у радку меню для таго, каб з'явілася Поле для імя. Напішыце Новае імя для вашага меню і націсніце клавішу Enter.
Частка 2 з 4: Даданне груп у вашу Новую Ўкладку (Word 2010/2013)
 1 У спісе налады стужкі выберыце імя ўкладкі, якую вы толькі што стварылі. Вы павінны стварыць групу для новых каманд, перад тым як дадаваць іх.
1 У спісе налады стужкі выберыце імя ўкладкі, якую вы толькі што стварылі. Вы павінны стварыць групу для новых каманд, перад тым як дадаваць іх.  2 Унізе над спісам налады стужкі націсніце Стварыць Групу. Гэта дадасць пункт пад назвай «Новая Група», які будзе размяшчацца непасрэдна пад імем новай укладкі ў спісе.
2 Унізе над спісам налады стужкі націсніце Стварыць Групу. Гэта дадасць пункт пад назвай «Новая Група», які будзе размяшчацца непасрэдна пад імем новай укладкі ў спісе.  3 Прысвойце новай групе змястоўнае імя. Націсніце кнопку "Пераназваць" для таго, каб з'явілася дыялогавае акно "Пераназваць", увядзіце новае імя ў поле і націсніце ОК. Пасля гэтага вы зможаце дадаваць каманды ў гэтую групу.
3 Прысвойце новай групе змястоўнае імя. Націсніце кнопку "Пераназваць" для таго, каб з'явілася дыялогавае акно "Пераназваць", увядзіце новае імя ў поле і націсніце ОК. Пасля гэтага вы зможаце дадаваць каманды ў гэтую групу. - Вы можаце дадаць карыстацкую групу да адной з укладак па змаўчанні, гэтак жа як і да карыстацкай ўкладцы. Сэнс гэтай асаблівасці заключаецца ў тым, каб ствараць прыстасаваныя групы, якія ўключаюць толькі каманды ў групе ўкладак па змаўчанні, якія вы выкарыстоўваеце часцей за ўсё, а затым выдаліць зыходную групу.
Частка 3 з 4: Даданне пунктаў у Новае Меню / Ўкладку
 1 Выберыце меню / групу, у якія вы хочаце дадаць новыя пункты.
1 Выберыце меню / групу, у якія вы хочаце дадаць новыя пункты.- У Word 2010 і 2013 абярыце групу, у якую вы хочаце дадаць пункты з спісу налад стужкі. Вы можаце дадаць пункты меню толькі ў групы, якія вы стварылі і ў якіх напісана "(Наладжвальная)", пасля імя групы.
- У Word 2003 абярыце меню, якое хочаце наладзіць, з Спіса Катэгорый.
 2 Выберыце каманду, якую хочаце дадаць у меню / групу.
2 Выберыце каманду, якую хочаце дадаць у меню / групу.- У Word 2010 і 2013 з выпадальнага спісу выберыце адну з опцый з "Выбраць каманды", затым выберыце каманды з спісу прагорткі.
- У Word 2003 абярыце каманду з спісу Каманд.
 3 Дадайце каманды ў меню / групу
3 Дадайце каманды ў меню / групу - У Word 2010 і 2013 націсніце кнопку "Дадаць" справа ад спісу прагорткі. Выкарыстоўвайце кнопкі справа ад спісу налад стужкі для таго, каб размясціць новыя каманды ўнутры групы так, як вам зручна.
- У Word 2003 ўтрымлівайце леваю кнопку мышы на абранай вамі камандзе, каб перанесці яе ў патрэбнае вам меню. Калі з'явіцца вертыкальная радок, якая ўказвае месца новай каманды, і гэта будзе менавіта тое становішча, якое вам трэба, адпусціце левую кнопку мышы.
 4 Выйдзіце з налады стужкі, калі скончыце.
4 Выйдзіце з налады стужкі, калі скончыце.- У Word 2010 і 2013 націсніце ОК.
- У Word 2003 націсніце Зачыніць.
Частка 4 з 4: Выдаленне пунктаў з Новага Меню / Укладкі
 1 Увайдзіце ў налады стужкі, калі вы яшчэ не зрабілі гэта. Вярніцеся да першага пункта гэтага навучання, каб даведацца, як гэта зрабіць для вашай версіі Word.
1 Увайдзіце ў налады стужкі, калі вы яшчэ не зрабілі гэта. Вярніцеся да першага пункта гэтага навучання, каб даведацца, як гэта зрабіць для вашай версіі Word.  2 Выберыце каманду, якую хочаце выдаліць.
2 Выберыце каманду, якую хочаце выдаліць. 3 Выдаліце каманду з меню або групы.
3 Выдаліце каманду з меню або групы.- У Word 2010 і 2013 націсніце кнопку "Выдаліць", каб вярнуць каманду ў спіс "Выбраць каманды".
- У Word 2003 перацягнуць непатрэбную каманду з меню ў акно дакумента.
 4 Выйдзіце з налады стужкі, калі скончыце.
4 Выйдзіце з налады стужкі, калі скончыце.- У Word 2010 і 2013 націсніце ОК.
- У Word 2003 націсніце Зачыніць.
парады
- Перад тым, як дадаваць наладжвальныя меню або групы, добра падумайце, якія каманды і меню вы выкарыстоўваеце часцей за ўсё, а таксама вывучыце карыснасць выкарыстання Панэлі інструментаў / Панэлі Хуткага Доступу і гарачыя клавішы. Магчыма, яны здадуцца вам больш карыснымі, чым даданне наладжвальных меню.
- Наладзіць стужку можна гэтак жа і ў Word 2007 г., але каб зрабіць гэта, спатрэбіцца XML для праграмавання, і існуючыя ўкладкі не могуць быць зменены любым спосабам. Інтэрфейс налады стужкі ня быў завершаны да выхаду Word 2010.