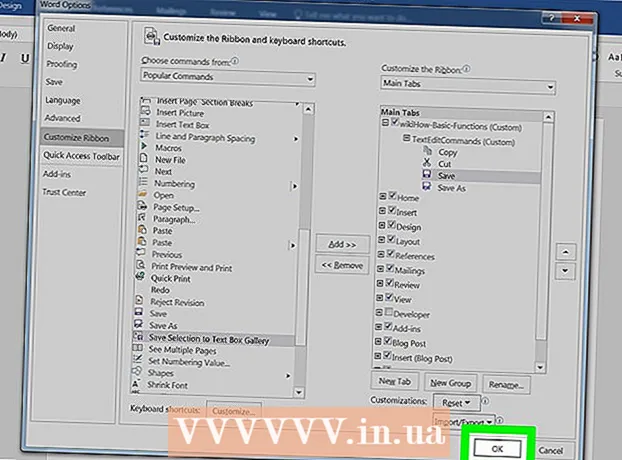Аўтар:
Gregory Harris
Дата Стварэння:
8 Красавік 2021
Дата Абнаўлення:
16 Верасень 2024

Задаволены
- крокі
- Частка 1 з 7: Як ачысціць часопіс прыкладанняў
- Частка 2 з 7: Як ачысціць гісторыю Правадыра
- Частка 3 з 7: Як ачысціць гісторыю пошуку меню «Пуск»
- Частка 4 з 7: Як ачысціць гісторыю праглядаў Chrome
- Частка 5 з 7: Як ачысціць гісторыю праглядаў Firefox
- Частка 6 з 7: Як ачысціць гісторыю праглядаў Edge
- Частка 7 з 7: Як ачысціць гісторыю праглядаў Internet Explorer
- парады
- папярэджання
З гэтага артыкула вы даведаецеся, як ачысціць часопіс прыкладанняў, гісторыю Правадыра, гісторыю пошуку і гісторыю праглядаў вэб-браўзэраў на кампутары пад кіраваннем Windows.
крокі
Частка 1 з 7: Як ачысціць часопіс прыкладанняў
 1 Пстрыкніце правай кнопкай мышы па панэлі задач. Панэль задач - гэта панэль у ніжняй частцы экрана. Адкрыецца меню.
1 Пстрыкніце правай кнопкай мышы па панэлі задач. Панэль задач - гэта панэль у ніжняй частцы экрана. Адкрыецца меню.  2 націсніце дыспетчар задач. Гэтая опцыя знаходзіцца ў ніжняй частцы меню.
2 націсніце дыспетчар задач. Гэтая опцыя знаходзіцца ў ніжняй частцы меню. - Таксама можна націснуць Ctrl+⇧ Shift+Esc.
 3 пстрыкніце па часопіс прыкладанняў. Гэтая ўкладка знаходзіцца ў верхняй частцы Дыспетчара задач.
3 пстрыкніце па часопіс прыкладанняў. Гэтая ўкладка знаходзіцца ў верхняй частцы Дыспетчара задач.  4 націсніце Выдаліць часопіс выкарыстання. Гэта спасылка ў верхняй частцы акна. Будзе абнулены час карыстання кожным дадаткам.
4 націсніце Выдаліць часопіс выкарыстання. Гэта спасылка ў верхняй частцы акна. Будзе абнулены час карыстання кожным дадаткам.
Частка 2 з 7: Як ачысціць гісторыю Правадыра
 1 Адкрыйце Правадыр
1 Адкрыйце Правадыр . Націсніце на значок у выглядзе папкі на панэлі задач у ніжняй частцы экрана.
. Націсніце на значок у выглядзе папкі на панэлі задач у ніжняй частцы экрана. - Таксама можна націснуць «Пуск» «
 , увесці правадыр і націснуць «Правадыр» у верхняй частцы меню «Пуск».
, увесці правадыр і націснуць «Правадыр» у верхняй частцы меню «Пуск».
- Таксама можна націснуць «Пуск» «
 2 націсніце выгляд. Гэтая ўкладка знаходзіцца ў верхнім левым куце Правадыра. Адкрыецца панэль інструментаў (у верхняй частцы Правадыра).
2 націсніце выгляд. Гэтая ўкладка знаходзіцца ў верхнім левым куце Правадыра. Адкрыецца панэль інструментаў (у верхняй частцы Правадыра).  3 пстрыкніце па параметры. Гэта значок у выглядзе прамавугольніка ў верхняй правай частцы Правадыра. Адкрыецца акно «Параметры тэчак».
3 пстрыкніце па параметры. Гэта значок у выглядзе прамавугольніка ў верхняй правай частцы Правадыра. Адкрыецца акно «Параметры тэчак». - Калі пры пстрычцы па «Параметры» адкрылася меню, абярыце ў ім «Змяніць параметры тэчак і пошуку».
 4 Пстрыкніце па ўкладцы агульныя. Вы знойдзеце яе ў верхнім левым куце акна «Параметры тэчак».
4 Пстрыкніце па ўкладцы агульныя. Вы знойдзеце яе ў верхнім левым куце акна «Параметры тэчак».  5 націсніце ачысціць. Гэтая опцыя знаходзіцца ў раздзеле «Канфідэнцыяльнасць» у ніжняй частцы акна. З Правадыра будуць выдаленыя апошнія запыты.
5 націсніце ачысціць. Гэтая опцыя знаходзіцца ў раздзеле «Канфідэнцыяльнасць» у ніжняй частцы акна. З Правадыра будуць выдаленыя апошнія запыты. - Калі вы замацавалі на панэлі хуткага доступу нейкія папкі ці файлы, яны не будуць ачышчаны. Каб распушчае мацаваньне тэчку або файл, пстрыкніце па ім правай кнопкай мышы, а затым націсніце «адмацаваўшы ад панэлі хуткага доступу».
 6 Схавайце будучую гісторыю пошуку. Для гэтага прыбярыце сцяжкі ў опцый «Паказаць нядаўна якія выкарыстоўваліся файлы на панэлі хуткага доступу» і «Паказаць часта выкарыстоўваюцца папкі на панэлі хуткага доступу» у раздзеле «Канфідэнцыяльнасць». Так вы схаваецца гісторыю пошуку ў Правадыру.
6 Схавайце будучую гісторыю пошуку. Для гэтага прыбярыце сцяжкі ў опцый «Паказаць нядаўна якія выкарыстоўваліся файлы на панэлі хуткага доступу» і «Паказаць часта выкарыстоўваюцца папкі на панэлі хуткага доступу» у раздзеле «Канфідэнцыяльнасць». Так вы схаваецца гісторыю пошуку ў Правадыру.  7 пстрыкніце па OK. Гэтая опцыя знаходзіцца ў ніжняй частцы акна «Параметры тэчак». Гісторыя Правадыра будзе ачышчана.
7 пстрыкніце па OK. Гэтая опцыя знаходзіцца ў ніжняй частцы акна «Параметры тэчак». Гісторыя Правадыра будзе ачышчана.
Частка 3 з 7: Як ачысціць гісторыю пошуку меню «Пуск»
 1 Пстрыкніце па значку пошуку. Гэты значок у выглядзе лупы знаходзіцца справа ад лагатыпа Windows ў ніжнім левым куце экрана. Адкрыецца радок пошуку.
1 Пстрыкніце па значку пошуку. Гэты значок у выглядзе лупы знаходзіцца справа ад лагатыпа Windows ў ніжнім левым куце экрана. Адкрыецца радок пошуку. - Калі вы не бачыце гэты значок, пстрыкніце правай кнопкай мышы па панэлі задач і націсніце «Пошук»> «Паказаць значок пошуку».
 2 Націсніце на значок
2 Націсніце на значок  . Ён знаходзіцца злева ад радка пошуку. Адкрыюцца параметры пошуку.
. Ён знаходзіцца злева ад радка пошуку. Адкрыюцца параметры пошуку.  3 Націсніце на ўкладку Дазволу і часопіс. Вы знойдзеце яе ў левай частцы акна.
3 Націсніце на ўкладку Дазволу і часопіс. Вы знойдзеце яе ў левай частцы акна.  4 пстрыкніце па Ачысціць часопіс прылады. Гэтая опцыя знаходзіцца пасярэдзіне вокны. Так вы ачысціце гісторыю пошуку на кампутары.
4 пстрыкніце па Ачысціць часопіс прылады. Гэтая опцыя знаходзіцца пасярэдзіне вокны. Так вы ачысціце гісторыю пошуку на кампутары.  5 націсніце Параметры часопіса пошуку. Гэтая спасылка знаходзіцца ў раздзеле "Часопіс пошуку». Адкрыецца старонка Bing з вашымі пошукавымі запытамі, названымі ў храналагічным парадку.
5 націсніце Параметры часопіса пошуку. Гэтая спасылка знаходзіцца ў раздзеле "Часопіс пошуку». Адкрыецца старонка Bing з вашымі пошукавымі запытамі, названымі ў храналагічным парадку. - Каб адкрыць гэтую старонку, кампутар павінен быць падлучаны да інтэрнэту.
 6 націсніце Прагляд і ачыстка часопіса пошуку. Гэта кнопка ў верхняй частцы старонкі Bing.
6 націсніце Прагляд і ачыстка часопіса пошуку. Гэта кнопка ў верхняй частцы старонкі Bing.  7 пстрыкніце па Ачысціць часопіс дзеянняў. Гэтая спасылка знаходзіцца ў правай частцы старонкі.
7 пстрыкніце па Ачысціць часопіс дзеянняў. Гэтая спасылка знаходзіцца ў правай частцы старонкі. - Магчыма, спачатку вам прыйдзецца ўвайсці ў свой уліковы запіс Microsoft. Для гэтага націсніце «Увайсці» ў верхнім правым куце старонкі, а затым увядзіце адрас электроннай пошты і пароль. Цяпер перайдзіце на ўкладку «Часопіс дзеянняў» у верхняй частцы акна.
 8 націсніце ачысціць, Калі з'явіцца запыт. З гісторыі пошуку будуць выдалены ўсе онлайн-вынікі.
8 націсніце ачысціць, Калі з'явіцца запыт. З гісторыі пошуку будуць выдалены ўсе онлайн-вынікі.
Частка 4 з 7: Як ачысціць гісторыю праглядаў Chrome
 1 Адкрыйце Google Chrome
1 Адкрыйце Google Chrome  . Значок гэтага браўзэра мае выгляд чырвона-жоўта-зялёнага круга з сінім цэнтрам.
. Значок гэтага браўзэра мае выгляд чырвона-жоўта-зялёнага круга з сінім цэнтрам.  2 пстрыкніце па ⋮. Гэты значок знаходзіцца ў верхнім правым куце акна Chrome. Расчыніцца меню.
2 пстрыкніце па ⋮. Гэты значок знаходзіцца ў верхнім правым куце акна Chrome. Расчыніцца меню.  3 выберыце дадатковыя інструменты. Гэтая опцыя знаходзіцца ў ніжняй частцы меню. Адкрыецца ўсплывальнае меню.
3 выберыце дадатковыя інструменты. Гэтая опцыя знаходзіцца ў ніжняй частцы меню. Адкрыецца ўсплывальнае меню.  4 націсніце Выдаленне дадзеных аб прагледжаных старонках. Гэтая опцыя знаходзіцца ў верхняй частцы ўсплываючае меню. Адкрыецца старонка гісторыі праглядаў.
4 націсніце Выдаленне дадзеных аб прагледжаных старонках. Гэтая опцыя знаходзіцца ў верхняй частцы ўсплываючае меню. Адкрыецца старонка гісторыі праглядаў.  5 Выберыце часовай інтэрвал. Адкрыйце выпадальнае меню справа ад «Выдаліць наступныя элементы» і выберыце адну з адлюстраваў опцый (напрыклад, «за мінулы час»).
5 Выберыце часовай інтэрвал. Адкрыйце выпадальнае меню справа ад «Выдаліць наступныя элементы» і выберыце адну з адлюстраваў опцый (напрыклад, «за мінулы час»). - Калі абраць опцыю «за ўвесь час», будзе выдалена ўся гісторыя праглядаў.
 6 Усталюйце сцяжкі ў «Гісторыя праглядаў» і «Гісторыя загрузак». Гэтыя опцыі ставяцца да гісторыі праглядаў.
6 Усталюйце сцяжкі ў «Гісторыя праглядаў» і «Гісторыя загрузак». Гэтыя опцыі ставяцца да гісторыі праглядаў.  7 пстрыкніце па ачысціць гісторыю. Гэта сіняя кнопка ў ніжняй частцы акна. Будзе ачышчана гісторыя праглядаў і гісторыя загрузак.
7 пстрыкніце па ачысціць гісторыю. Гэта сіняя кнопка ў ніжняй частцы акна. Будзе ачышчана гісторыя праглядаў і гісторыя загрузак.
Частка 5 з 7: Як ачысціць гісторыю праглядаў Firefox
 1 Адкрыйце Firefox. Значок гэтага браўзэра мае выгляд сіняга шара з аранжавай лісой.
1 Адкрыйце Firefox. Значок гэтага браўзэра мае выгляд сіняга шара з аранжавай лісой.  2 пстрыкніце па ☰. Гэты значок знаходзіцца ў верхняй правай частцы акна. Адкрыецца меню.
2 пстрыкніце па ☰. Гэты значок знаходзіцца ў верхняй правай частцы акна. Адкрыецца меню.  3 націсніце бібліятэка. Гэтая опцыя знаходзіцца пасярэдзіне меню.
3 націсніце бібліятэка. Гэтая опцыя знаходзіцца пасярэдзіне меню.  4 пстрыкніце па часопіс. Гэтая опцыя знаходзіцца ў верхняй частцы меню.
4 пстрыкніце па часопіс. Гэтая опцыя знаходзіцца ў верхняй частцы меню.  5 націсніце выдаліць гісторыю. Гэтая опцыя знаходзіцца ў верхняй частцы меню. Адкрыецца ўсплывальнае акно.
5 націсніце выдаліць гісторыю. Гэтая опцыя знаходзіцца ў верхняй частцы меню. Адкрыецца ўсплывальнае акно.  6 Выберыце часовай інтэрвал. Адкрыйце выпадальнае меню справа ад «Выдаліць» і выберыце адну з опцый (напрыклад, «за апошні час»).
6 Выберыце часовай інтэрвал. Адкрыйце выпадальнае меню справа ад «Выдаліць» і выберыце адну з опцый (напрыклад, «за апошні час»). - Калі абраць опцыю «Усе», будзе выдалена ўся гісторыя праглядаў.
 7 Націсніце на значок у выглядзе стрэлкі злева ад «Падрабязнасці». Адкрыецца меню.
7 Націсніце на значок у выглядзе стрэлкі злева ад «Падрабязнасці». Адкрыецца меню.  8 Усталюйце значок у «Часопіс наведванняў і загрузак». Вы знойдзеце гэтую опцыю ў верхняй частцы меню.
8 Усталюйце значок у «Часопіс наведванняў і загрузак». Вы знойдзеце гэтую опцыю ў верхняй частцы меню. - Калі хочаце, прыбярыце сцяжкі ў іншых опцый.
 9 націсніце выдаліць зараз. Гэтая опцыя знаходзіцца ў ніжняй частцы меню. Так вы ачысціце гісторыю Firefox на абраны часовай дыяпазон.
9 націсніце выдаліць зараз. Гэтая опцыя знаходзіцца ў ніжняй частцы меню. Так вы ачысціце гісторыю Firefox на абраны часовай дыяпазон.
Частка 6 з 7: Як ачысціць гісторыю праглядаў Edge
 1 Адкрыйце Microsoft Edge. Значок гэтага браўзэра мае выгляд белай літары «e» на сінім фоне або проста сіняй літары «е».
1 Адкрыйце Microsoft Edge. Значок гэтага браўзэра мае выгляд белай літары «e» на сінім фоне або проста сіняй літары «е».  2 пстрыкніце па ⋯. Гэтая опцыя знаходзіцца ў верхнім правым куце акна Edge. Расчыніцца меню.
2 пстрыкніце па ⋯. Гэтая опцыя знаходзіцца ў верхнім правым куце акна Edge. Расчыніцца меню.  3 націсніце параметры. Гэтая опцыя знаходзіцца ўнізе меню.
3 націсніце параметры. Гэтая опцыя знаходзіцца ўнізе меню.  4 Пракруціць ўніз і націсніце Калі ласка, што ачысціць. Гэтая опцыя знаходзіцца ў раздзеле «Ачысціць гісторыю».
4 Пракруціць ўніз і націсніце Калі ласка, што ачысціць. Гэтая опцыя знаходзіцца ў раздзеле «Ачысціць гісторыю».  5 Усталюйце сцяжкі ў «Гісторыя загрузак» і «Гісторыя праглядаў». Калі хочаце, пастаўце сцяжкі і ў іншых опцый.
5 Усталюйце сцяжкі ў «Гісторыя загрузак» і «Гісторыя праглядаў». Калі хочаце, пастаўце сцяжкі і ў іншых опцый.  6 націсніце ачысціць. Гэтая опцыя знаходзіцца пасярэдзіне меню. Гісторыя праглядаў і загрузак будзе ачышчана.
6 націсніце ачысціць. Гэтая опцыя знаходзіцца пасярэдзіне меню. Гісторыя праглядаў і загрузак будзе ачышчана.
Частка 7 з 7: Як ачысціць гісторыю праглядаў Internet Explorer
 1 Адкрыйце Internet Explorer. Значок гэтага браўзэра мае выгляд блакітны літары «e».
1 Адкрыйце Internet Explorer. Значок гэтага браўзэра мае выгляд блакітны літары «e». - 2 Пстрыкніце па «Настройкі»
 . Гэтая опцыя знаходзіцца ў верхнім правым куце акна Internet Explorer. Расчыніцца меню.
. Гэтая опцыя знаходзіцца ў верхнім правым куце акна Internet Explorer. Расчыніцца меню.  3 выберыце бяспеку. Вы знойдзеце гэтую опцыю ў верхняй частцы меню. Адкрыецца меню.
3 выберыце бяспеку. Вы знойдзеце гэтую опцыю ў верхняй частцы меню. Адкрыецца меню.  4 націсніце Выдаліць гісторыю праглядаў. Гэтая опцыя знаходзіцца уверсе меню.
4 націсніце Выдаліць гісторыю праглядаў. Гэтая опцыя знаходзіцца уверсе меню.  5 Усталюйце сцяжкі ў «Гісторыя» і «Гісторыя загрузак». У гэтым выпадку будзе ачышчана ўся гісторыя Internet Explorer.
5 Усталюйце сцяжкі ў «Гісторыя» і «Гісторыя загрузак». У гэтым выпадку будзе ачышчана ўся гісторыя Internet Explorer.  6 пстрыкніце па выдаліць. Гэтая опцыя знаходзіцца ў ніжняй частцы акна. Так вы ачысціце гісторыю браўзэра Internet Explorer.
6 пстрыкніце па выдаліць. Гэтая опцыя знаходзіцца ў ніжняй частцы акна. Так вы ачысціце гісторыю браўзэра Internet Explorer.
парады
- Магчыма, вы захочаце ачысціць DNS-кэш кампутара, каб выдаліць спіс сайтаў, якія вы нядаўна наведвалі.
папярэджання
- Ня мяняйце налады іншых карыстальнікаў, не спытаўшы іх дазволу.