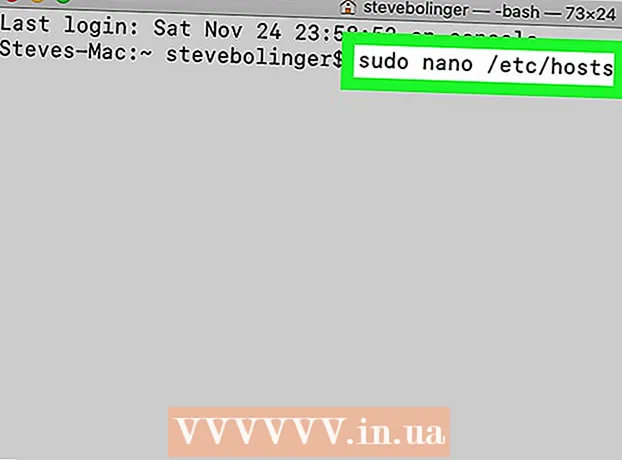Аўтар:
Joan Hall
Дата Стварэння:
27 Люты 2021
Дата Абнаўлення:
1 Ліпень 2024

Задаволены
З часам хуткадзейнасць кампутараў з Windows XP памяншаецца. У гэтым артыкуле мы распавядзем вам, як паскорыць працу такога кампутара.
крокі
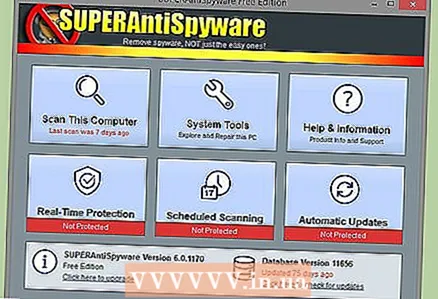 1 Выдаліце шпіёнскае праграмнае забеспячэнне (ПА) і вірусы. Яны з'яўляюцца асноўнай прычынай запаволення працы кампутара, таму што на ім можа быць некалькі шпіёнскіх печыва або траянаў, якія займаюць прадукцыйнасць працэсара і паведамляюць аб вашай актыўнасці трэцім асобам. Прачытайце гэты артыкул, каб даведацца, як выдаліць шкоднаснае ПА і паскорыць працу аперацыйнай сістэмы. Штотыдзень абнаўляць антывірус і скануе кампутар на наяўнасць шкоднасных праграм.
1 Выдаліце шпіёнскае праграмнае забеспячэнне (ПА) і вірусы. Яны з'яўляюцца асноўнай прычынай запаволення працы кампутара, таму што на ім можа быць некалькі шпіёнскіх печыва або траянаў, якія займаюць прадукцыйнасць працэсара і паведамляюць аб вашай актыўнасці трэцім асобам. Прачытайце гэты артыкул, каб даведацца, як выдаліць шкоднаснае ПА і паскорыць працу аперацыйнай сістэмы. Штотыдзень абнаўляць антывірус і скануе кампутар на наяўнасць шкоднасных праграм. - Калі на кампутары няма абароны ад шкоднаснага ПА, запампуйце Spyware Blaster і антывірус AVG або Avira (у гэтых праграм ёсць бясплатныя і платныя версіі). Больш за тое, Абаронца Windows ад кампаніі Microsoft засцерагае ад шкоднаснага ПА і можа быць усталяваны на кампутар з ліцэнзійнай копіяй Windows. «Абаронца Windows» таксама ўваходзіць у склад іншых сэрвісаў і прадуктаў Microsoft, такіх як «Live OneCare» і «Vista».
- Запампуйце і ўсталюеце Mozilla Firefox, Opera або Google Chrome. У гэтыя браўзэры можна імпартаваць закладкі з Internet Explorer, і яны не такія ўразлівыя, як Microsoft Internet Explorer. Калі адкрыецца акно з паведамленнем «Зрабіць браўзэрам па змаўчанні", усталюйце сцяжок у «Больш не паказваць» і націсніце «Так». Firefox наладзьце так, каб кэш чысцяць, а печыва і часовыя інтэрнэт-файлы выдаляліся, калі вы зачыняеце гэты браўзэр; у гэтым выпадку браўзэр будзе працаваць хутчэй. Таксама можна карыстацца хуткім браўзэрам Chrome, які нядрэнна абаронены ад вірусаў.
- Калі кампутар заражаны вірусам, паспрабуйце выкарыстоўваць Quick Virus Remover. Гэта бясплатная ўтыліта, якая не з'яўляецца заменай антывірусу, але дапаможа пазбавіцца ад некаторых распаўсюджаных вірусаў.
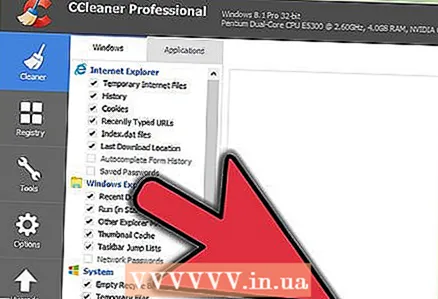 2 рэгулярна карыстайцеся CCleaner, Каб ачысціць кампутар. З часам на кампутары з'яўляецца мноства непатрэбных файлаў, якія могуць запаволіць яго працу. CCleaner - гэта бясплатная праграма, якая выдаляе такія файлы. CCleaner пастаўляецца з бясплатным ачышчальнікам рэестра, хоць Microsoft не рэкамендуе карыстацца ачышчальнікамі рэестра.
2 рэгулярна карыстайцеся CCleaner, Каб ачысціць кампутар. З часам на кампутары з'яўляецца мноства непатрэбных файлаў, якія могуць запаволіць яго працу. CCleaner - гэта бясплатная праграма, якая выдаляе такія файлы. CCleaner пастаўляецца з бясплатным ачышчальнікам рэестра, хоць Microsoft не рэкамендуе карыстацца ачышчальнікамі рэестра. 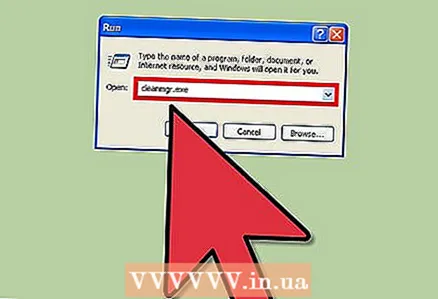 3 Ачысціце дыск, каб выдаліць непатрэбныя файлы.
3 Ачысціце дыск, каб выдаліць непатрэбныя файлы.- Націсніце «Пуск» ў левым ніжнім куце, а затым націсніце Выканаць.
- Увядзіце «cleanmgr.exe» у тэкставым полі.
- Націсніце «ОК», каб пачаць ачыстку дыска.
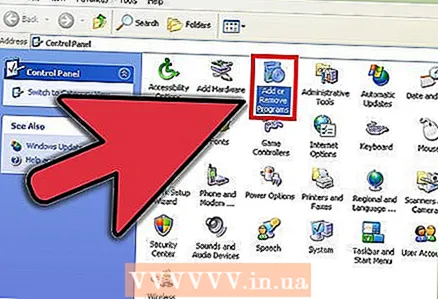 4 Выдаліце непатрэбнае праграмнае забеспячэнне, якое можа быць прычынай запаволення працы кампутара.
4 Выдаліце непатрэбнае праграмнае забеспячэнне, якое можа быць прычынай запаволення працы кампутара.- Націсніце «Пуск»> «Панэль кіравання».
- Націсніце «Усталёўка і выдаленне праграм».
- Пстрыкніце правай кнопкай мышы па непатрэбнай праграме, а затым націсніце «Выдаліць».
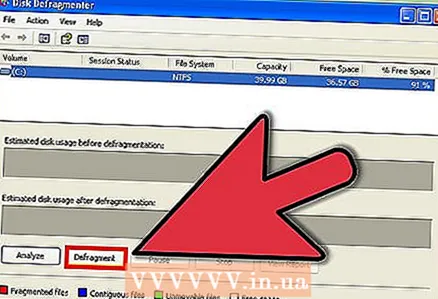 5 Дэфрагментуе жорсткі дыск. Гэта прывядзе да ўпарадкаванні размяшчэнню файлаў на дыску і паскорыць запуск праграм.
5 Дэфрагментуе жорсткі дыск. Гэта прывядзе да ўпарадкаванні размяшчэнню файлаў на дыску і паскорыць запуск праграм. - Націсніце «Пуск»> «Выканаць».
- Увядзіце «dfrg.msc» у тэкставым полі.
- Націсніце «ОК», каб адкрыць дефрагментатор дыска.
- Націсніце «Аналіз», каб высветліць, ці мае патрэбу дыск у дэфрагментацыі, а затым націсніце «дэфрагментаваць», каб дэфрагментаваць дыск.
- Ня дэфрагментуе цвёрдацельныя (SSD) назапашвальнікі.
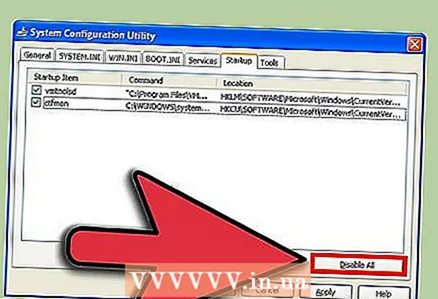 6 Спыніце праграмы ў аўтазагрузкі. Гэта праграмы, якія запускаюцца пры загрузцы сістэмы.
6 Спыніце праграмы ў аўтазагрузкі. Гэта праграмы, якія запускаюцца пры загрузцы сістэмы. - Націсніце «Пуск»> «Выканаць».
- Увядзіце «msconfig» і націсніце OK, каб адкрыць акно канфігурацыі сістэмы.
- У акне «Канфігурацыя сістэмы» перайдзіце на ўкладку «Аўтазагрузка" і Пазначце у непатрэбных праграм.
- Калі вы не ведаеце, што робіць пэўная праграма, пашукайце інфармацыю пра яе ў інтэрнэце.
- Націсніце «OK», каб захаваць змены.
- Калі ў выніку унесеных змяненняў у вас узніклі праблемы, яшчэ раз адкрыйце акно «Канфігурацыя сістэмы» і выберыце «Звычайны запуск» на ўкладцы «Агульныя».
- Часам праграмы плануюць запуск непатрэбных заданняў пры загрузцы сістэмы. У гэтым выпадку выкарыстоўвайце планавальнік заданняў Windows. Каб адкрыць яго, націсніце «Пуск»> «Усе праграмы»> «Стандартныя»> «Службовыя»> «Планоўшчык заданняў».
- Адключыце ўсе непатрэбныя службы. Адкрыйце Панэль кіравання і націсніце «Адміністраванне»> «Службы». Пстрыкніце правай кнопкай мышы па непатрэбнай службе, у меню выберыце «Уласцівасці», а затым у меню «Тып запуску» выберыце «Уручную». Адключэнне важных службаў можа прывесці да сур'ёзных праблем, якія, магчыма, не выявяцца маментальна. Таму не адключайце службы, прызначэнне якіх не ведаеце.
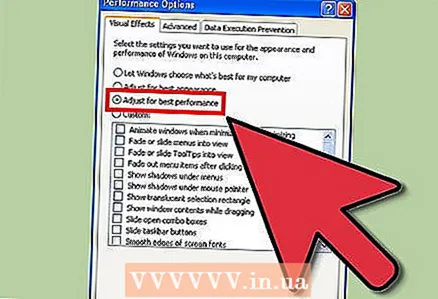 7 Адключыце непатрэбныя візуальныя эфекты. Гэта прывядзе да сур'ёзнага росту хуткадзейнасці кампутара.
7 Адключыце непатрэбныя візуальныя эфекты. Гэта прывядзе да сур'ёзнага росту хуткадзейнасці кампутара. - Націсніце «Пуск», пстрыкніце правай кнопкай мышы па «Кампутар» і выберыце «Уласцівасці».
- Перайдзіце на ўкладку «Дадаткова» і націсніце «Параметры» у раздзеле «Хуткадзейнасць».
- Усталюйце сцяжок у «Забяспечыць найлепшае хуткадзейнасць» і націсніце «ОК».
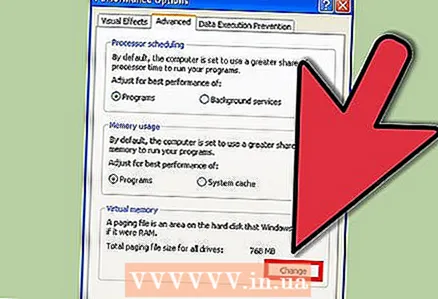 8 Наладзьце файл падпампоўкі.
8 Наладзьце файл падпампоўкі.- Націсніце «Пуск», пстрыкніце правай кнопкай мышы па «Кампутар» і выберыце «Уласцівасці».
- Перайдзіце на ўкладку «Дадаткова» і націсніце «Параметры» у раздзеле «Хуткадзейнасць».
- Цяпер перайдзіце на ўкладку «Дадаткова» ў новым дыялогавым акне і націсніце «Змяніць» у раздзеле «Віртуальная памяць».
- Знайдзіце радкі «Зыходны памер (МБ)» і «Максімальны памер (МБ)».
- У радку «Зыходны памер» увядзіце тое ж лік, якое адлюстроўваецца ў радку «Максімальны памер», а затым націсніце «Устанавіць».
- Заўвага. Калі аператыўная памяць кампутара перапаўняецца, інфармацыя з яе скідваюць у файл падпампоўкі на цвёрдым дыску. Гэта не вельмі добра для жорсткага дыска, таму рэкамендуем купіць і ўсталяваць дадатковыя модулі аператыўнай памяці.
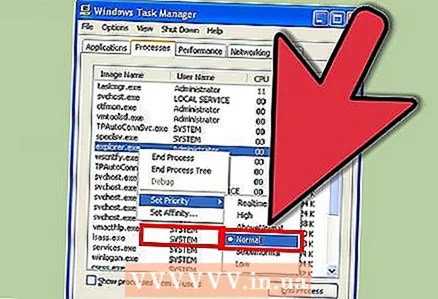 9 Наладзьце прыярытэты. Адначасова націсніце Control + Alt + Delete або пстрыкніце правай кнопкай мышы па панэлі задач і ў меню абярыце "Дыспетчар задач». У акне дыспетчара задач перайдзіце на ўкладку «Працэсы». Знайдзіце працэс «explorer.exe», пстрыкніце па ім правай кнопкай мышы і ў меню абярыце «Прыярытэт»> «Рэальнага часу». У гэтым выпадку сістэма «засяродзіцца» на Правадыру (гэта праграма, у якой вы праглядаеце файлы, а таксама Панэль задач і меню «Пуск»). У гэтым выпадку Правадыр будзе працаваць значна хутчэй. Паспрабуйце гэтыя дзеянні з іншымі павольнымі праграмамі.
9 Наладзьце прыярытэты. Адначасова націсніце Control + Alt + Delete або пстрыкніце правай кнопкай мышы па панэлі задач і ў меню абярыце "Дыспетчар задач». У акне дыспетчара задач перайдзіце на ўкладку «Працэсы». Знайдзіце працэс «explorer.exe», пстрыкніце па ім правай кнопкай мышы і ў меню абярыце «Прыярытэт»> «Рэальнага часу». У гэтым выпадку сістэма «засяродзіцца» на Правадыру (гэта праграма, у якой вы праглядаеце файлы, а таксама Панэль задач і меню «Пуск»). У гэтым выпадку Правадыр будзе працаваць значна хутчэй. Паспрабуйце гэтыя дзеянні з іншымі павольнымі праграмамі. - Павялічце аб'ём аператыўнай памяці. Чым больш аб'ём аператыўнай памяці, тым хутчэй запускаюцца і працуюць праграмы.
- Заменіце працэсар на больш магутны, каб павялічыць прадукцыйнасць праграм.
- Заменіце відэакарту на больш магутную, каб павялічыць хуткасць працы відэарэдактара, гульняў, фотарэдактар і падобных праграм.
- Заменіце жорсткі дыск. Усталюйце жорсткі дыск большай ёмістасці або хуткі цвёрдацельны дыск, каб паскорыць працу кампутара.
- Калі вы думаеце аб куплі новага кампутара, спачатку вырашыце, што менавіта вам трэба.Няправільны выбар можа выліцца ў дадатковыя выдаткі або дарма выдаткаваныя грошы.
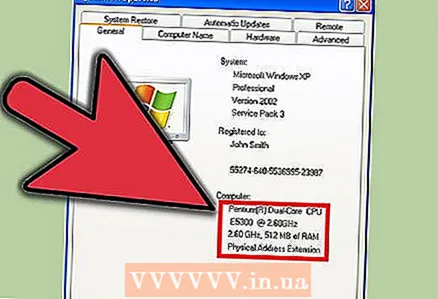 10 Мадэрнізуйце стары кампутар або купіце новы. Праўда заключаецца ў тым, што любая налада Windows будзе мець абмежаваны эфект. Таму лепш замяніць камплектуючыя кампутара ці купіць новы. Мадэрнізацыя кампутара патрабуе некаторага вопыту і навыкаў; калі вы ў гэтым не разбіраецеся, даручыце мадэрнізацыю спецыяліста.
10 Мадэрнізуйце стары кампутар або купіце новы. Праўда заключаецца ў тым, што любая налада Windows будзе мець абмежаваны эфект. Таму лепш замяніць камплектуючыя кампутара ці купіць новы. Мадэрнізацыя кампутара патрабуе некаторага вопыту і навыкаў; калі вы ў гэтым не разбіраецеся, даручыце мадэрнізацыю спецыяліста.
парады
- Усе рэкамендацыі, апісаныя ў гэтым артыкуле, трэба выконваць рэгулярна.
- Запампуйце Ccleaner на сайце majorgeeks.com. Гэта добрая бясплатная праграма, якая дазволіць вызваліць прастору на цвёрдым дыску. Таксама гэтая праграма валодае іншымі функцыямі, напрыклад:
- мэнэджэрам загрузкі
- ачышчальнікам рэестра
- Каб атрымаць найлепшыя вынікі, дэфрагментуе дыск, калі выканаеце ўсё апісаныя дзеянні. Падчас працы дефрагментатора кампутарам лепш не карыстацца.
- Калі вы ўпершыню дефрагментируете дыск, спачатку ачысціце дыск, затым дэфрагментуе яго, а затым зноў ачысціце. Рэкамендуем дэфрагментаваць жорсткі дыск штотыдзень.
- Пачысціце кампутар. Выдаліце пыл з вентылятараў, працярыце манітор і пачысціце клавіятуру і мыш. Пыл на вентылятарах і радыятарах ўнутры корпуса кампутара можа выклікаць праблемы з прадукцыйнасцю, уключаючы праблемы з памяццю.
- Націсніце «Пуск»> «Выканаць», увядзіце% temp% і выдаліце ўсе файлы ў якое адкрылася акне.
- Аптымізуе рэестр з дапамогай іншага прыкладання. Бясплатныя і платныя праграмы для налады рэестра можна знайсці ў Інтэрнэце. Калі вы не знаёмыя з рэестрам, не спрабуйце рэдагаваць яго ўручную - рэестр вельмі важны для стабільнай працы Windows.
- Каб значна паскорыць працу кампутара, рэкамендуем адфарматаваць жорсткі дыск і зноўку ўсталяваць Windows XP (але на гэта сыдзе нямала часу). У гэтым выпадку будуць выдалены ўсе файлы, таму спачатку стварыце рэзервовую копію важных дадзеных. Капіюйце толькі файлы, створаныя вамі, таму што ўсе праграмы трэба будзе ўсталяваць нанова. Калі вы захоўваеце свае файлы толькі ў папках, зададзеных па змаўчанні, можна скапіяваць адну карыстацкую тэчку; яна знаходзіцца тут: C: Documents and Settings Імя польователя>. Большасці карыстальнікаў рэкамендуем скапіяваць наступныя файлы:
- Дакументы, створаныя з дапамогай Microsoft Word або аналагічных тэкставых рэдактараў.
- Закладкі з вэб-браўзэра.
- Шрыфты, дададзеныя вамі (звярніце ўвагу, што некаторыя шрыфты ўсталёўваюцца прыкладаннямі).
- Электронныя лісты і папкі паштовага кліента (калі вы карыстаецеся ім).
- Любыя дадзеныя з Outlook і аналагічных праграм.
- Фінансавыя запісы з Quicken і падобных праграм.
- Запусціце альтэрнатыўную абалонку Windows, каб паменшыць аб'ём выкарыстоўванай аператыўнай памяці і павысіць прадукцыйнасць. Але ўсё-ткі лепш ўсталяваць дадатковыя модулі аператыўнай памяці, нават калі за гэта прыйдзецца заплаціць. З альтэрнатыўнай абалонкай могуць быць несумяшчальныя некаторыя праграмы, напрыклад, новыя гульні або Visual Studio.
папярэджання
- Заўсёды стварайце кропку аднаўлення, перш чым выдаліць праграму або ўнесці іншыя змены.
- Выкарыстанне праграмы для ачысткі рэестра прывядзе да нязначным паляпшэнням (ці нічога не палепшыцца). Распрацоўшчыкі такіх праграм перабольшваюць сур'ёзнасць праблем з рэестрам або гэтыя праграмы папросту з'яўляюцца шкоднаснымі. Не турбуйцеся да таго часу, пакуль з рэестрам не ўзнікнуць сапраўдныя праблемы.
- Будзьце асцярожныя пры выкарыстанні ўтыліты msconfig. Не здымайце сцяжкі ў незнаёмых опцый і ня эксперыментуйце з наладамі на любы ўкладцы. Гэта можа прывесці да нестабільнай працы Windows.