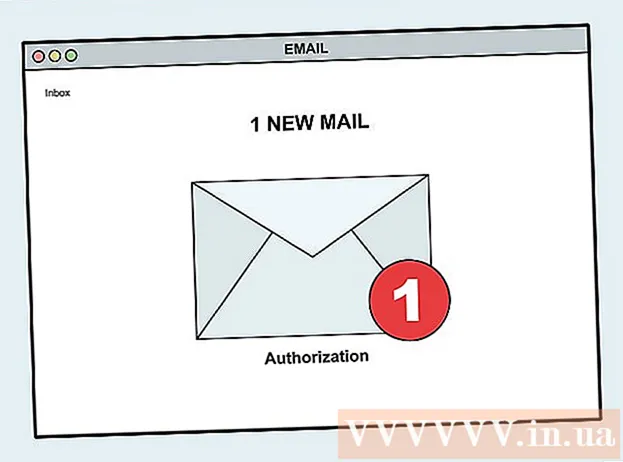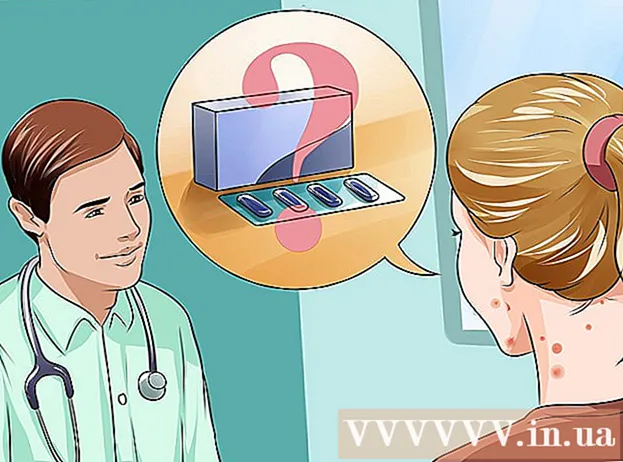Аўтар:
Frank Hunt
Дата Стварэння:
15 Марш 2021
Дата Абнаўлення:
1 Ліпень 2024

Задаволены
- Крок
- Спосаб 1 з 2: Microsoft Office 365, 2016, 2013 і 2011 гг
- Спосаб 2 з 2: Microsoft Office 2010 ці 2007
З гэтага артыкула вы даведаецеся, як знайсці ключ прадукту для вашай версіі Microsoft Office.
Крок
Спосаб 1 з 2: Microsoft Office 365, 2016, 2013 і 2011 гг
 Пошук асабістых паведамленняў электроннай пошты і дакументаў. Для больш свежых версій Office на вашым кампутары няма даступнай для чытання версіі поўнага ключа прадукту. Лепшы спосаб знайсці ключ прадукту - праглядзець лічбавы пацверджанне пакупкі (калі вы купілі Office праз Інтэрнэт) альбо паглядзець упакоўку (калі вы набылі Office у краме).
Пошук асабістых паведамленняў электроннай пошты і дакументаў. Для больш свежых версій Office на вашым кампутары няма даступнай для чытання версіі поўнага ключа прадукту. Лепшы спосаб знайсці ключ прадукту - праглядзець лічбавы пацверджанне пакупкі (калі вы купілі Office праз Інтэрнэт) альбо паглядзець упакоўку (калі вы набылі Office у краме). - Калі на набытым вамі кампутары ўжо была зарэгістраваная версія Office, вы знойдзеце ключ прадукту на галаграфічнай налепцы на самім кампутары.
- Калі ў вас ёсць арыгінальная ўпакоўка альбо дыскі, шукайце налепку альбо паштоўку з ключом прадукту.
- Калі вы купілі Office у краме Microsoft, знайдзіце па электроннай пошце доказ пакупкі. Там вы заўсёды знойдзеце ключ прадукту.
 Знайдзіце код у краме Microsoft. Калі вы не можаце знайсці пацверджанне пакупкі ў электронных лістах, звычайна вы можаце знайсці ключ прадукту, увайшоўшы ў краму Microsoft.
Знайдзіце код у краме Microsoft. Калі вы не можаце знайсці пацверджанне пакупкі ў электронных лістах, звычайна вы можаце знайсці ключ прадукту, увайшоўшы ў краму Microsoft. - Калі вы набылі Office праз краму Microsoft, выканайце наступныя дзеянні:
- Падпішыцеся на "https://www.microsoftstore.com".
- Націсніце на значок вашага профілю, а затым націсніце "Гісторыя заказаў".
- Выберыце куплю.
- Націсніце на "Усталяваць Office".
- Націсніце на прывітанне, якое з'явіцца побач, каб адлюстраваць ключ прадукту.
- Калі вы купілі Office на Microsoft HUP праз свайго працадаўцы, выканайце наступныя дзеянні:
- Падпішыцеся на "https://microsofthup.com".
- Націсніце на "Гісторыя заказаў".
- Увядзіце службовы адрас электроннай пошты, які вы выкарыстоўвалі для пакупкі Office. Затым вы атрымаеце ліст са спасылкай.
- Націсніце на спасылку ў лісце.
- Націсніце на нумар замовы, каб адлюстраваць ключ прадукту.
- Калі вы набылі Office праз краму Microsoft, выканайце наступныя дзеянні:
 Знайдзіце код праз уліковы запіс Microsoft Office. Калі вы ўжо ўсталёўвалі Office у мінулым і выкарыстоўвалі для гэтага ключ прадукту, вы знойдзеце гэты ключ у інфармацыі аб сваім уліковым запісе.
Знайдзіце код праз уліковы запіс Microsoft Office. Калі вы ўжо ўсталёўвалі Office у мінулым і выкарыстоўвалі для гэтага ключ прадукту, вы знойдзеце гэты ключ у інфармацыі аб сваім уліковым запісе. - Перайдзіце на "https://stores.office.com/myaccount".
- Увайдзіце ў свой уліковы запіс.
- Выберыце опцыю для ўсталёўкі Office з дыска.
- Пакажыце, што ў вас ужо ёсць дыск.
- Затым выберыце опцыю для прагляду ключа прадукту.
 Калі ласка, звяжыцеся са службай падтрымкі кліентаў Microsoft. Калі апісаныя вышэй дзеянні не дазволілі вырашыць вашу праблему, але ў вас ёсць пацверджанне пакупкі, звярніцеся ў службу падтрымкі кліентаў Microsoft. Для гэтага перайдзіце на старонку "https://support.microsoft.com/en-gb/contactus/", а затым націсніце "Адкрыць праграму" Даведка ".
Калі ласка, звяжыцеся са службай падтрымкі кліентаў Microsoft. Калі апісаныя вышэй дзеянні не дазволілі вырашыць вашу праблему, але ў вас ёсць пацверджанне пакупкі, звярніцеся ў службу падтрымкі кліентаў Microsoft. Для гэтага перайдзіце на старонку "https://support.microsoft.com/en-gb/contactus/", а затым націсніце "Адкрыць праграму" Даведка ".
Спосаб 2 з 2: Microsoft Office 2010 ці 2007
 Праглядзіце пацверджанне пакупкі, якое вы атрымалі па электроннай пошце. Калі вы купілі і загрузілі Office у Інтэрнэце, вам трэба знайсці поўны ключ прадукту ў пацверджанні пакупкі, якое вы атрымалі па электроннай пошце.
Праглядзіце пацверджанне пакупкі, якое вы атрымалі па электроннай пошце. Калі вы купілі і загрузілі Office у Інтэрнэце, вам трэба знайсці поўны ключ прадукту ў пацверджанні пакупкі, якое вы атрымалі па электроннай пошце.  Знайдзіце код у Інтэрнэт-краме. Калі вы загрузілі Office і не можаце знайсці доказ пакупкі, звычайна вы можаце знайсці ключ прадукту, увайшоўшы ў свой уліковы запіс Інтэрнэт-крамы.
Знайдзіце код у Інтэрнэт-краме. Калі вы загрузілі Office і не можаце знайсці доказ пакупкі, звычайна вы можаце знайсці ключ прадукту, увайшоўшы ў свой уліковы запіс Інтэрнэт-крамы. - Калі вы набылі Office праз краму Microsoft, выканайце наступныя дзеянні:
- Падпішыцеся на "https://www.microsoftstore.com".
- Націсніце на "Гісторыя заказаў".
- Выберыце куплю.
- Націсніце на "Усталяваць Office".
- Націсніце на прывітанне, якое з'явіцца побач, каб адлюстраваць ключ прадукту.
- Калі вы набылі Office праз краму Microsoft, выканайце наступныя дзеянні:
 Прагледзець упакоўку. Калі вы купілі Office у краме, вы звычайна знойдзеце ключ ад прадукту на ўпакоўцы. Калі вы не можаце знайсці там ключ прадукту, вы звычайна знойдзеце інструкцыі па пошуку ключа ў Інтэрнэце.
Прагледзець упакоўку. Калі вы купілі Office у краме, вы звычайна знойдзеце ключ ад прадукту на ўпакоўцы. Калі вы не можаце знайсці там ключ прадукту, вы звычайна знойдзеце інструкцыі па пошуку ключа ў Інтэрнэце. - Калі картка з ключом прадукту і PIN-кодам была ўключана ў вашу версію Office, перайдзіце па спасылцы "https://office.com/getkey" для атрымання дадатковых інструкцый.
 Прагляд галаграфічнай налепкі на вашым кампутары. Калі на набытым вамі кампутары ўжо ўсталявана зарэгістраваная версія Office, вы звычайна знойдзеце ключ прадукту на галаграфічнай налепцы дзе-небудзь на кампутары.
Прагляд галаграфічнай налепкі на вашым кампутары. Калі на набытым вамі кампутары ўжо ўсталявана зарэгістраваная версія Office, вы звычайна знойдзеце ключ прадукту на галаграфічнай налепцы дзе-небудзь на кампутары.  Выкарыстоўвайце LicenseCrawler (магчыма толькі праз ПК). Калі ваша праблема не будзе вырашана пасля выканання апісаных вышэй дзеянняў, вы можаце выкарыстоўваць LicenseCrawler альбо іншае бясплатнае прыкладанне для расшыфроўкі ключа прадукту. Вось як вы можаце загрузіць і выкарыстоўваць LicenseCrawler:
Выкарыстоўвайце LicenseCrawler (магчыма толькі праз ПК). Калі ваша праблема не будзе вырашана пасля выканання апісаных вышэй дзеянняў, вы можаце выкарыстоўваць LicenseCrawler альбо іншае бясплатнае прыкладанне для расшыфроўкі ключа прадукту. Вось як вы можаце загрузіць і выкарыстоўваць LicenseCrawler: - Перайдзіце на http://www.klinzmann.name/licensecrawler.htm і націсніце "Загрузіць".
- Абярыце адну са спасылак у раздзеле "Партатыўная версія".
- Выконвайце інструкцыі, каб загрузіць zip-файл.
- Разархівуйце файл. Затым ствараецца папка з дадаткам. Праграма гатовая да выкарыстання і не патрабуе ўсталёўкі.
- Адкрыйце тэчку і запусціце файл "LicenseCrawler.exe".
- Націсніце на "Пошук". Закрыйце любую рэкламу, якая з'яўляецца да або падчас пошуку. Затым прыкладанне будзе шукаць у рэестры вашага кампутара.
- Пракруціце ўніз і пашукайце палі, якія пачынаюцца так:
- HKEY_LOCAL_MACHINE Software Microsoft Office 14.0 (Офіс 2010)
- HKEY_LOCAL_MACHINE Software Microsoft Office 12.0 (Офіс 2007)
- Ключ прадукту можна знайсці пасля заявы "Серыйны нумар". Гэты ключ прадукту складаецца з 25 сімвалаў і падзелены на пяць груп літар і лічбаў.
 Калі ласка, звяжыцеся са службай падтрымкі кліентаў Microsoft. Калі апісаныя вышэй дзеянні не дазволілі вырашыць вашу праблему, але ў вас ёсць пацверджанне пакупкі, вы можаце звярнуцца ў службу падтрымкі кліентаў Microsoft. Для гэтага перайдзіце на старонку "https://support.microsoft.com/en-gb/contactus/", а затым націсніце "Адкрыць праграму" Даведка ".
Калі ласка, звяжыцеся са службай падтрымкі кліентаў Microsoft. Калі апісаныя вышэй дзеянні не дазволілі вырашыць вашу праблему, але ў вас ёсць пацверджанне пакупкі, вы можаце звярнуцца ў службу падтрымкі кліентаў Microsoft. Для гэтага перайдзіце на старонку "https://support.microsoft.com/en-gb/contactus/", а затым націсніце "Адкрыць праграму" Даведка ".