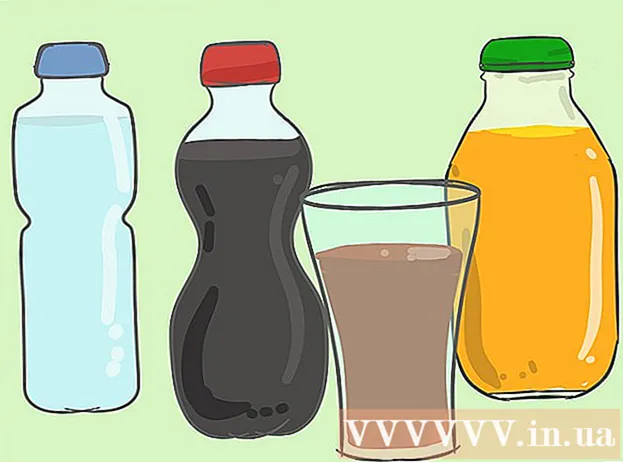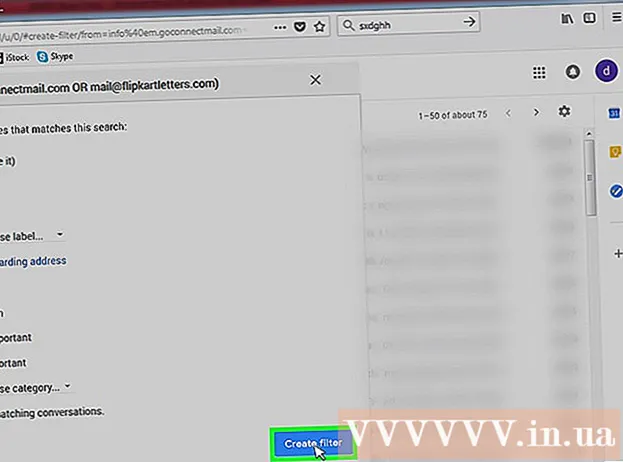Аўтар:
Robert Simon
Дата Стварэння:
19 Чэрвень 2021
Дата Абнаўлення:
1 Ліпень 2024

Задаволены
Калі вы хочаце выкарыстоўваць выявы для свавольства, паведамленняў пра памылкі альбо тэхнічнай падтрымкі, захоп экрана - гэта заўсёды карысны метад, які трэба ведаць пры карыстанні кампутарам. На шчасце, рабіць скрыншоты на OS X вельмі проста. Вы можаце націснуць камбінацыю клавіш, каб зрабіць розныя скрыншоты на вашым Mac або іншым камп'ютэры Mac.
Крокі
Спосаб 1 з 5: сфатаграфуйце ўвесь экран
Утрымлівайце клавішы: Command + Shift + 3 На імгненне вы павінны пачуць гук камеры. Вось самы просты скрыншот: захапіце ўвесь экран у гэты момант.

Пошук скрыншота - гэта файл з пашырэннем png на працоўным стале і мае запіс дата і час захопу экрана. рэклама
Спосаб 2 з 5: сфатаграфуйце выбраную частку экрана

Утрымлівайце клавішы: Command + Shift + 4 Паказальнік мышы ператворыцца ў невялікую сетку з піксельнымі каардынатамі ў левым ніжнім куце.
Націсніце і ўтрымлівайце мыш або трэкпад і перацягвайце курсор, каб выбраць прастакутную частку экрана, якую вы хочаце захапіць. Вы можаце націснуць клавішу Esc, каб пачаць усё без здымка.

Адпусціце, каб зрабіць фота. Ваш файл зноў будзе захоўвацца на працоўным стале. рэклама
Спосаб 3 з 5: зрабіце скрыншот акна
Утрымлівайце Command + Shift + 4 + Прабел. Гэты крок ператворыць курсор у невялікі значок камеры і ператворыць любое акно, на якое паказвае карыстальнік, да бачнага сіняга колеру.
Вылучыце акно, у якое вы хочаце зрабіць здымку экрана. Каб знайсці правільнае акно, вы можаце праглядаць адкрытыя прыкладанні, націскаючы Command + Tab або націскаючы F3, каб выбраць усе адкрытыя вокны. Націсніце Esc, каб адмяніць, не робячы здымкі.
Націсніце выдзеленае акно. Шукайце файл на працоўным стале. рэклама
Спосаб 4 з 5: Захавайце скрыншоты ў буфер абмену
Утрымлівайце клавішу Ctrl і выканайце любую з вышэйпералічаных каманд. Гэты крок захоўвае скрыншот у буфер абмену замест файла на працоўным стале.
Устаўце скрыншот у тэкставы працэсар, электронную пошту альбо рэдактар малюнкаў, утрымліваючы Command + V альбо робячы выбар Уставіць з меню Рэдагаваць. рэклама
Спосаб 5 з 5: зрабіце скрыншот у рэжыме папярэдняга прагляду
Адкрыць папярэдні прагляд. Знайдзіце раздзел Папярэдні прагляд у тэчцы прыкладання Finder і двойчы пстрыкніце значок.
Адкрыйце меню "Файл" і навядзіце курсор мышы на "Зняць здымак экрана".
Тут варыянты З выбару (толькі асобныя часткі), З акна (з вокнаў), альбо З усяго экрана (поуны экран)
- З выбару ператворыць курсор у сетку. Націсніце і перацягніце прастакутную частку, якую вы хочаце захапіць.

- З акна ператворыць курсор у значок камеры. Вам трэба вылучыць акно, якое вы хочаце захапіць, і націснуць.

- Увесь экран пачне зваротны адлік. Вам трэба размясціць рэчы на экране ў адпаведнасці з тым, што вы хочаце захапіць, і пачакаць, пакуль час зменшыцца.

- З выбару ператворыць курсор у сетку. Націсніце і перацягніце прастакутную частку, якую вы хочаце захапіць.
Захавайце новы малюнак. Скрыншот адразу адкрыецца ў выглядзе безназоўнага акна папярэдняга прагляду. Вам трэба адкрыць файл і выбраць меню Захаваць. Увядзіце імя, абярыце месца і тып файла і націсніце Захаваць. рэклама
Парада
- Калі вы збіраецеся зрабіць здымак акна аглядальніка, пераканайцеся, што ў вас няма адкрытых укладак, якія вы не хочаце, каб іншыя бачылі.
- Здымкі экрана таксама захоўваюцца ў буферы абмену, які захоўвае тэкст, як пры капіраванні і ўстаўцы тэксту.