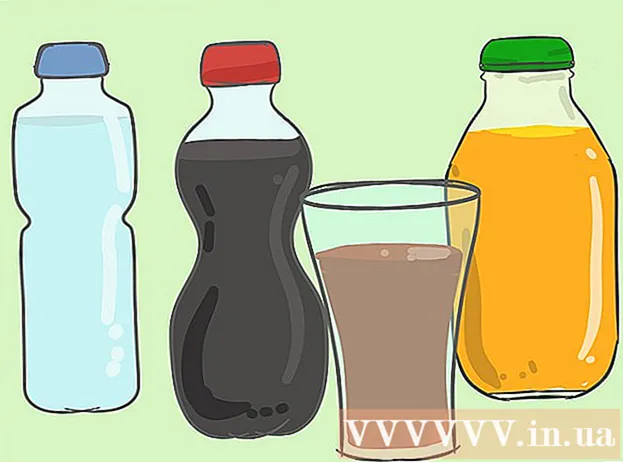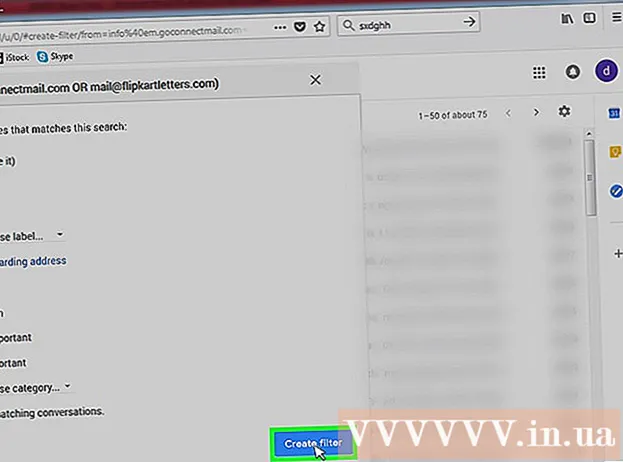Аўтар:
Lewis Jackson
Дата Стварэння:
8 Травень 2021
Дата Абнаўлення:
1 Ліпень 2024
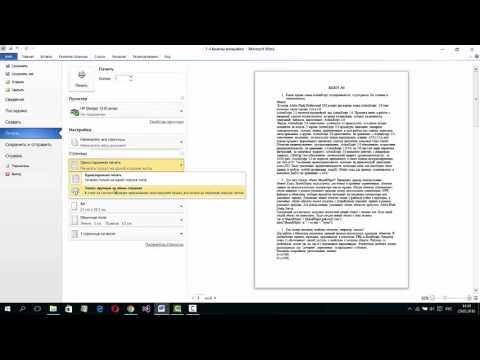
Задаволены
Гэты wikiHow навучыць вас раздрукоўваць дакумент на кампутары з Windows ці Mac. Перш за ўсё, вам трэба падключыць да кампутара прынтэр.
Крокі
Спосаб 1 з 2: У Windows
. Націсніце на лагатып Windows у левым ніжнім куце экрана.
. Націсніце на абразок тэчкі ў левым ніжнім куце акна "Пуск".

Адкрыйце дакумент, які вы хочаце надрукаваць. Націсніце на тэчку дакумента ў левай частцы акна правадыра файлаў. Агульныя дакументы, якія вы можаце раздрукаваць, уключаюць:- Дакументы Word, Excel або PowerPoint
- PDF-файл
- Малюнак
Выберыце дакумент. Націсніце дакумент, які вы хочаце надрукаваць.

Націсніце на карту Падзяліцеся (Падзяліцца) у левым верхнім куце акна. Пад пунктам выскачыць панэль інструментаў Падзяліцеся.
Націсніце на дзеянне Друк (Раздрукаваць) у раздзеле "Адправіць" на панэлі інструментаў. Адкрыецца акно Друк.
- Калі кнопка Друк бляклы азначае, што абраны дакумент нельга надрукаваць. Вы ўбачыце гэта з такімі дакументамі, як Notepad Next.

Выберыце прынтэр. Націсніце выпадальнае меню "Прынтэр" і выбярыце імя вашага прынтэра.
Выберыце колькасць копій. У полі "Копіі" увядзіце колькасць копій дакумента, які вы хочаце надрукаваць.
- Гэтыя дадзеныя адрозніваюцца ад нумара старонкі.
Пры неабходнасці адрэдагуйце іншыя налады друку. Меню будзе адрознівацца для кожнага тыпу дакумента, але ў цэлым у вас будуць наступныя параметры:
- Арыентацыя - Вызначае, ці з'яўляецца дакумент партрэтным альбо альбомным.
- Колер - Вырашыце чорна-белую друк і каляровую друк. Для каляровага друку на прынтары павінны быць каляровыя чарніла.
- Колькасць бакоў - Выберыце аднабаковы друк, каб надрукаваць адзін бок кожнага ліста паперы, альбо двухбаковы друк, каб надрукаваць абодва бакі кожнага ліста паперы.
Націсніце Друк уверсе ці ўнізе акна. Ваш дакумент пачне друкавацца. рэклама
Спосаб 2 з 2: На Mac
Пераканайцеся, што прынтэр падключаны і ўключаны. Калі прынтэр выкарыстоўвае Wi-Fi, пераканайцеся, што кампутар абагульвае Інтэрнэт з прынтарам; у адваротным выпадку для падлучэння двух прылад трэба падключыць кабель USB.
Адкрыйце Finder. Націсніце на прыкладанне сіняга чалавечага твару ў Dock. Адкрыецца акно Finder.
Адкрыйце дакумент. Націсніце на тэчку дакументаў у левай частцы акна Finder і знайдзіце дакумент.
Выберыце дакумент. Націсніце дакумент, які вы хочаце надрукаваць.
Націсніце Файл у левым верхнім куце экрана. З'явіцца выпадальнае меню.
Націсніце Раздрукаваць ... унізе меню Файл. Адкрыецца акно Друк.
Выберыце прынтэр. Націсніце выпадальнае меню "Прынтэр" і выбярыце імя вашага прынтэра.

Выберыце колькасць копій. У вобласць дадзеных "Копіі" увядзіце колькасць копій, якую вы хочаце стварыць.
Пры неабходнасці адрэдагуйце іншыя налады друку. Спачатку націсніце Паказаць дэталі (Паказаць дэталі), калі вы хочаце змяніць якія-небудзь іншыя звесткі, акрамя наладкі "Старонка":
- Старонкі - Выберыце колькасць старонак для друку. Калі выбраць "Усе", будзе надрукаваны ўвесь дакумент.
- Памер паперы - Гэты параметр выраўноўвае палі ўверх ці ўніз для розных памераў паперы.
- Арыентацыя - Вызначае, ці з'яўляецца дакумент партрэтным альбо альбомным.
- Колькасць бакоў - Выберыце аднабаковы друк, каб надрукаваць адзін бок кожнага ліста паперы, альбо двухбаковы друк, каб надрукаваць абодва бакі кожнага ліста паперы.
- Націсніце Друк у правым ніжнім куце акна. У вашым дакуменце пачнецца раздрукоўка аб'явы
Парада
- Вы можаце хутка адкрыць панэль опцый друку для любога падтрымоўванага дакумента, адкрыўшы дакумент і націснуўшы Ctrl+П (Windows) альбо ⌘ Камандаванне+П (Mac).
- Калі вы не ўпэўненыя ў наладах друкаркі і ў тым, як дакумент будзе адлюстроўвацца на паперы, паспрабуйце загадзя надрукаваць першую старонку, каб убачыць, як будзе выглядаць дакумент пры друку.
- Вы таксама можаце раздрукоўваць з iPhone з адпаведным дадаткам альбо з прынтарам з падтрымкай AirPrint, альбо з прылады Android з CloudPrint.
- Заўсёды рыхтуйце запасныя чарнільныя рулоны для асабістых друкарак. Калі чарніла скончылася альбо чарніла пацьмянелі, дакумент будзе надрукаваны няправільна.
Папярэджанне
- Калі кампутар, прынтэр і / або праграма для дакументаў састарэлі, вы не зможаце правільна раздрукоўваць.