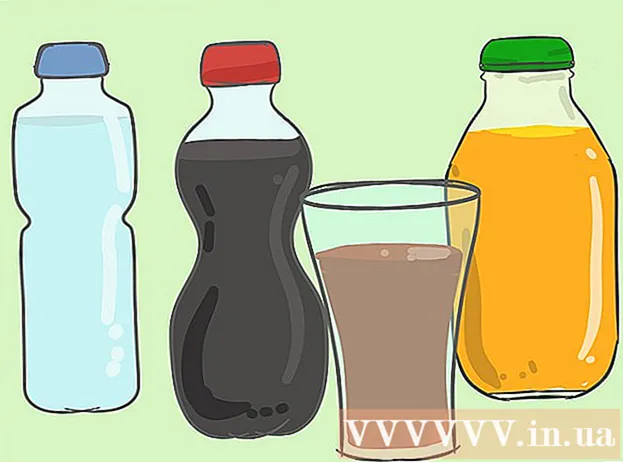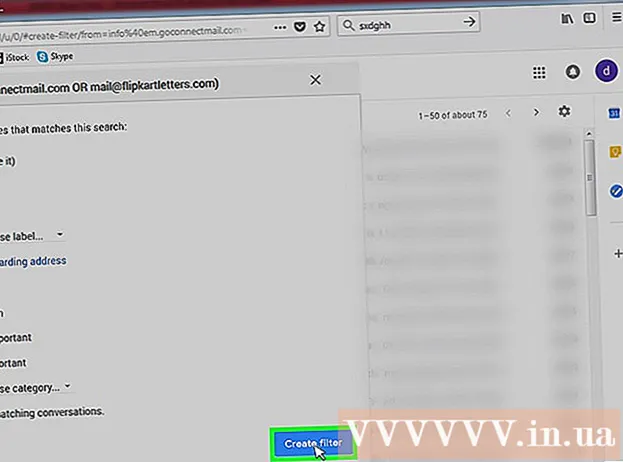Аўтар:
Peter Berry
Дата Стварэння:
16 Ліпень 2021
Дата Абнаўлення:
1 Ліпень 2024

Задаволены
Разбіццё дыскаў заключаецца ў падзеле жорсткага дыска на некалькі лагічных блокаў. Карыстальнікі рэдка разбіваюць цвёрдыя дыскі на часткі, аднак гэтая задача мае шмат пераваг. Самае галоўнае, калі вы падзяляеце дыск, вы можаце аддзяліць аперацыйную сістэму ад дадзеных, тым самым зніжаючы рызыку пашкоджання дадзеных.
Крокі
Адкрыйце інструмент Computer Management. Адкрыйце меню «Пуск», увядзіце ў радку пошуку «Пуск» меню «Кампутар» і націсніце enter.

Абярыце інструмент кіравання дыскамі. Націсніце Кіраванне дыскамі У левай частцы акна вы ўбачыце ўсе дыскі і іх раздзелы на вашым кампутары.- На ілюстрацыі 1 дыск і 2 перагародкі.

Вызваліце месца для новага раздзела. Пстрыкніце правай кнопкай мышы на раздзеле, які вы хочаце змяніць, і абярыце задачу Паменшыць аб'ём (Паменшыць памер).- На ілюстрацыі абраны дыск (З :).
- нататка: Там можа быць раздзел з імем Сістэма зарэзервавана (Рэзервовая сістэма). Мы не рэкамендуем уносіць якія-небудзь змены ў гэты падзел.

Звядзіце прывад да мінімуму. Калі ласка, увядзіце памер, які вы хочаце скараціць, у мегабайтах (1000 МБ = 1 ГБ). Затым націсніце кнопку Паменшыцца (Змяншэння).- У гэтым прыкладзе дыск маштабуецца да 10000 МБ альбо 10 ГБ.
- нататка: Вы не можаце скараціцца больш, чым паказана ў вырабе Памер даступнай памяншальнай плошчы ў МБ (Памер прасторы для мініяцюр даступны ў МБ).
Стварыце новы дыск. У гэты момант у акне вы ўбачыце нефарматаваны падзел Кіраванне дыскамі. Пстрыкніце правай кнопкай мышы па раздзеле пакуль не выдзелены і выбраць Новы просты том (Новы падзел).
Пачнецца новы майстар простага аб'ёму. Дыялогавае акно Майстар простага аб'ёму выскачыць. Націсніце кнопку наступны працягваць.
Увядзіце новы памер раздзела. Увядзіце аб'ём памяці, які вы хочаце прызначыць новаму раздзелу, а затым націсніце кнопку наступны.
- На ілюстрацыі для новага раздзела выдзелена максімальна даступная памяць.
- нататка: Вы не можаце стварыць новы раздзел, большы, чым даступная памяць.
Назавіце новы раздзел літарай альбо шляхам. Абярыце ў меню назву літары для новага раздзела і націсніце кнопку "Далей".
- На ілюстрацыі выбраная назва літары - (А :)
- Літаральна-лічбавае імя або шлях выкарыстоўваецца Windows для ідэнтыфікацыі і пераходу да новага раздзела.
Наладжванне на новыя раздзелы.
- Націсніце Адфарматаваць гэты том з наступнымі наладамі: (Адфарматаваць гэты падзел з наступнымі наладамі :)
- Для Файлавая сістэма (Файлавая сістэма), абярыце NTFS
- Для Памер адзінкі размеркавання (Памер адзінкі атрыбуцыі), абярыце Па змаўчанні (Па змаўчанні)
- Для Этыкетка аб'ёму (Этыкетка раздзела), увядзіце імя, якому хочаце даць новы дыск.
- Націсніце Выканайце хуткі фармат (Выканайце хуткі фармат)
- Затым націсніце кнопку наступны
Стварыце новыя раздзелы. Азнаёмцеся з наладамі і націсніце скончыць (Завершана).
Адфарматаваць новы падзел.
- З'явіцца дыялогавае акно з просьбай разбіць новы дыск. Націсніце Фармат дыска (Фарматаванне дыска).
- Усплыве яшчэ адно акно. Пакіньце гэтыя налады такімі, якія яны ёсць, націсніце кнопку Пачніце.
- З'явіцца папярэджанне. Націсніце добра.
Праверце новы дыск. Калі аперацыі будуць правільнымі, у акне вы ўбачыце новы дыск Кіраванне дыскамі. рэклама
Папярэджанне
- Перш чым пачаць, рэкамендуем Рэзервовае капіраванне ўсіх дадзеных на іншы кампутар альбо здымную прыладу захоўвання дадзеных. Гэта дапаможа прадухіліць страту дадзеных пры ўзнікненні памылкі.