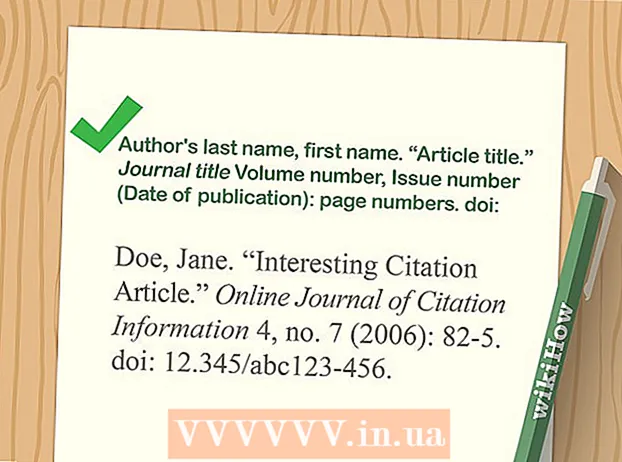Аўтар:
Louise Ward
Дата Стварэння:
9 Люты 2021
Дата Абнаўлення:
1 Ліпень 2024

Задаволены
Гэтая wikiHow вучыць вас, як знайсці старыя альбо цяжкадаступныя паведамленні электроннай пошты Gmail на вашым кампутары, тэлефоне або планшэце. Вы можаце знайсці электронныя лісты па даце, адпраўшчыку або целе паведамлення.
Крокі
Спосаб 1 з 5: Знайдзіце дату па тэлефоне
знаходзіцца справа ад радка пошуку. З'явяцца параметры фільтра пошуку.
Націсніце меню "Дата ў межах" унізе опцыі фільтра пошуку.

Выберыце дыяпазон дат. Вы зможаце выбраць дыяпазон дат пачатку і канца. "Дата ў межах" мае шмат варыянтаў: ад 1 дня (1 дзень) да 1 года (1 год).
Націсніце на радок побач з "Дата ў межах". Справа ад гэтага элемента ёсць значок календара. З'явіцца каляндар для выбару даты.

Выберыце дату. Націсніце дату ў календары, які вы хочаце выбраць. Націсніце кнопку малюнка "<"ці">"уверсе календара, каб перайсці да наступнага альбо папярэдняга месяца.- Вам трэба пераканацца, што "Уся пошта"(Усе паведамленні) знаходзіцца на наступным радку, побач з загалоўкам" Пошук "унізе абранага фільтра пошуку.
- Вы можаце яшчэ больш палепшыць пошук, увёўшы імя атрымальніка / адпраўніка альбо адрас электроннай пошты ў радкі "Каму:" альбо "Ад:" у параметрах фільтра пошуку. Каб шукаць па сказе альбо слове ў паведамленні электроннай пошты ці тэме, увядзіце тэкст у радок "Ёсць словы".

Націсніце Пошук. Гэтая сіняя кнопка знаходзіцца ўнізе параметраў фільтра пошуку. З'явяцца паведамленні электроннай пошты ў дыяпазоне часу да і пасля абранай даты.- Або вы можаце знайсці электронныя лісты да пэўнай даты, набраўшы "перад:" і дату ў фармаце ГГГГ / ММ / ДД у радку пошуку. Напрыклад, вы можаце знайсці старыя паведамленні электроннай пошты, набраўшы да: 2018/04/08 у радок пошуку.
- Вы таксама можаце знайсці паведамленні электроннай пошты ў дыяпазоне дат, набраўшы "пасля:" з датай пачатку ў фармаце ГГГГ / ММ / ДД, пасля "перад:" і датай заканчэння таксама ў фармаце ГГГГ / ММ /. DD у радку пошуку. Напрыклад, вы можаце знайсці электронныя лісты ў маі 2019 года, набраўшы пасля: 2019/05/01 да: 2019/05/31 у радок пошуку.
- Вы можаце звузіць пошук, увёўшы імя / адрас адрасата / адрасата пасля даты альбо ключавыя словы / прапановы ў целе электроннай пошты.
Спосаб 3 з 5: Пошук па адпраўшчыку альбо змесце
Доступ https://www.gmail.com. Калі вы не ўвайшлі ў свой уліковы запіс, працягвайце зараз.
- Калі вы выкарыстоўваеце Gmail на тэлефоне або планшэце, націсніце чырвона-белы значок канверта з надпісам "Gmail" на галоўным экране альбо ў скрыні прыкладанняў.
- Гэты метад знойдзе ўсе паведамленні ў вашым уліковым запісе Gmail, у тым ліку адрасаваныя вамі архівы.
Націсніце або націсніце радок пошуку ў верхняй частцы экрана.
Увядзіце ключавыя словы ў радок пошуку ўверсе Gmail. Вось некалькі розных спосабаў пошуку па ключавых словах, канкрэтных атрымальніках і адпраўшчыках:
- Пошук па адпраўшчыку: Увядзіце сінтаксіс ад:адпраўнік у радок пошуку, дзе "адпраўнік" - гэта імя альбо адрас электроннай пошты таго, хто адправіў паведамленне.
- Пошук па атрымальніку: Увядзіце сінтаксіс вялікі:атрымальнік, дзе "атрымальнік" - гэта імя альбо адрас электроннай пошты чалавека, якому вы адправілі паведамленне.
- Пошук па слове ці сказе: Увядзіце сінтаксіс "слова ці фраза", дзе "слова ці фраза" - гэта слова ці сказ, якія вы шукаеце.
- Пошук па тэме: Увядзіце сінтаксіс тэма:слова, дзе "слова" - гэта слова ў прадмеце, які вы памятаеце.
- Вы таксама можаце аб'яднаць пошукавыя словы. Напрыклад, калі вы хочаце знайсці ліст з [email protected] з тэмай слова "даведацца", увядзіце: ад: [email protected] прадмет: даведацца.
- Глядзіце таксама спосаб пошуку па даце, каб даведацца, як праглядаць папярэднія паведамленні, паведамленні электроннай пошты пасля або пасля.
Прэса ↵ Увайдзіце альбо ⏎ Вяртанне. Вынікі пошуку будуць адлюстроўвацца ў парадку ад новага да старога.
- Калі вы знаходзіцеся на кампутары, колькасць лістоў, якія адпавядаюць вашаму пошуку, з'явіцца ў правым верхнім куце вынікаў. Нумар будзе адлюстроўвацца прыблізна так: "1-50 з 133" (нумар будзе адрознівацца ў залежнасці ад факту), вы можаце выкарыстоўваць кнопкі са стрэлкамі справа, каб убачыць наступную старонку вынікаў.
- Калі вынікаў пошуку сотні і больш, вы можаце змяніць вынікі са старых на новыя. Націсніце нумар выніку, а затым выберыце Oldest.
Спосаб 4 з 5: Прагляд выдаленых лістоў на кампутары
Доступ https://www.gmail.com. Калі вы не ўвайшлі ў свой уліковы запіс, працягвайце зараз.
- Прымяніце гэты метад, калі вы хочаце прагледзець альбо аднавіць паведамленні электроннай пошты, якія былі выдалены з Gmail раней.
- Выдаленыя электронныя лісты застаюцца ў папцы "Сметніца" на працягу 30 дзён, перш чым знікнуць назаўсёды. Праз 30 дзён гэтыя адрасы электроннай пошты нельга аднавіць.
Націсніце на тэчку Смецце знаходзіцца ў вертыкальным меню злева на экране. З'явіцца спіс усіх паведамленняў, якія не былі выдалены канчаткова.
- Калі замест назвы опцыі меню вы бачыце толькі значкі, націсніце на значок сметніцы.
- Магчыма, вам спатрэбіцца націснуць Больш (Дадаць) унізе меню, каб пашырыць спіс.
Адкрыйце ліст. Націсніце на тэму ліста, каб адкрыць яго. З'явіцца арыгінальны змест электроннага ліста.
Націсніце на абразок тэчкі са стрэлкай направа. Гэты значок знаходзіцца ўверсе экрана, пад радком пошуку. Гэта опцыя "Перайсці да". Меню папак Gmail і ўліковага запісу Google выпадзе.
Націсніце Уваходныя (Уваходныя). Гэты параметр знаходзіцца ў выпадальным меню, якое з'яўляецца пры націску на значок "Перамясціць у". Выбраны вамі ліст будзе перамешчаны з папкі "Сметніца" ў папку "Уваходныя". рэклама
Спосаб 5 з 5: Прагляд выдаленых лістоў на тэлефоне або планшэце
Адкрыйце Gmail на тэлефоне або планшэце. Гэта дадатак з чырвона-белым значком канверта звычайна знаходзіцца на галоўным экране (iPhone / iPad) або ў скрыні прыкладанняў (Android).
- Прымяніце гэты метад, калі вы хочаце прагледзець альбо аднавіць паведамленні электроннай пошты, якія былі выдалены з Gmail раней.
- Выдаленыя паведамленні электроннай пошты застануцца ў папцы "Сметніца" на працягу 30 дзён, перш чым знікнуць назаўсёды. Праз 30 дзён гэтыя адрасы электроннай пошты нельга аднавіць.
Націсніце на меню ≡ у верхнім левым куце.
Націсніце Смецце. У залежнасці ад памеру экрана, вам можа спатрэбіцца пракруціць яго ўніз, каб знайсці яго. З'явіцца спіс электроннай пошты, які не быў выдалены назаўсёды.
Націсніце на электронны ліст, каб адкрыць яго. З'явіцца арыгінальны змест электроннага ліста. Калі вы хочаце аднавіць гэты ліст назаўжды, працягніце наступныя дзеянні.
Націсніце на меню ⋮ у правым верхнім куце экрана, справа ад значка маленькага канверта.
Націсніце Перайсці да знаходзіцца ў верхняй частцы меню. З'явіцца спіс папак і паштовай скрыні.
Выберыце пункт прызначэння. Калі вы хочаце перамясціць гэты ліст у звычайную паштовую скрыню, абярыце Асноўны. Пасля націску ліст будзе адпраўлены туды.
- Калі электронны ліст не быў знойдзены на працягу 30 дзён пасля яго выдалення, электронны ліст мог быць заархіваваны. Выкарыстоўвайце адзін з метадаў пошуку ў гэтым артыкуле, каб зноў знайсці электронныя лісты.
Парада
- Калі вы не можаце знайсці электронную пошту ў галоўнай паштовай скрыні, праверце папкі Спам (Спам), Сацыяльная (Грамадства), Акцыі (Рэклама) альбо Смецце.
- Каб пераканацца, што вы шукаеце ўвесь электронны ліст, элемент Уся пошта у спісе паштовых скрынь неабходна выбраць.
- Вы зможаце знайсці старыя электронныя лісты прасцей, адсартаваўшы іх па тэме і даце атрымання.