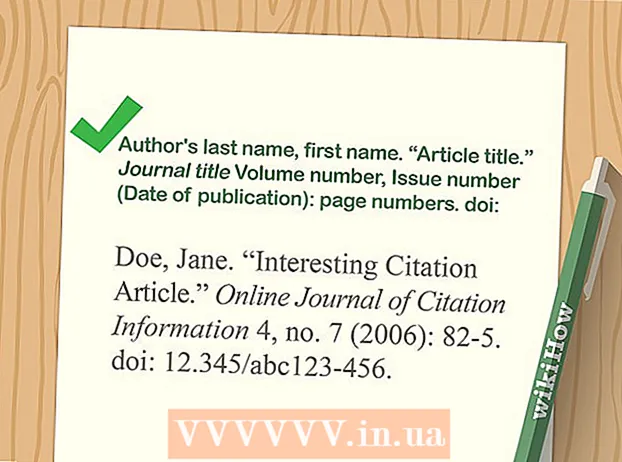Аўтар:
Peter Berry
Дата Стварэння:
18 Ліпень 2021
Дата Абнаўлення:
1 Ліпень 2024

Задаволены
Веданне тэхнічных характарыстык вашага кампутара дапаможа вам зрабіць абгрунтаваны выбар апаратнага і праграмнага забеспячэння. Веданне дакладнага асартыменту ўсяго абсталявання таксама дапаможа вам паменшыць тэхнічныя праблемы. З любой аперацыйнай сістэмай вы можаце хутка знайсці характарыстыкі машыны.
Крокі
Спосаб 1 з 4: Windows
Адкрывае дыялогавае акно "Выканаць". Вы можаце знайсці яго ў меню "Пуск" альбо націснуўшы камбінацыю клавіш ⊞ Выйграй+Р..

Тып.msinfo32і націсніце↵ Увайдзіце. Адкрыецца акно Сістэмная інфармацыя.- Адкрыццё гэтага акна можа заняць некалькі хвілін.
- Існуе мноства спосабаў праверыць характарыстыкі сістэмы ў Windows. У прыватнасці, з інфармацыяй пра сістэму вам будзе прадастаўлены найбольш поўны справаздачу ў адным месцы.

Прайдзіце зводку сістэмы і знайдзіце асноўную інфармацыю. На экране "Рэзюмэ сістэмы" ёсць некалькі прыкметных элементаў - экран па змаўчанні пры адкрыцці акна "Сістэмная інфармацыя", у тым ліку:- Назва АС (Назва аперацыйнай сістэмы) - Гэта версія Windows, якой вы карыстаецеся.
- Вытворца / мадэль сістэмы (Серыя / вытворца сістэмы) - гэта вытворца камп'ютэра і мадэль машыны.
- Тып сістэмы (Тып сістэмы) - Паказвае, выкарыстоўваеце Ці вы 32-разрадную (x86) або 64-разрадную (x64) версію Windows.
- Працэсар (Працэсар) - Гэта паказвае мадэль і хуткасць працэсара. Хуткасць, указаная тут, - гэта хуткасць рэкламы. Калі працэсар мае некалькі ядраў, гэта будзе таксама прадэманстравана. Звярніце ўвагу, што калі працэсар разганяецца для павелічэння хуткасці, верагодна, што новая спецыфікацыя не будзе абнаўляцца. Націсніце тут, каб атрымаць дадатковую інфармацыю пра вымярэнне хуткасці працэсара.
- Усталяваная фізічная памяць (RAM) (Часовая памяць дадзеных) - гэта колькасць аператыўнай памяці, усталяванай на вашым кампутары.
- Вытворца / мадэль плінтуса (Вытворца / серыя матчыных поплаткаў) - гэта інфармацыя пра вытворцу матчынай платы і мадэль. Мадэль платы не заўсёды паведамляецца належным чынам.

Разгарніце раздзел "Кампаненты". У гэтым раздзеле прыводзіцца падрабязная інфармацыя пра відэакарту і жорсткі дыск.
Абярыце "Дысплей". Тут будзе паказана ўсталяваная відэакарта. Калі мацярынская плата мае ўбудаваную графіку і вы таксама дадасце асобную карту, будуць прадстаўлены два розныя наборы спецыфікацый.
- Пры пошуку тэхнічных характарыстык відэакарты найбольш распаўсюджанай інфармацыяй, якую трэба ведаць, з'яўляецца Імя (Імя) і Адаптар аператыўнай памяці (Памяць графічнай карты). Тут адаптар аператыўнай памяці адлюстроўваецца ў байтах. Аднак у спецыфікацыях сістэмы гэта звычайна выражаецца ў гігабайтах (ГБ). Гігабайт змяшчае каля 1 мільярда байтаў (Windows будзе паведамляць такі ж паказчык, як і вытворца).
Разгарніце раздзел "Захоўванне" і абярыце "Дыскі". Адлюструецца даступная прастора і агульны памер усіх жорсткіх дыскаў і раздзелаў на вашым кампутары.
- Выберыце опцыю "Дыскі", каб прачытаць тэхнічныя характарыстыкі дыска і розныя раздзелы, якія змяшчаюцца ў кожным дыску.
Даследуйце іншыя часткі. Прыведзеная вышэй інфармацыя дапаможа вам вызначыць тэхнічныя характарыстыкі, звязаныя з сістэмнымі патрабаваннямі да апаратнага і праграмнага забеспячэння. Аднак гэта толькі асноўная інфармацыя. Вы можаце знайсці шмат падрабязнай інфармацыі па кожным з вышэйпералічаных.
- У раздзеле "Навакольнае асяроддзе" паказаны ўсе вашы драйверы, запушчаныя працэсы і праграмы запуску.
Экспарт файла для рамонту кампутара. Калі яны звяртаюцца да тэхніка для вырашэння праблем з вашым кампутарам, магчыма, яны захочуць убачыць дакументацыю з характарыстыкамі вашага кампутара. Вы можаце экспартаваць спецыфікацыі вашай сістэмы, націснуўшы меню "Файл" і выбраўшы "Экспарт". Дайце яму імя, і файл будзе захаваны ў выглядзе тэксту. рэклама
Спосаб 2 з 4: Mac
Націсніце меню Apple і выберыце «About This Mac». З'явіцца акно, якое паказвае звесткі пра версію OS X і ўласцівасці сістэмы. Ён уключае хуткасць працэсара, памяці (аператыўнай памяці) і відэакарты (калі яна ўсталявана).
Выкарыстоўвайце ўкладкі ў верхняй частцы акна (Йосеміці). Апошняя версія OS X мае ўкладкі ў верхняй частцы акна About This Mac, што дазваляе хутка пераключацца паміж рознымі групамі апаратнага забеспячэння. Калі вы выкарыстоўваеце Mavericks (OS X 10.9) або больш ранняй версіі, перайдзіце да наступнага кроку.
- Укладка "Агляд" дае кароткі справаздачу аб найбольш распаўсюджаных пошуках спецыфікацыі. На гэтай старонцы павінна быць дастаткова інфармацыі, каб вы маглі вызначыць, ці можа ваш кампутар запускаць праграму.
- На ўкладцы "Дысплеі" паказаны ўсе падлучаныя дысплеі.
- На ўкладцы Storage захоўваюцца цвёрды дыск і ёмістасць кожнага дыска.
Націсніце.Больш інфармацыі (Больш падрабязна - Mavericks і раней). Адкрыецца новае акно з падрабязнай інфармацыяй пра абсталяванне. Выкарыстоўвайце дрэва навігацыі злева, каб перайсці да абсталявання, якое вы хочаце вывучыць.
- У раздзеле "Абсталяванне" адлюстроўваецца падрабязная інфармацыя аб усіх апаратных кампанентах. Калі абрана "Абсталяванне", інфармацыя пра цэнтральны працэсар (CPU) будзе адлюстроўвацца ў правай панэлі. Калі працэсар мае больш аднаго ядра, яны таксама будуць пералічаны тут.
- Заўвага: Хуткасць працэсара, паказаная тут, з'яўляецца рэкламуемай хуткасцю ад вытворцы, і цалкам бясплатна выкарыстоўваць яе для вызначэння адпаведнасці кампутара тэхнічным патрабаванням для запуску главы. праграма ці не. Аднак гэта не пакажа плёну разгону, хуткасць павялічваецца. Націсніце тут, каб атрымаць дадатковую інфармацыю пра тое, як знайсці фактычную хуткасць працэсара.
Спосаб 3 з 4: Linux
Адкрыйце эмулятар. Вы можаце выкарыстоўваць лёгкую праграму для пераліку апаратных сродкаў, якую можна знайсці ў многіх дыстрыбутывах Linux. У адваротным выпадку ўстаноўка даволі простая. Вы можаце хутка адкрыць эмулятары ў большасці дыстрыбутываў, націскаючы камбінацыю клавіш Ctrl+Alt+Т..
Ўстаноўка lshw (неабходна). Многія дыстрыбутывы Linux, у тым ліку Ubuntu і Mint, робяць гэта lshw. Выкарыстоўвайце адну з наступных каманд, каб усталяваць яго lshw. Калі ў вас гэта ўжо ёсць на кампутары, вы атрымаеце апавяшчэнне аб усталяванні праграмы.
- Дыстрыбутывы Debian - sudo apt-get install lshw
- Дыстрыбутывы Red Hat / Fedora - Sudo ням ўсталяваць lshw
Бяжы lshw для чытання інфармацыі пра апаратнае забеспячэнне вашага кампутара. Выкарыстоўвайце наступную каманду, каб абрэзаць большую частку рознага зместу і адлюстраваць найбольш часта шуканыя элементы:
- судо lshw -кароткае.
Знайдзіце патрэбны вам прадмет. Выкарыстоўвайце слупок "Клас", каб знайсці. Вы можаце знайсці працэсар, памяць (RAM), відэакарту ("дысплей") і дыскі.
Стварыце тэкставы файл з апаратнымі характарыстыкамі. Гэта можа спатрэбіцца, калі прымусіць каго-небудзь выправіць гэта ці прадаць кампутар.
- Тып sudo lshw -short> specs.txt. Вы можаце перайменаваць файл як заўгодна. Вы знойдзеце гэты тэкставы файл у сваім / хатнім каталогу.
- Вы таксама можаце набіраць тэкст sudo lshw -html> specs.html, стварыць файл HTML. Гэты том можа быць прасцей для чытання, калі яго адкрыць у браўзэры.
Усталёўка графічнага інтэрфейсу карыстальніка (графічны карыстацкі інтэрфейс). Гэты інтэрфейс дазваляе праглядаць інфармацыю пра абсталяванне ў графічным акне і перамяшчацца ў ім. Такім чынам, ён можа быць больш зручным для тых, хто прывык да Windows ці OS X.
- Увядзіце каманды sudo apt-get усталяваць lshw-gtk (Debian) альбо Sudo ням усталяваць lshw-gui (RH / Fedora).
- Увядзіце каманды Sudo lshw -X каб адкрыць графічны інтэрфейс для lshw. Графічны інтэрфейс выкарыстоўвае "3-кадравы" дызайн. Калі вы нешта пашырыце ў левай рамцы, падраздзел з'явіцца ў рамцы справа. Пашырце розныя катэгорыі, каб знайсці свае характарыстыкі.
Спосаб 4 з 4: Android
Загрузіце прыкладанне для мадэлявання эмулятара. Хоць вы можаце выкарыстоўваць меню Налады, каб знайсці асноўную інфармацыю пра свой тэлефон, вы не зможаце ўбачыць падрабязную інфармацыю пра працэсар і памяць. З дапамогай прыкладання эмулятара эмулятара вы зможаце выканаць каманду Linux для адлюстравання параметраў сістэмы.
- Калі ў вас ёсць доступ да прылад распрацоўшчыкаў на вашай прыладзе (Налады → Інструменты распрацоўшчыка), вы можаце адкрыць эмулятар тэрмінала адтуль. Калі ў вас няма доступу да гэтых інструментаў, вы можаце загрузіць дадатак эмулятара эмулятара. Самы папулярны бясплатны эмулятар тэрмінала - "Эмулятар тэрмінала для Android". Вы можаце загрузіць яго з крамы Google App Store. Гэты метад не патрабуе каранёвага доступу - ён дазваляе атрымаць доступ і наладзіць усю файлавую сістэму ў аперацыйнай сістэме.
Адкрыты эмулятар тэрмінала. Вы будзеце перанакіраваны ў падказку эмулятара ў стылі Linux.
Увядзіце каманды.кошка / proc / cpuinfoі націсніце Enter. Інфармацыя пра мабільны працэсар на вашай прыладзе Android будзе адлюстроўвацца.
Увядзіце каманды.кошка / proc / meminfoі націсніце Enter. Адлюстроўваецца інфармацыя пра памяць (RAM) на вашай прыладзе, уключаючы інфармацыю пра агульны аб'ём і аб'ём выкарыстоўванай прасторы. рэклама