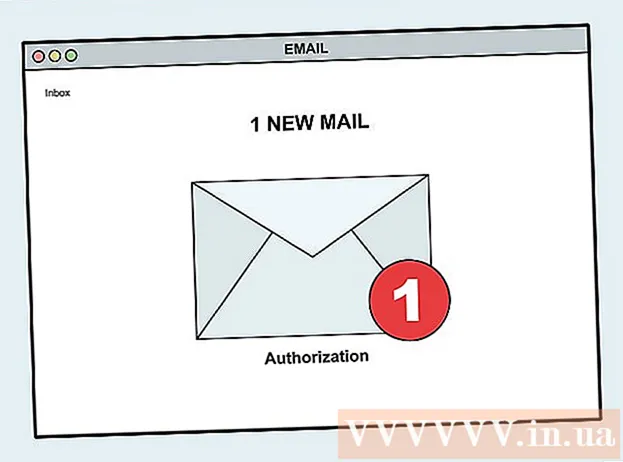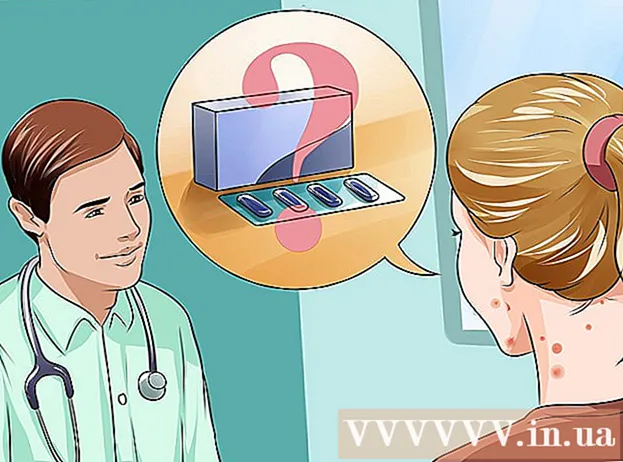Аўтар:
Marcus Baldwin
Дата Стварэння:
15 Чэрвень 2021
Дата Абнаўлення:
1 Ліпень 2024

Задаволены
- крокі
- Метад 1 з 4: Як змяніць колер фону новага файла
- Метад 2 з 4: Як змяніць колер фонавага пласта
- Метад 3 з 4: Як змяніць колер фону працоўнай вобласці Photoshop
- Метад 4 з 4: Як змяніць колер фону малюнка
З гэтага артыкула вы даведаецеся, як змяняць колер фону новых і існуючых файлаў Adobe Photoshop.
крокі
Метад 1 з 4: Як змяніць колер фону новага файла
 1 Адкрыйце Adobe Photoshop. Для гэтага пстрыкніце па сінім значку з літарамі «Ps».
1 Адкрыйце Adobe Photoshop. Для гэтага пстрыкніце па сінім значку з літарамі «Ps».  2 Націсніце Файл. Гэта меню знаходзіцца злева ў радку меню ў верхняй частцы экрана.
2 Націсніце Файл. Гэта меню знаходзіцца злева ў радку меню ў верхняй частцы экрана.  3 Націсніце Стварыць. Гэтая опцыя знаходзіцца ў верхняй частцы выпадальнага меню.
3 Націсніце Стварыць. Гэтая опцыя знаходзіцца ў верхняй частцы выпадальнага меню.  4 Пстрыкніце па меню «Змесціва фону». Гэтая опцыя знаходзіцца пасярэдзіне дыялогавага акна.
4 Пстрыкніце па меню «Змесціва фону». Гэтая опцыя знаходзіцца пасярэдзіне дыялогавага акна.  5 Вылучыце колер фону. Пстрыкніце па адной з наступных опцый:
5 Вылучыце колер фону. Пстрыкніце па адной з наступных опцый: - празрысты - фон без колеру.
- белы - фон белага колеру.
- фонавы колер - фон аднаго з прадусталяваных кветак.
 6 Назавіце файл. Зрабіце гэта ў радку «Імя» у верхняй частцы дыялогавага акна.
6 Назавіце файл. Зрабіце гэта ў радку «Імя» у верхняй частцы дыялогавага акна.  7 Націсніце ОК. Гэтая кнопка знаходзіцца ў правым верхнім куце дыялогавага акна.
7 Націсніце ОК. Гэтая кнопка знаходзіцца ў правым верхнім куце дыялогавага акна.
Метад 2 з 4: Як змяніць колер фонавага пласта
 1 Адкрыйце Adobe Photoshop. Для гэтага пстрыкніце па сінім значку з літарамі «Ps».
1 Адкрыйце Adobe Photoshop. Для гэтага пстрыкніце па сінім значку з літарамі «Ps».  2 Адкрыйце малюнак, якое трэба адрэдагаваць. Для гэтага націсніце «CTRL + O" (у Windows) або «⌘ + O" (у Mac OS X), выберыце патрэбны малюнак, а затым націсніце «Адкрыць» ў правым ніжнім куце дыялогавага акна.
2 Адкрыйце малюнак, якое трэба адрэдагаваць. Для гэтага націсніце «CTRL + O" (у Windows) або «⌘ + O" (у Mac OS X), выберыце патрэбны малюнак, а затым націсніце «Адкрыць» ў правым ніжнім куце дыялогавага акна.  3 Націсніце Акно. Гэта меню знаходзіцца ў радку меню ў верхняй частцы экрана.
3 Націсніце Акно. Гэта меню знаходзіцца ў радку меню ў верхняй частцы экрана.  4 Націсніце Пласты. Панэль «Пласты» адкрыецца ў правым ніжнім куце акна Photoshop.
4 Націсніце Пласты. Панэль «Пласты» адкрыецца ў правым ніжнім куце акна Photoshop.  5 Націсніце Пласт. Гэта меню знаходзіцца ў радку меню ў верхняй частцы экрана.
5 Націсніце Пласт. Гэта меню знаходзіцца ў радку меню ў верхняй частцы экрана.  6 Націсніце Новы пласт-заліванне. Гэтая опцыя знаходзіцца ў верхняй частцы меню.
6 Націсніце Новы пласт-заліванне. Гэтая опцыя знаходзіцца ў верхняй частцы меню.  7 Націсніце на Колер.
7 Націсніце на Колер. 8 Адкрыйце меню «Колер».
8 Адкрыйце меню «Колер». 9 Пстрыкніце па колеры. Вылучыце колер, у які афарбуецца фон.
9 Пстрыкніце па колеры. Вылучыце колер, у які афарбуецца фон.  10 Націсніце ОК.
10 Націсніце ОК. 11 Удакладніце колер фону. Скарыстайцеся інструментам «Піпетку», каб выбраць патрэбнае адценне.
11 Удакладніце колер фону. Скарыстайцеся інструментам «Піпетку», каб выбраць патрэбнае адценне.  12 Націсніце ОК.
12 Націсніце ОК. 13 Націсніце і ўтрымлівайце новы пласт. Зрабіце гэта на панэлі «Пласты» ў правым ніжнім куце акна.
13 Націсніце і ўтрымлівайце новы пласт. Зрабіце гэта на панэлі «Пласты» ў правым ніжнім куце акна.  14 Перацягнуць новы пласт і змесціце яго над пластом «Фон».
14 Перацягнуць новы пласт і змесціце яго над пластом «Фон».- Калі новы пласт яшчэ не вылучаны, пстрыкніце па ім.
 15 Націсніце Пласт. Гэта меню знаходзіцца ў радку меню ў верхняй частцы экрана.
15 Націсніце Пласт. Гэта меню знаходзіцца ў радку меню ў верхняй частцы экрана.  16 Пракруціць ўніз і націсніце Аб'яднаць пласты. Гэтая опцыя знаходзіцца ў ніжняй частцы меню «Пласт».
16 Пракруціць ўніз і націсніце Аб'яднаць пласты. Гэтая опцыя знаходзіцца ў ніжняй частцы меню «Пласт». - Фонавы пласт афарбуецца ў выбраны колер.
Метад 3 з 4: Як змяніць колер фону працоўнай вобласці Photoshop
 1 Адкрыйце Adobe Photoshop. Для гэтага пстрыкніце па сінім значку з літарамі «Ps».
1 Адкрыйце Adobe Photoshop. Для гэтага пстрыкніце па сінім значку з літарамі «Ps».  2 Адкрыйце малюнак, якое трэба адрэдагаваць. Для гэтага націсніце «CTRL + O" (у Windows) або «⌘ + O" (у Mac OS X), выберыце патрэбны малюнак, а затым націсніце «Адкрыць» ў правым ніжнім куце дыялогавага акна.
2 Адкрыйце малюнак, якое трэба адрэдагаваць. Для гэтага націсніце «CTRL + O" (у Windows) або «⌘ + O" (у Mac OS X), выберыце патрэбны малюнак, а затым націсніце «Адкрыць» ў правым ніжнім куце дыялогавага акна.  3 Пстрыкніце правай кнопкай мышы (у Windows) або зацісніце Control і пстрыкніце левай кнопкай мышы (у Mac OS X) па працоўнай вобласці. Гэта цёмная рамка вакол малюнка ў акне Photoshop.
3 Пстрыкніце правай кнопкай мышы (у Windows) або зацісніце Control і пстрыкніце левай кнопкай мышы (у Mac OS X) па працоўнай вобласці. Гэта цёмная рамка вакол малюнка ў акне Photoshop. - Магчыма, вам прыйдзецца паменшыць маштаб карцінкі, каб убачыць працоўная прастора. Для гэтага націсніце «CTRL + -» (у Windows) або «⌘ + -» (у Mac OS X).
 4 Вылучыце колер. Калі асноўныя колеры вам не падабаюцца, націсніце «Выбар іншага колеру», абярыце колер і націсніце «ОК».
4 Вылучыце колер. Калі асноўныя колеры вам не падабаюцца, націсніце «Выбар іншага колеру», абярыце колер і націсніце «ОК».
Метад 4 з 4: Як змяніць колер фону малюнка
 1 Адкрыйце Adobe Photoshop. Для гэтага пстрыкніце па сінім значку з літарамі «Ps».
1 Адкрыйце Adobe Photoshop. Для гэтага пстрыкніце па сінім значку з літарамі «Ps».  2 Адкрыйце малюнак, якое трэба адрэдагаваць. Для гэтага націсніце «CTRL + O" (у Windows) або «⌘ + O" (у Mac OS X), выберыце патрэбны малюнак, а затым націсніце «Адкрыць» ў правым ніжнім куце дыялогавага акна.
2 Адкрыйце малюнак, якое трэба адрэдагаваць. Для гэтага націсніце «CTRL + O" (у Windows) або «⌘ + O" (у Mac OS X), выберыце патрэбны малюнак, а затым націсніце «Адкрыць» ў правым ніжнім куце дыялогавага акна.  3 Вазьміце інструмент «Хуткае выдзяленне». Яго значок выглядае як пэндзаль з пункцірнай кругам на канцы.
3 Вазьміце інструмент «Хуткае выдзяленне». Яго значок выглядае як пэндзаль з пункцірнай кругам на канцы. - Калі вы бачыце інструмент, які выглядае як чароўная палачка, пстрыкніце і ўтрымлівайце яго. Адкрыецца спіс інструментаў; выберыце ў ім прылада «Хуткае выдзяленне».
 4 Змесціце курсор у верхняй частцы карцінкі, якая знаходзіцца на пярэднім плане малюнка. Зацісніце левую кнопку мышы і перацягнуць курсор ўздоўж контураў карцінкі на пярэднім плане.
4 Змесціце курсор у верхняй частцы карцінкі, якая знаходзіцца на пярэднім плане малюнка. Зацісніце левую кнопку мышы і перацягнуць курсор ўздоўж контураў карцінкі на пярэднім плане. - Калі малюнак ўключае некалькі аб'ектаў (напрыклад, групу людзей), абведзены кожны аб'ект, а не спрабуйце зрабіць гэта адразу з усімі аб'ектамі.
- Калі вы абкруціць адзін аб'ект, пстрыкніце па яго ніжняй часткі, каб працягнуць і абвесці наступны аб'ект.
- Абводзіў карцінку на пярэднім плане да таго часу, пакуль вакол яе не адлюструецца пункцірнай лінія.
- Калі інструмент «Хуткае выдзяленне» захапіў вобласць за межамі карцінкі, пстрыкніце па інструменту «Адніманне з вылучанай вобласці» ў верхнім левым куце акна. Значок гэтага інструмента падобны на значок інструмента «Хуткае выдзяленне», але побач з ім ёсць знак «мінус» (-).
 5 Націсніце Удакладніць край. Гэтая опцыя знаходзіцца ў верхняй частцы акна.
5 Націсніце Удакладніць край. Гэтая опцыя знаходзіцца ў верхняй частцы акна.  6 Пастаўце сцяжок у опцыі «Разумны радыус». Яна знаходзіцца ў раздзеле «Выяўленне краёў» дыялогавага акна.
6 Пастаўце сцяжок у опцыі «Разумны радыус». Яна знаходзіцца ў раздзеле «Выяўленне краёў» дыялогавага акна.  7 Перамесціце паўзунок у раздзеле «Выяўленне краёў» налева або направа. Звярніце ўвагу, як гэта адбіваецца на малюнку.
7 Перамесціце паўзунок у раздзеле «Выяўленне краёў» налева або направа. Звярніце ўвагу, як гэта адбіваецца на малюнку. - Калі вы скончыце удакладняць краю, націсніце «ОК».
 8 Пстрыкніце правай кнопкай мышы (у Windows) або зацісніце Control і пстрыкніце левай кнопкай мышы (у Mac OS X) па фону малюнка. Адкрыецца меню.
8 Пстрыкніце правай кнопкай мышы (у Windows) або зацісніце Control і пстрыкніце левай кнопкай мышы (у Mac OS X) па фону малюнка. Адкрыецца меню.  9 Націсніце Інверсія вылучанай вобласці. Гэтая опцыя знаходзіцца ў верхняй частцы меню.
9 Націсніце Інверсія вылучанай вобласці. Гэтая опцыя знаходзіцца ў верхняй частцы меню.  10 Націсніце Пласт. Гэтая опцыя знаходзіцца ў радку меню ў верхняй частцы экрана.
10 Націсніце Пласт. Гэтая опцыя знаходзіцца ў радку меню ў верхняй частцы экрана.  11 Націсніце Новы пласт-заліванне. Гэтая опцыя знаходзіцца ў верхняй частцы меню.
11 Націсніце Новы пласт-заліванне. Гэтая опцыя знаходзіцца ў верхняй частцы меню.  12 Націсніце Колер.
12 Націсніце Колер. 13 Адкрыйце меню «Колер».
13 Адкрыйце меню «Колер». 14 Пстрыкніце па колеры. Вылучыце колер, у які афарбуецца фон.
14 Пстрыкніце па колеры. Вылучыце колер, у які афарбуецца фон.  15 Націсніце ОК.
15 Націсніце ОК. 16 Удакладніце колер фону. Скарыстайцеся інструментам «Піпетку», каб выбраць патрэбнае адценне.
16 Удакладніце колер фону. Скарыстайцеся інструментам «Піпетку», каб выбраць патрэбнае адценне.  17 Націсніце ОК.
17 Націсніце ОК.- У радку меню націсніце «Файл», а затым выберыце «Захаваць» або «Захаваць як», каб захаваць занесеныя змены.