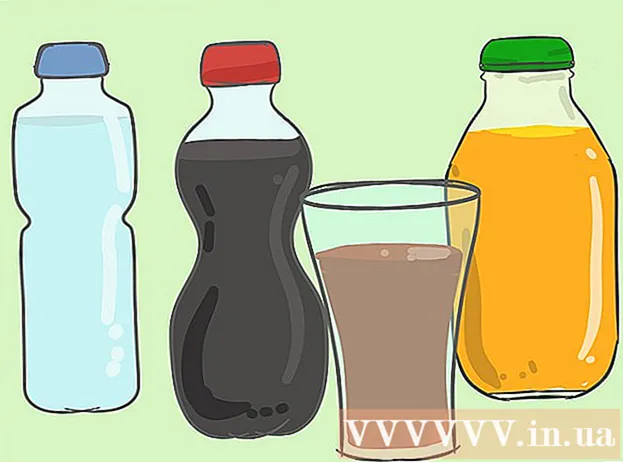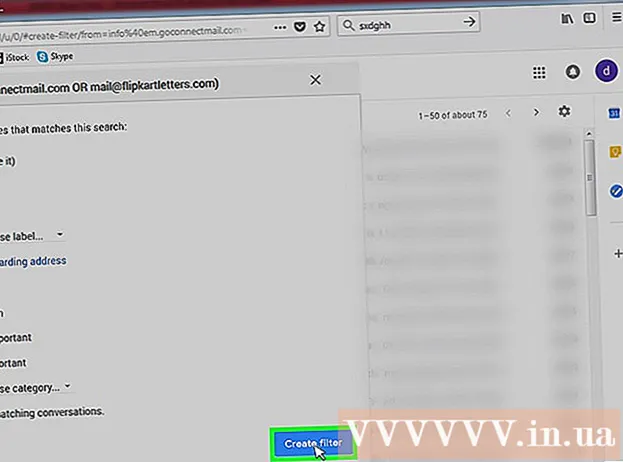Задаволены
- крокі
- Частка 1 з 4: Выбар тыпу кампутарнай тэхнікі
- Частка 2 з 4: Выбар правільнай начыння
- Частка 3 з 4: Выбар дадатковага абсталявання
- Частка 4 з 4: Ацэнка ўласных фінансавых магчымасцяў
- парады
Вельмі перажываеце аб куплі новага кампутара? Не турбуйцеся! З абдуманым падыходам да выбару такога прылады вы лёгка знойдзеце тое, што адпавядае вашым патрэбам. Па сутнасці, усё зводзіцца да выбару падыходнага тыпу кампутарнай тэхнікі, разуменню прынцыпаў працы яе ўнутраных кампанентаў, вызначэнню неабходных вам дадатковых прылад і ўліку уласных фінансавых магчымасцяў, у якія павінен упісацца ідэальна падыходны вам кампутар.
крокі
Частка 1 з 4: Выбар тыпу кампутарнай тэхнікі
 1 Ці можна набыцця настольнага кампутара. Каб вам было прасцей вызначыцца, складзіце спіс задач, для выканання якіх вам неабходны кампутар. Для доступу ў інтэрнэт, працы з тэкстамі і табліцамі (базавага выкарыстання камп'ютэра) неабходны не настолькі магутны кампутар, як для апрацоўкі аўдыё або відэа. Калі вы плануеце займацца многімі задачамі, адзначце іх усе. Ніжэй прыведзены розныя тыпы настольных кампутараў.
1 Ці можна набыцця настольнага кампутара. Каб вам было прасцей вызначыцца, складзіце спіс задач, для выканання якіх вам неабходны кампутар. Для доступу ў інтэрнэт, працы з тэкстамі і табліцамі (базавага выкарыстання камп'ютэра) неабходны не настолькі магутны кампутар, як для апрацоўкі аўдыё або відэа. Калі вы плануеце займацца многімі задачамі, адзначце іх усе. Ніжэй прыведзены розныя тыпы настольных кампутараў. - Поўнапамерныя кампутары каштуюць не так дорага, іх лёгка рамантаваць і абнаўляць, для іх існуе самы шырокі выбар кампанентаў. Іх галоўны недахоп заключаецца ў тым, што яны займаюць шмат месца.
- Манаблокі адначасова спалучаюць у сабе і сістэмны блок, і манітор, займаючы пры гэтым мінімум прасторы. З іншага боку, яны вельмі дарагія, іх складана рамантаваць і абнаўляць.
- Гульнявыя кампутары вельмі дорага каштуюць, маюць вялікія памеры і прызначаны для сур'ёзных геймераў. У іх ўсталёўваюцца хуткія працэсары, вялікі аб'ём аператыўнай памяці, высакаякасныя гукавыя і відэакарты.
 2 Для базавага выкарыстання спыніце выбар на лінейцы наўтбукаў Chromebook. Яны адносна танныя, маюць малыя памеры і вагу. Калі вы працуеце пераважна з тэкставымі і таблічных рэдактарамі, то такі ноўтбук стане добрым выбарам. Яго галоўны недахоп заключаецца ў абмежаваным аб'ёме жорсткага дыска і абмежаванай аператыўнай памяці. У выпадку набыцця дадзенай прылады вам спатрэбіцца пастаянны доступ да хмарнаму сховішча дадзеных.
2 Для базавага выкарыстання спыніце выбар на лінейцы наўтбукаў Chromebook. Яны адносна танныя, маюць малыя памеры і вагу. Калі вы працуеце пераважна з тэкставымі і таблічных рэдактарамі, то такі ноўтбук стане добрым выбарам. Яго галоўны недахоп заключаецца ў абмежаваным аб'ёме жорсткага дыска і абмежаванай аператыўнай памяці. У выпадку набыцця дадзенай прылады вам спатрэбіцца пастаянны доступ да хмарнаму сховішча дадзеных.  3 Купіце паўнавартасны ноўтбук, каб насіць яго з сабой для выканання розных задач. У сучасных наўтбуках усталёўваюць хуткія працэсары і досыць аб'ёмныя жорсткія дыскі для захоўвання інфармацыі. Больш дробныя мадэлі характарызуюцца меншым вагой і ўсё ж валодаюць пэўнымі перавагамі. Тым не менш больш буйныя ноўтбукі аснашчаны вялікімі і больш зручнымі для вачэй дысплеямі.Таксама яны звычайна валодаюць больш шырокімі магчымасцямі.
3 Купіце паўнавартасны ноўтбук, каб насіць яго з сабой для выканання розных задач. У сучасных наўтбуках усталёўваюць хуткія працэсары і досыць аб'ёмныя жорсткія дыскі для захоўвання інфармацыі. Больш дробныя мадэлі характарызуюцца меншым вагой і ўсё ж валодаюць пэўнымі перавагамі. Тым не менш больш буйныя ноўтбукі аснашчаны вялікімі і больш зручнымі для вачэй дысплеямі.Таксама яны звычайна валодаюць больш шырокімі магчымасцямі.  4 Выберыце сабе планшэт для максімальнай партатыўнасці. Планшэты вельмі мала важаць, і іх можна выкарыстоўваць амаль гэтак жа, як наўтбукі. Іх батарэя здольная аўтаномна працаваць на працягу 4-13 гадзін. З іншага боку, калі вам неабходна выконваць на такім прыладзе якую-небудзь прадуктыўную працу, вам спатрэбіцца дадаткова набыць да яго клавіятуру.
4 Выберыце сабе планшэт для максімальнай партатыўнасці. Планшэты вельмі мала важаць, і іх можна выкарыстоўваць амаль гэтак жа, як наўтбукі. Іх батарэя здольная аўтаномна працаваць на працягу 4-13 гадзін. З іншага боку, калі вам неабходна выконваць на такім прыладзе якую-небудзь прадуктыўную працу, вам спатрэбіцца дадаткова набыць да яго клавіятуру.  5 Азнаёмцеся з водгукамі пакупнікоў. Калі кампутар вам спадабаўся па сваіх характарыстыках і задавальняе вашым запытам, вывучыце водгукі пакупнікоў на яго працу. Распытайце сяброў, сваякоў і правераных кансультантаў крамы электронікі, якім можна давяраць. Пачытайце агляды і водгукі на гэты кампутар і правядзіце ўласнае даследаванне наяўнай інфармацыі. У рэшце рэшт, вы ж не хочаце купіць бескарысную рэч, якая толькі вонкава выглядае крута. САВЕТ СПЕЦЫЯЛІСТА
5 Азнаёмцеся з водгукамі пакупнікоў. Калі кампутар вам спадабаўся па сваіх характарыстыках і задавальняе вашым запытам, вывучыце водгукі пакупнікоў на яго працу. Распытайце сяброў, сваякоў і правераных кансультантаў крамы электронікі, якім можна давяраць. Пачытайце агляды і водгукі на гэты кампутар і правядзіце ўласнае даследаванне наяўнай інфармацыі. У рэшце рэшт, вы ж не хочаце купіць бескарысную рэч, якая толькі вонкава выглядае крута. САВЕТ СПЕЦЫЯЛІСТА 
Jeremy Mercer
Спецыяліст па кампутарах Джэрэмі Мерсер - менеджэр і галоўны тэхнік у кампаніі па рамонце кампутараў MacPro-LA ў Лос-Анджэлесе, Каліфорнія. Мае больш за 10 гадоў вопыту рамонту электронікі, а таксама працы ў крамах, якія гандлююць кампутарамі (ПК і Mac). Jeremy Mercer
Jeremy Mercer
Спецыяліст па кампутарахНаш эксперт згаджаецца: «Перш чым рабіць куплю, зайдзіце ў інтэрнэт і наведайце вэб-сайт любога крамы, дзе прадаюцца такія кампутары. Паглядзіце, якія водгукі даюць аб гэтым кампутары людзі, якія набылі дадзеную мадэль ».
Частка 2 з 4: Выбар правільнай начыння
 1 Выберыце жорсткі дыск. Асноўнае сховішча інфармацыі ў кампутары можа быць прадстаўлена традыцыйным жорсткім дыскам з рухомымі часткамі (HDD) або цвёрдацельным жорсткім дыскам (SSD). Цвёрдацельныя жорсткія дыскі працуюць хутчэй і расходуюць менш энергіі, чым звычайныя жорсткія дыскі. Яны таксама менш схільныя да падвісаньні пры адначасовай працы вялікай колькасці праграм. Выснову: калі вы збіраецеся выкарыстоўваць кампутар у шматзадачнай рэжыме, выкарыстоўвайце SSD.
1 Выберыце жорсткі дыск. Асноўнае сховішча інфармацыі ў кампутары можа быць прадстаўлена традыцыйным жорсткім дыскам з рухомымі часткамі (HDD) або цвёрдацельным жорсткім дыскам (SSD). Цвёрдацельныя жорсткія дыскі працуюць хутчэй і расходуюць менш энергіі, чым звычайныя жорсткія дыскі. Яны таксама менш схільныя да падвісаньні пры адначасовай працы вялікай колькасці праграм. Выснову: калі вы збіраецеся выкарыстоўваць кампутар у шматзадачнай рэжыме, выкарыстоўвайце SSD. - Калі вы не можаце вызначыцца паміж звычайным і цвёрдацельным жорсткім дыскам, можна выкарыстоўваць гібрыдны варыянт, які спалучае ў сабе і тое, і іншае. З гібрыдным жорсткім дыскам вы атрымліваеце хуткасць працы як у SSD, але па меншай кошту. З іншага боку, класічная начынне жорсткага дыска дастатковая далікатная, і яго можна пашкодзіць, калі вы выпадкова выпусціце кампутар.
- Аптычныя прывады, такія як CD- і DVD прайгравальнікі становяцца ўжо не такімі папулярнымі. Калі вам не ўдасца знайсці кампутар з убудаваным прывадам для чытання дыскаў, купіце вонкавы прывад, які падключаецца праз USB-кабель.

Jeremy Mercer
Спецыяліст па кампутарах Джэрэмі Мерсер - менеджэр і галоўны тэхнік у кампаніі па рамонце кампутараў MacPro-LA ў Лос-Анджэлесе, Каліфорнія. Мае больш за 10 гадоў вопыту рамонту электронікі, а таксама працы ў крамах, якія гандлююць кампутарамі (ПК і Mac). Jeremy Mercer
Jeremy Mercer
Спецыяліст па кампутарахПадумайце аб тым, як вы будзеце выкарыстоўваць кампутар, каб высветліць, што менавіта вам неабходна. Калі ён неабходны пераважна для простых паўсядзённых задач, звычайна бывае дастаткова кампутара з 8 Гб аператыўнай памяці і цвёрдым дыскам HDD або SSD прыкладна на 500 Гб. Калі ж вы збіраецеся апрацоўваць відэа ці музыку, верагодна, вам спатрэбіцца 16 Гб аператыўнай памяці і пажадана дыск SSD.
 2 Высветліце, які аб'ём жорсткага дыска вам неабходны для захоўвання інфармацыі. Чым больш памер дыска ў гігабайтах, тым больш інфармацыі на ім змесціцца. У цяперашні час жорсткія дыскі выпускаюць пераважна ў памерах ад 500 Гб да 8 Тб. Улічыце задачы, для якіх вам неабходны кампутар. Задайцеся пытаннем, не зменяцца Ці гэтыя задачы ў бліжэйшыя некалькі гадоў.
2 Высветліце, які аб'ём жорсткага дыска вам неабходны для захоўвання інфармацыі. Чым больш памер дыска ў гігабайтах, тым больш інфармацыі на ім змесціцца. У цяперашні час жорсткія дыскі выпускаюць пераважна ў памерах ад 500 Гб да 8 Тб. Улічыце задачы, для якіх вам неабходны кампутар. Задайцеся пытаннем, не зменяцца Ці гэтыя задачы ў бліжэйшыя некалькі гадоў. - Напрыклад, вашай зыходнай мэтай можа быць наяўнасць дастатковага месца для захоўвання тэкставых дакументаў і табліц. Тым не менш пазней вы можаце вырашыць захоўваць на кампутары музыку і відэа.Вашы сябры могуць пачаць слаць вам фатаграфіі сваіх дзяцей з іх апошнімі дасягненнямі. Гэтых файлаў патрабуецца прыкметна больш месца, чым астатнім.
 3 Вызначыцеся з тым, колькі аператыўнай памяці вам неабходна. Чым больш аператыўнай памяці (АЗП) у кампутара, тым больш праграм на ім можа працаваць адначасова і тым лепш яго хуткадзейнасць. Калі вам неабходны кампутар толькі для базавых задач, спыніцеся на стандартных 4 Гб АЗП. З іншага боку, калі вы - сур'ёзны геймер, выкарыстоўвайце 16 Гб АЗП або больш.
3 Вызначыцеся з тым, колькі аператыўнай памяці вам неабходна. Чым больш аператыўнай памяці (АЗП) у кампутара, тым больш праграм на ім можа працаваць адначасова і тым лепш яго хуткадзейнасць. Калі вам неабходны кампутар толькі для базавых задач, спыніцеся на стандартных 4 Гб АЗП. З іншага боку, калі вы - сур'ёзны геймер, выкарыстоўвайце 16 Гб АЗП або больш. - Дакупіць дадатковую аператыўную памяць можна пазней, калі спатрэбіцца. Варта яна адносна нядорага па-за залежнасці ад тыпу кампутара.
 4 Вызначыце неабходную вам хуткасць працы працэсара. Звярніце ўвагу адначасова на лік ядраў і частату ў гігагерцы (Ггц). Ядра вызначаюць хуткасць вылічальных працэсаў кампутара, частата - спажыванае харчаванне. Напрыклад, чатырох'ядравы працэсар на 1,5 Ггц будзе працаваць хутчэй, чым аднаядзерны працэсар на 2.0 Ггц. Верагодней за ўсё, вашыя патрэбы ў выбары працэсара патрапяць у адну з чатырох асноўных катэгорый. У кожнай з іх вам будзе прадстаўлены шырокі асартымент працэсараў на ваш выбар.
4 Вызначыце неабходную вам хуткасць працы працэсара. Звярніце ўвагу адначасова на лік ядраў і частату ў гігагерцы (Ггц). Ядра вызначаюць хуткасць вылічальных працэсаў кампутара, частата - спажыванае харчаванне. Напрыклад, чатырох'ядравы працэсар на 1,5 Ггц будзе працаваць хутчэй, чым аднаядзерны працэсар на 2.0 Ггц. Верагодней за ўсё, вашыя патрэбы ў выбары працэсара патрапяць у адну з чатырох асноўных катэгорый. У кожнай з іх вам будзе прадстаўлены шырокі асартымент працэсараў на ваш выбар. - Для базавага выкарыстання (інтэрнэт-серфінгу, працы з электроннай поштай, дакументамі, іншых вытворчых задач): Intel Celeron, Pentium, AMD A4, or AMD A6.
- Для базавых гульняў (у аднакарыстальніцкім рэжыме): Intel Core i3, AMD A6, AMD A8.
- Для прагляду відэа і базавых гульняў: Intel Core i5, AMD A8, AMD A9, or AMD A10.
- Для рэдагавання відэа і сур'ёзных гульняў (шматкарыстальніцкія інтэрактыўныя гульні па сетцы): Intel Core i7, AMD A10, or AMD A12.
 5 Абярыце неабходную вам аперацыйную сістэму. Для большасці кампутараў выбар будзе стаяць паміж Windows і macOS. Windows каштуе танней, шырэй распаўсюджана, і праз гэтую сістэму можна падключацца да Xbox. Тым не менш яна больш схільная заражэнню шкоднаснымі праграмамі, уключаючы класічныя вірусы і вірусы-вымагальнікі. Сістэма macOS менш схільная кібератакам і звычайна абнаўляецца ў аўтаматычным рэжыме пры наяўнасці высакахуткаснага інтэрнэту. Кансультацыя ў аддзеле тэхпадтрымкі Genius Bar ў любой краме Apple Store заўсёды бясплатная. Тэлефонныя кансультацыі бясплатныя у першыя 90 дзён пасля здзяйснення пакупкі.
5 Абярыце неабходную вам аперацыйную сістэму. Для большасці кампутараў выбар будзе стаяць паміж Windows і macOS. Windows каштуе танней, шырэй распаўсюджана, і праз гэтую сістэму можна падключацца да Xbox. Тым не менш яна больш схільная заражэнню шкоднаснымі праграмамі, уключаючы класічныя вірусы і вірусы-вымагальнікі. Сістэма macOS менш схільная кібератакам і звычайна абнаўляецца ў аўтаматычным рэжыме пры наяўнасці высакахуткаснага інтэрнэту. Кансультацыя ў аддзеле тэхпадтрымкі Genius Bar ў любой краме Apple Store заўсёды бясплатная. Тэлефонныя кансультацыі бясплатныя у першыя 90 дзён пасля здзяйснення пакупкі.  6 Улічыце тэрмін аўтаномнай працы ад акумулятара. Калі вы купляеце ноўтбук, памятаеце, чым больш энергіі ён спажывае, тым менш будзе час аўтаномнай працы ад акумулятара. Напрыклад, новая батарэя для MacBook пратрымаецца да шасці гадзін пры працы толькі з дакументамі. Выкарыстанне інтэрнэту і прагляд відэа скарачае час працы батарэі да двух гадзін. У наўтбукаў з Windows час аўтаномнай працы акумулятара ў прамежках паміж падзарадкамі звычайна яшчэ менш. Памяншэнне яркасці экрана дазваляе падоўжыць час аўтаномнай працы на перыяд ад некалькіх хвілін да гадзіны.
6 Улічыце тэрмін аўтаномнай працы ад акумулятара. Калі вы купляеце ноўтбук, памятаеце, чым больш энергіі ён спажывае, тым менш будзе час аўтаномнай працы ад акумулятара. Напрыклад, новая батарэя для MacBook пратрымаецца да шасці гадзін пры працы толькі з дакументамі. Выкарыстанне інтэрнэту і прагляд відэа скарачае час працы батарэі да двух гадзін. У наўтбукаў з Windows час аўтаномнай працы акумулятара ў прамежках паміж падзарадкамі звычайна яшчэ менш. Памяншэнне яркасці экрана дазваляе падоўжыць час аўтаномнай працы на перыяд ад некалькіх хвілін да гадзіны. - Больш новыя мадэлі наўтбукаў MacBook, ультрабукі і планшэты не маюць здымных батарэй. З іншага боку, у больш старых мадэлях MacBook батарэі здымныя. Пры акуратным звароце гэтыя батарэі здольныя праслужыць на працягу пяці гадоў, перш чым яны запатрабуюць замены.
Частка 3 з 4: Выбар дадатковага абсталявання
 1 Выберыце сабе падыходны манітор. Калі вы не купляеце сабе партатыўны кампутар або манаблок, вам спатрэбіцца асобны манітор. У цяперашні час маніторы працуюць на электронна-прамянёвых трубках (ЭПТ), вадкіх крышталях (LCD) і святлодыёдах (LED).
1 Выберыце сабе падыходны манітор. Калі вы не купляеце сабе партатыўны кампутар або манаблок, вам спатрэбіцца асобны манітор. У цяперашні час маніторы працуюць на электронна-прамянёвых трубках (ЭПТ), вадкіх крышталях (LCD) і святлодыёдах (LED). - Маніторы з ЭПТ ўяўляюць сабой самую старую тэхналогію, выкарыстоўвалася ў старых грувасткіх тэлевізарах. Самі па сабе такія маніторы не вельмі дорага каштуюць (калі вам ўдасца іх знайсці), але іх рамонт вельмі дарог. Акрамя таго, яны грувасткія і ўжо выйшлі з пераваг большасці карыстальнікаў камп'ютэрнай тэхнікі.
- LCD-маніторы не мігочуць так моцна, як маніторы з ЭПТ, што з'яўляецца плюсам у тым выпадку, калі вы пакутуеце ад галаўных боляў. Акрамя таго, яны валодаюць малой вагай і займаюць менш месцы, чым ЭПТ-маніторы. З іншага боку, яны вельмі дорага каштуюць, а дазвол экрана можа скажацца пры правадным падлучэнні праектара.
- LED-маніторы найбольш экалагічныя, так як спажываюць менш за ўсё энергіі. Як і LCD-маніторы, яны мала важаць. Аднак дазвол у іх лепш, чым у LCD. Адзіным недахопам з'яўляецца высокі кошт.
 2 Вызначыце неабходны вам памер манітора ці экрана. Калі вы працуеце з графікамі або праводзіце па некалькі гадзін перад кампутарам, аддайце перавагу больш буйному маніторы. Выберыце маленькі манітор, калі вы часта знаходзіцеся няма за кампутарам і звычайна працуеце на ім толькі з тэкстамі. Чым больш манітор або экран, тым больш інфармацыі можна на ім разгледзець і ў лепшым разрозненні.
2 Вызначыце неабходны вам памер манітора ці экрана. Калі вы працуеце з графікамі або праводзіце па некалькі гадзін перад кампутарам, аддайце перавагу больш буйному маніторы. Выберыце маленькі манітор, калі вы часта знаходзіцеся няма за кампутарам і звычайна працуеце на ім толькі з тэкстамі. Чым больш манітор або экран, тым больш інфармацыі можна на ім разгледзець і ў лепшым разрозненні. - У сучасных наўтбукаў экраны маюць глянцавае пакрыццё, якое абцяжарвае задачу счытвання інфармацыі пры сонца на вуліцы ці дома пад яркім асвятленнем, калі не падбудаваць яркасць экрана.
 3 Высветліце, якая кампутарная мыш вам спатрэбіцца. Калі вы купляеце настольны кампутар, то вам абавязкова будзе патрэбна мыш. Некаторыя мадэлі кампутарных мышэй бесправадныя і падключаюцца з дапамогай usb-перадатчыка. Іншыя ж падключаюцца да сістэмны блок або манаблок кабелем. Сучасныя мышы пераважна аптычныя. Яны замянілі сабой старыя мышы шарыкавага тыпу і замест шарыка ў іх выкарыстоўваецца чырвоная або нябачная падсвятленне знізу, якая забяспечвае ім гады надзейнай працы.
3 Высветліце, якая кампутарная мыш вам спатрэбіцца. Калі вы купляеце настольны кампутар, то вам абавязкова будзе патрэбна мыш. Некаторыя мадэлі кампутарных мышэй бесправадныя і падключаюцца з дапамогай usb-перадатчыка. Іншыя ж падключаюцца да сістэмны блок або манаблок кабелем. Сучасныя мышы пераважна аптычныя. Яны замянілі сабой старыя мышы шарыкавага тыпу і замест шарыка ў іх выкарыстоўваецца чырвоная або нябачная падсвятленне знізу, якая забяспечвае ім гады надзейнай працы.  4 Падумайце аб графіку і гуку. Дыскрэтныя гукавыя і відэакарты звычайна забяспечваюць лепшае якасць відэа і аўдыё ў настольных кампутарах. У большасці з іх ёсць свае ўласныя чыпы памяці, і чым больш гэтая памяць, тым лепш прадукцыйнасць. Калі вы вырашылі купіць высакаякасныя гукавую карту і відэакарту, прыгатуйцеся добра за іх заплаціць.
4 Падумайце аб графіку і гуку. Дыскрэтныя гукавыя і відэакарты звычайна забяспечваюць лепшае якасць відэа і аўдыё ў настольных кампутарах. У большасці з іх ёсць свае ўласныя чыпы памяці, і чым больш гэтая памяць, тым лепш прадукцыйнасць. Калі вы вырашылі купіць высакаякасныя гукавую карту і відэакарту, прыгатуйцеся добра за іх заплаціць.  5 Падумайце аб раздымах для падлучэння перыферыйных прылад. Задайцеся пытаннем, колькі вонкавых прылад (у тым ліку прынтэр, сканер, знешнія жорсткія дыскі і гэтак далей) вы хочаце падлучыць да кампутара. У большасці кампутараў ёсць мінімум два порта USB, у некаторых іх тры ці чатыры. Таксама існуюць і іншыя тыпы раздымаў:
5 Падумайце аб раздымах для падлучэння перыферыйных прылад. Задайцеся пытаннем, колькі вонкавых прылад (у тым ліку прынтэр, сканер, знешнія жорсткія дыскі і гэтак далей) вы хочаце падлучыць да кампутара. У большасці кампутараў ёсць мінімум два порта USB, у некаторых іх тры ці чатыры. Таксама існуюць і іншыя тыпы раздымаў: - HDMI і DVI для падлучэння да тэлевізара;
- VGA для падлучэння манітора;
- FireWire для відэакамеры;
- порт Ethernet для праваднога падлучэння да мадэма (калі ў вас няма WiFi-роутера).
 6 Купіце знешні жорсткі дыск. У нашы дні простая памылка друку ў адрасе уведзенай электроннай спасылкі можа прывесці да заражэння кампутара шкоднасным ПА. Ня падвяргайце ўласныя файлы рызыцы. Выдаткуйце на набыццё вонкавага жорсткага дыска. Нават самым сур'ёзным навукоўцам, якія захоўваюць гігабайты дадзеных, павінна быць дастаткова рэзервовага вонкавага дыска на адзін тэрабайт. Падключыце яго кабелем да кампутара праз порт USB або FireWire. Пасля гэтага можна пачынаць ствараць рэзервовыя копіі сваіх файлаў на знешнім дыску.
6 Купіце знешні жорсткі дыск. У нашы дні простая памылка друку ў адрасе уведзенай электроннай спасылкі можа прывесці да заражэння кампутара шкоднасным ПА. Ня падвяргайце ўласныя файлы рызыцы. Выдаткуйце на набыццё вонкавага жорсткага дыска. Нават самым сур'ёзным навукоўцам, якія захоўваюць гігабайты дадзеных, павінна быць дастаткова рэзервовага вонкавага дыска на адзін тэрабайт. Падключыце яго кабелем да кампутара праз порт USB або FireWire. Пасля гэтага можна пачынаць ствараць рэзервовыя копіі сваіх файлаў на знешнім дыску. - Калі вы ўпершыню падлучаеце знешні жорсткі дыск да кампутара, то пры падключэнні з'явіцца некалькі усплываючых вокнаў з рознымі запытамі. Напрыклад, пры працы з Mac, вы ўбачыце ўсплывае запыт аб тым, ці вы хочаце вырабіць сінхранізацыю файлаў на дыск з дапамогай сродкі рэзервовага капіявання Time Machine. Калі ўключыць дадзеную опцыю, кампутар будзе аўтаматычна ствараць рэзервовыя копіі вашых файлаў пры кожным падключэнні вонкавага дыска.
 7 Падумайце аб набыцці пашыранай гарантыі. У большасці выпадкаў новыя або адноўленыя вытворцам кампутары ідуць са стандартнай гарантыяй 12 месяцаў. Ці купляць пашыраную гарантыю - вырашаць вам. Такая гарантыя можа быць дарэчная пры куплі адноўленых прылад або ў тым выпадку, калі вы схільныя праліваць напоі на электроніку. Звычайна не мае сэнсу набываць пашыраную гарантыю, калі кампутар новы, альбо калі кошт такой гарантыі складае больш за 20% кошту кампутара.
7 Падумайце аб набыцці пашыранай гарантыі. У большасці выпадкаў новыя або адноўленыя вытворцам кампутары ідуць са стандартнай гарантыяй 12 месяцаў. Ці купляць пашыраную гарантыю - вырашаць вам. Такая гарантыя можа быць дарэчная пры куплі адноўленых прылад або ў тым выпадку, калі вы схільныя праліваць напоі на электроніку. Звычайна не мае сэнсу набываць пашыраную гарантыю, калі кампутар новы, альбо калі кошт такой гарантыі складае больш за 20% кошту кампутара.
Частка 4 з 4: Ацэнка ўласных фінансавых магчымасцяў
 1 Вызначыце свой бюджэт. Усталюйце ліміт сродкаў, якія вы гатовыя выдаткаваць. Не спакушайцеся на куплю лішняга праграмнага забеспячэння, якое вам не трэба. Звычайна настольны кампутар без асаблiва каштоўных параметраў можна набыць за суму менш за 30 тысяч рублёў, калі толькі вам не патрабуюцца дадатковыя магчымасці больш дарагіх сістэм.Ноўтбукі часцяком каштуюць даражэй настольных кампутараў пры тых жа характарыстыках, але многія з іх таксама можна набыць танней 30 тысяч рублёў.
1 Вызначыце свой бюджэт. Усталюйце ліміт сродкаў, якія вы гатовыя выдаткаваць. Не спакушайцеся на куплю лішняга праграмнага забеспячэння, якое вам не трэба. Звычайна настольны кампутар без асаблiва каштоўных параметраў можна набыць за суму менш за 30 тысяч рублёў, калі толькі вам не патрабуюцца дадатковыя магчымасці больш дарагіх сістэм.Ноўтбукі часцяком каштуюць даражэй настольных кампутараў пры тых жа характарыстыках, але многія з іх таксама можна набыць танней 30 тысяч рублёў. - Звычайна кампутары ад Apple каштуюць даражэй кампутараў з сістэмамі Windows або Linux. Тым не менш яны папулярныя ў карыстальнікаў, якія актыўна працуюць з графікай. Яны таксама менш схільныя заражэнню шкоднасным ПА.

Jeremy Mercer
Спецыяліст па кампутарах Джэрэмі Мерсер - менеджэр і галоўны тэхнік у кампаніі па рамонце кампутараў MacPro-LA ў Лос-Анджэлесе, Каліфорнія. Мае больш за 10 гадоў вопыту рамонту электронікі, а таксама працы ў крамах, якія гандлююць кампутарамі (ПК і Mac). Jeremy Mercer
Jeremy Mercer
Спецыяліст па кампутарахДля эканоміі грошай падумайце, якія дапаўненні вам сапраўды патрэбныя. Напрыклад, калі для вас наяўнасць сэнсарнага экрана не гэтак важна, абярыце сабе ноўтбук без яго, так як сэнсарны экран робіць прылада даражэй.
 2 Азнаёмцеся з цыкламі «абнаўлення лінеек прадукцыі» кампутарнымі вытворцамі. Збярыце інфармацыю аб тым, як часта вытворцы кампутараў выпускаюць новыя мадэлі прадукцыі. Пры гэтым звычайна цэны на мадэлі папярэдняга (састарваецца) пакалення прыкметна падаюць. Калі вам не важна валодаць перадавымі тэхналогіямі, ці можна набыцця больш старых мадэляў.
2 Азнаёмцеся з цыкламі «абнаўлення лінеек прадукцыі» кампутарнымі вытворцамі. Збярыце інфармацыю аб тым, як часта вытворцы кампутараў выпускаюць новыя мадэлі прадукцыі. Пры гэтым звычайна цэны на мадэлі папярэдняга (састарваецца) пакалення прыкметна падаюць. Калі вам не важна валодаць перадавымі тэхналогіямі, ці можна набыцця больш старых мадэляў. - У розных вытворцаў розныя тэрміны абнаўлення сваёй прадукцыі. Некаторыя з іх на працягу ўсяго года выпускаюць новыя мадэлі і выводзяць з вытворчасці старыя. Тым не менш часцей за ўсё рэлізы абноўленых лінеек трапляюць на наступнае час:
- пачатак навучальнага года (з чэрвеня па верасень);
- пераднавагодні перыяд набыцця падарункаў (кастрычнік-снежань);
- вясна (люты-красавік).
- У розных вытворцаў розныя тэрміны абнаўлення сваёй прадукцыі. Некаторыя з іх на працягу ўсяго года выпускаюць новыя мадэлі і выводзяць з вытворчасці старыя. Тым не менш часцей за ўсё рэлізы абноўленых лінеек трапляюць на наступнае час:
 3 Падумайце аб набыцці адноўленага кампутара. Рабеце так толькі ў тым выпадку, калі ў вас сапраўды напружаная сітуацыя з грашыма. Адноўленыя кампутары стаяць прыкметна танней (нярэдка на 20% менш) новых і працуюць гэтак жа добра. У рэчаіснасці многія адноўленыя кампутары ніколі нават не выкарыстоўваліся. Тым не менш набываць іх варта толькі ў крамах з праверанай рэпутацыяй, напрыклад ў Apple Store, афіцыйных крамах Dell, HP, Sony і гэтак далей. Абавязкова пераканайцеся, што набываны вамі адноўлены тавар валодае хоць бы годам гарантыі.
3 Падумайце аб набыцці адноўленага кампутара. Рабеце так толькі ў тым выпадку, калі ў вас сапраўды напружаная сітуацыя з грашыма. Адноўленыя кампутары стаяць прыкметна танней (нярэдка на 20% менш) новых і працуюць гэтак жа добра. У рэчаіснасці многія адноўленыя кампутары ніколі нават не выкарыстоўваліся. Тым не менш набываць іх варта толькі ў крамах з праверанай рэпутацыяй, напрыклад ў Apple Store, афіцыйных крамах Dell, HP, Sony і гэтак далей. Абавязкова пераканайцеся, што набываны вамі адноўлены тавар валодае хоць бы годам гарантыі.  4 Даведаўшыся пра магчымыя зніжкі. Часам крамы могуць ладзіць акцыі са зніжкамі для пэўных катэгорый пакупнікоў. Напрыклад, калі вы студэнт, выкладчык або пенсіянер, магчыма, што па такой акцыі вам знізяць рознічную цану кампутара на 5-10%. Тым не менш вам прыйдзецца даказаць адпаведны статус (паказаць студэнцкі білет, пропуск або пенсійнае пасведчанне).
4 Даведаўшыся пра магчымыя зніжкі. Часам крамы могуць ладзіць акцыі са зніжкамі для пэўных катэгорый пакупнікоў. Напрыклад, калі вы студэнт, выкладчык або пенсіянер, магчыма, што па такой акцыі вам знізяць рознічную цану кампутара на 5-10%. Тым не менш вам прыйдзецца даказаць адпаведны статус (паказаць студэнцкі білет, пропуск або пенсійнае пасведчанне).  5 Даведайцеся аб магчымасці куплі ў растэрміноўку. Калі вы купляеце тавар у растэрміноўку, вы спачатку плаціце за яго першасны ўнёсак (каля 10%), а далей штомесяц часткамі выплачваеце астатнюю кошт да поўнага пагашэння запазычанасці. Распытайце пра прымяняецца для растэрміноўкі працэнтнай стаўцы і ажыццяўленні гэтай працэдуры праз трэціх асоб (банкі). Абавязкова ўважліва чытайце тое, што напісана дробным шрыфтам ў дамове, перш чым яго падпісваць.
5 Даведайцеся аб магчымасці куплі ў растэрміноўку. Калі вы купляеце тавар у растэрміноўку, вы спачатку плаціце за яго першасны ўнёсак (каля 10%), а далей штомесяц часткамі выплачваеце астатнюю кошт да поўнага пагашэння запазычанасці. Распытайце пра прымяняецца для растэрміноўкі працэнтнай стаўцы і ажыццяўленні гэтай працэдуры праз трэціх асоб (банкі). Абавязкова ўважліва чытайце тое, што напісана дробным шрыфтам ў дамове, перш чым яго падпісваць.
парады
- Калі пазней вы плануеце абнавіць начынне свайго кампутара, абавязкова купіце такі кампутар, з якім гэта будзе лёгка зрабіць. Іншымі словамі, ён павінен лёгка выкрывацца і мець дадатковыя слоты, напрыклад для аператыўнай памяці.
- Набыццё кампутара з магчымасцямі вышэй вашых бягучых патрэбаў дазволіць вам даўжэй карыстацца прыладай, перш чым яно запатрабуе абнаўлення або замены. Па магчымасці набывайце кампутар з некаторым запасам аператыўнай памяці. Па-за залежнасці ад выкарыстоўванай АС (Windows ці Mac), кампутар будзе паступова станавіцца больш павольна. Нават калі вы рэдка выкарыстоўваеце яго у шматзадачнай рэжыме, дадатковая аператыўная памяць у будучыні не будзе лішняй.