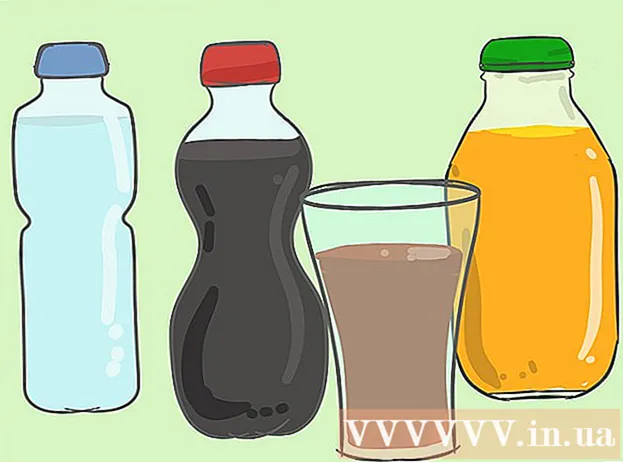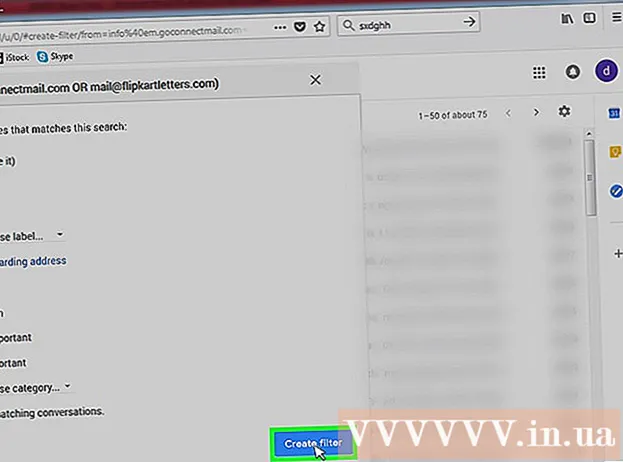Аўтар:
Janice Evans
Дата Стварэння:
3 Ліпень 2021
Дата Абнаўлення:
1 Ліпень 2024

Задаволены
- крокі
- Метад 1 з 3: У Windows 8/10
- Метад 2 з 3: У Windows XP / Vista / 7
- Метад 3 з 3: З дапамогай утыліты "Нажніцы"
З гэтага артыкула вы даведаецеся, як зрабіць здымак экрана (скрыншот) на кампутары Dell.
крокі
Метад 1 з 3: У Windows 8/10
 1 Адкрыйце старонку, скрыншот якой трэба зрабіць. Усё, што вы бачыце на экране, будзе адлюстравана на скрыншоце, уключаючы панэль задач (але не курсор мышы).
1 Адкрыйце старонку, скрыншот якой трэба зрабіць. Усё, што вы бачыце на экране, будзе адлюстравана на скрыншоце, уключаючы панэль задач (але не курсор мышы). - Напрыклад, адкрыйце чат з адным у Facebook.
 2 націсніце клавішу ⎙ PrtScr. Як правіла, яна знаходзіцца ў верхняй правай частцы клавіятуры. У адрозненне ад клавіятур іншых вытворцаў, клавіша «PrtSc» на клавіятурах Dell не мае іншых маркіровак.
2 націсніце клавішу ⎙ PrtScr. Як правіла, яна знаходзіцца ў верхняй правай частцы клавіятуры. У адрозненне ад клавіятур іншых вытворцаў, клавіша «PrtSc» на клавіятурах Dell не мае іншых маркіровак. - Указаная клавіша можа маркіравацца так: «PrtSc» або «Prnt Scr» (гэта два найбольш распаўсюджаных варыянту).
 3 націсніце клавішу ⊞ Win. На гэтай клавішы вы знойдзеце лагатып Windows; як правіла, яна знаходзіцца ў ніжнім левым куце клавіятуры кампутара пад кіраваннем Windows.
3 націсніце клавішу ⊞ Win. На гэтай клавішы вы знойдзеце лагатып Windows; як правіла, яна знаходзіцца ў ніжнім левым куце клавіятуры кампутара пад кіраваннем Windows.  4 адначасова націсніце ⊞ Win і ⎙ PrtScr. На імгненне экран потускнеет - гэта азначае, што быў зроблены скрыншот.
4 адначасова націсніце ⊞ Win і ⎙ PrtScr. На імгненне экран потускнеет - гэта азначае, што быў зроблены скрыншот. - Калі экран не цьмянее, зацісніце ⊞ Win, А затым націсніце ⎙ PrtScr.
 5 Адкрыйце меню «Пуск». Для гэтага націсніце клавішу ⊞ Win або пстрыкніце па лагатыпе Windows ў ніжнім левым куце экрана. Курсор перамесціцца ў радок пошуку меню «Пуск».
5 Адкрыйце меню «Пуск». Для гэтага націсніце клавішу ⊞ Win або пстрыкніце па лагатыпе Windows ў ніжнім левым куце экрана. Курсор перамесціцца ў радок пошуку меню «Пуск».  6 У радку пошуку увядзіце здымкі экрана. У верхняй частцы акна «Пуск» адлюструецца папка «Здымкі экрана».
6 У радку пошуку увядзіце здымкі экрана. У верхняй частцы акна «Пуск» адлюструецца папка «Здымкі экрана».  7 Пстрыкніце па тэчцы «Здымкі экрана». Папка адкрыецца; у ёй можна знайсці зроблены скрыншот.
7 Пстрыкніце па тэчцы «Здымкі экрана». Папка адкрыецца; у ёй можна знайсці зроблены скрыншот. - Папка «Здымкі экранаў» будзе створана ўнутры тэчкі «Выявы», калі вы зробіце першы скрыншот.
Метад 2 з 3: У Windows XP / Vista / 7
 1 Адкрыйце старонку, скрыншот якой трэба зрабіць. Усё, што вы бачыце на экране, будзе адлюстравана на скрыншоце, уключаючы панэль задач (але не курсор мышы).
1 Адкрыйце старонку, скрыншот якой трэба зрабіць. Усё, што вы бачыце на экране, будзе адлюстравана на скрыншоце, уключаючы панэль задач (але не курсор мышы). - Напрыклад, адкрыйце чат з адным у Facebook.
 2 націсніце клавішу ⎙ PrtScr. Як правіла, яна знаходзіцца ў верхняй правай частцы клавіятуры. У адрозненне ад клавіятур іншых вытворцаў, клавіша «PrtSc» на клавіятурах Dell не мае іншых маркіровак.
2 націсніце клавішу ⎙ PrtScr. Як правіла, яна знаходзіцца ў верхняй правай частцы клавіятуры. У адрозненне ад клавіятур іншых вытворцаў, клавіша «PrtSc» на клавіятурах Dell не мае іншых маркіровак. - Указаная клавіша можа маркіравацца так: «PrtSc» або «Prnt Scr» (гэта два найбольш распаўсюджаных варыянту).
 3 націсніце ⎙ PrtScr. Скрыншот будзе адпраўлены ў буфер абмену, з якога яго можна ўставіць у графічны рэдактар і захаваць у выглядзе малюнка.
3 націсніце ⎙ PrtScr. Скрыншот будзе адпраўлены ў буфер абмену, з якога яго можна ўставіць у графічны рэдактар і захаваць у выглядзе малюнка. - На некаторых клавіятурах кампаніі Dell маркіроўка «PrtSc» наносіцца іншым колерам у параўнанні з колерам маркіроўкі астатніх клавіш (як правіла, гэта белы колер). У гэтым выпадку спачатку націсніце клавішу Fn (У левым куце клавіятуры), а затым націсніце ⎙ PrtScr.
 4 Адкрыйце меню «Пуск». Для гэтага пстрыкніце па лагатыпе Windows (Windows Vista / 7) ці па «Пуск» (Windows XP) у ніжнім левым куце экрана. Таксама можна націснуць клавішу ⊞ Win.
4 Адкрыйце меню «Пуск». Для гэтага пстрыкніце па лагатыпе Windows (Windows Vista / 7) ці па «Пуск» (Windows XP) у ніжнім левым куце экрана. Таксама можна націснуць клавішу ⊞ Win.  5 У радку пошуку меню «Пуск» увядзіце paint. У верхняй частцы меню «Пуск» адлюструецца значок праграмы Paint.
5 У радку пошуку меню «Пуск» увядзіце paint. У верхняй частцы меню «Пуск» адлюструецца значок праграмы Paint. - У Windows XP націсніце «Усе праграмы»> «Стандартныя».
 6 Пстрыкніце па значку Paint. Ён нагадвае шклянку з пэндзлямі (Windows XP / Vista) або палітру (Windows 7).
6 Пстрыкніце па значку Paint. Ён нагадвае шклянку з пэндзлямі (Windows XP / Vista) або палітру (Windows 7).  7 зацісніце Ctrl і націсніце V. Скрыншот будзе ўстаўлены ў Paint.
7 зацісніце Ctrl і націсніце V. Скрыншот будзе ўстаўлены ў Paint.  8 пстрыкніце па файл. Гэта меню знаходзіцца ў верхнім левым куце акна Paint.
8 пстрыкніце па файл. Гэта меню знаходзіцца ў верхнім левым куце акна Paint.  9 націсніце захаваць. Адкрыецца акно, у якім можна ўвесці імя файла.
9 націсніце захаваць. Адкрыецца акно, у якім можна ўвесці імя файла.  10 Калі ласка, увядзіце імя, а затым націсніце захаваць. Здымак экрана будзе захаваны ў тэчцы па змаўчанні (такі тэчкай, як правіла, з'яўляецца папка «Дакументы»).
10 Калі ласка, увядзіце імя, а затым націсніце захаваць. Здымак экрана будзе захаваны ў тэчцы па змаўчанні (такі тэчкай, як правіла, з'яўляецца папка «Дакументы»). - Каб выбраць іншую тэчку, пстрыкніце па ёй на левай бакавой панэлі.
Метад 3 з 3: З дапамогай утыліты "Нажніцы"
 1 Адкрыйце меню «Пуск». Для гэтага націсніце клавішу ⊞ Win або пстрыкніце па лагатыпе Windows ў ніжнім левым куце экрана.
1 Адкрыйце меню «Пуск». Для гэтага націсніце клавішу ⊞ Win або пстрыкніце па лагатыпе Windows ў ніжнім левым куце экрана. - У Windows XP такой утыліты няма.
 2 У радку пошуку меню «Пуск» увядзіце нажніцы. У верхняй частцы меню «Пуск» адлюструецца значок ўтыліты "Нажніцы".
2 У радку пошуку меню «Пуск» увядзіце нажніцы. У верхняй частцы меню «Пуск» адлюструецца значок ўтыліты "Нажніцы".  3 Пстрыкніце па значку ўтыліты "Нажніцы". Ён нагадвае нажніцы. Адкрыецца ўтыліта "Нажніцы".
3 Пстрыкніце па значку ўтыліты "Нажніцы". Ён нагадвае нажніцы. Адкрыецца ўтыліта "Нажніцы".  4 націсніце рэжым або & # X25BC;. Адкрыецца выпадальнае меню з наступнымі опцыямі:
4 націсніце рэжым або & # X25BC;. Адкрыецца выпадальнае меню з наступнымі опцыямі: - «Адвольная форма». З дапамогай гэтай опцыі можна намаляваць рамку любой формы. Вобласць ўнутры рамкі будзе адлюстравана на скрыншоце.
- «Прастакутнік». З дапамогай гэтай опцыі можна намаляваць рамку прамавугольнай формы. Вобласць ўнутры рамкі будзе адлюстравана на скрыншоце.
- «Акно». З дапамогай гэтай опцыі можна зрабіць скрыншот пэўнага акна (аналагічна націску на клавішы Alt + Print Screen). Выберыце, скрыншот якога акна трэба зрабіць.
- «Увесь экран». З дапамогай гэтай опцыі можна зрабіць скрыншот за ўсё экрана (вокны ўтыліты "Нажніцы" на здымку экрана не будзе).
 5 Пстрыкніце па форме. Яна будзе прымененая да шаблону скрыншота.
5 Пстрыкніце па форме. Яна будзе прымененая да шаблону скрыншота.  6 Зменіце колер рамкі. Па змаўчанні вобласць экрана акрэсліваецца чырвонай рамкай. Каб змяніць яе колер, націсніце «Параметры». Адкрыецца новае акно, у якім можна забараніць паказваць рамку або змяніць яе колер.
6 Зменіце колер рамкі. Па змаўчанні вобласць экрана акрэсліваецца чырвонай рамкай. Каб змяніць яе колер, націсніце «Параметры». Адкрыецца новае акно, у якім можна забараніць паказваць рамку або змяніць яе колер.  7 націсніце стварыць. Гэтая кнопка знаходзіцца на левай баку панэлі ўтыліты "Нажніцы". Экран потускнеет, а курсор мышы ператворыцца ў перакрыжаванні.
7 націсніце стварыць. Гэтая кнопка знаходзіцца на левай баку панэлі ўтыліты "Нажніцы". Экран потускнеет, а курсор мышы ператворыцца ў перакрыжаванні.  8 Зацісніце левую кнопку мышы і правядзіце перакрыжаваннем па экране. На ім з'явіцца рамка, усярэдзіне якой будзе складзена патрэбная вобласць экрана.
8 Зацісніце левую кнопку мышы і правядзіце перакрыжаваннем па экране. На ім з'явіцца рамка, усярэдзіне якой будзе складзена патрэбная вобласць экрана. - Калі вы выбралі опцыю «Увесь экран», то калі вы націснеце «Стварыць», будзе зроблены скрыншот.
 9 Адпусціце кнопку мышы. Будзе зроблены здымак той вобласці экрана, якая абмежаваная рамкай.
9 Адпусціце кнопку мышы. Будзе зроблены здымак той вобласці экрана, якая абмежаваная рамкай.  10 пстрыкніце па файл. Гэта меню знаходзіцца ў верхнім левым куце акна са скрыншот.
10 пстрыкніце па файл. Гэта меню знаходзіцца ў верхнім левым куце акна са скрыншот.  11 націсніце Захаваць як. Гэтая опцыя знаходзіцца пасярэдзіне выпадальнага меню.
11 націсніце Захаваць як. Гэтая опцыя знаходзіцца пасярэдзіне выпадальнага меню.  12 Калі ласка, увядзіце імя файла, а затым націсніце захаваць. Здымак экрана будзе захаваны ў тэчцы па змаўчанні (такі тэчкай, як правіла, з'яўляецца папка «Выявы»).
12 Калі ласка, увядзіце імя файла, а затым націсніце захаваць. Здымак экрана будзе захаваны ў тэчцы па змаўчанні (такі тэчкай, як правіла, з'яўляецца папка «Выявы»). - Каб выбраць іншую тэчку, пстрыкніце па ёй на левай бакавой панэлі.