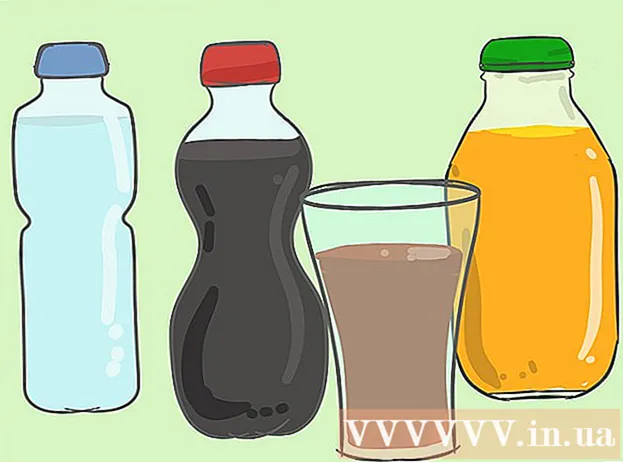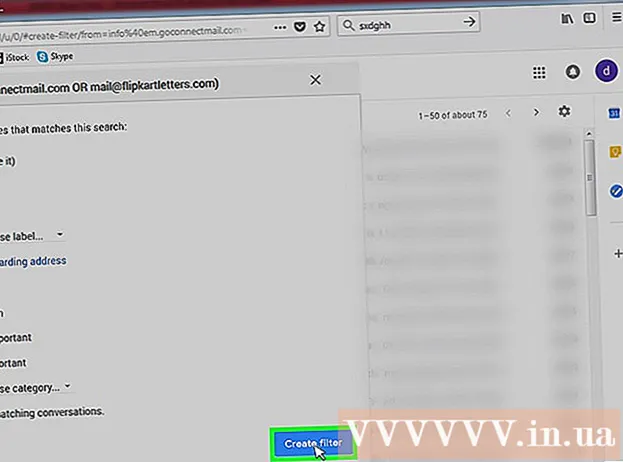Аўтар:
Marcus Baldwin
Дата Стварэння:
14 Чэрвень 2021
Дата Абнаўлення:
1 Ліпень 2024

Задаволены
Магчымасць атрымання скрыншота частцы экрана (які можна захаваць, забяспечыць каментарамі і якім можна падзяліцца з іншымі) - адна з «фішак» ўтыліты Нажніцы, уключанай у Windows 7 і Windows Vista. Ўтыліта Нажніцы па сваёй функцыянальнасці пераўзыходзіць убудаваныя ў папярэднія версіі Windows інструменты для атрымання скрыншотаў (здымкаў экрана).
крокі
 1 Запусціце ўтыліту Нажніцы. Для гэтага націсніце Пуск -> Усе праграмы -> Стандартныя -> Нажніцы. Адкрыецца акно ўтыліты, а на экране адлюструецца накладзены экран (у выглядзе белага напаўпразрыстага фону).
1 Запусціце ўтыліту Нажніцы. Для гэтага націсніце Пуск -> Усе праграмы -> Стандартныя -> Нажніцы. Адкрыецца акно ўтыліты, а на экране адлюструецца накладзены экран (у выглядзе белага напаўпразрыстага фону). 2 Выберыце варыянт стварэння скрыншота. Для гэтага націсніце на стрэлку у кнопкі «Стварыць» і абярыце адзін з варыянтаў.
2 Выберыце варыянт стварэння скрыншота. Для гэтага націсніце на стрэлку у кнопкі «Стварыць» і абярыце адзін з варыянтаў. - Адвольная форма. Гэты варыянт дазволіць вам стварыць і захапіць ўчастак экрана любой формы (напрыклад, трохкутнай).

- Прастакутнік. Гэты варыянт дазволіць вам захапіць прастакутную вобласць экрана. Для гэтага працягнулі курсор вакол патрэбнага аб'екта на экране.

- Акно. Дадзены варыянт прывядзе да захопу аднаго вакна (напрыклад, вокны браўзэра).

- Ўвесь экран. Дадзены варыянт прывядзе да захопу ўсяго экрана (напрыклад, працоўнага стала).

- Адвольная форма. Гэты варыянт дазволіць вам стварыць і захапіць ўчастак экрана любой формы (напрыклад, трохкутнай).
 3 Абярыце вобласць на экране, якую вы хацелі б захапіць. Калі вы выбралі «Адвольная форма» ці «Прастакутнік», вы павінны будзеце абмаляваць (з дапамогай мышы або стілуса) выбраную вобласць на экране.
3 Абярыце вобласць на экране, якую вы хацелі б захапіць. Калі вы выбралі «Адвольная форма» ці «Прастакутнік», вы павінны будзеце абмаляваць (з дапамогай мышы або стілуса) выбраную вобласць на экране.- 4 Захавайце, дадайце каментары і падзяліцеся з іншымі зробленым скрыншот. Скрыншот будзе адкрыты ў асобным акне, дзе вы зможаце яго захаваць, адрэдагаваць або адправіць па электроннай пошце.
- Каб захаваць скрыншот, націсніце «Файл» - «Захаваць як". У якое адкрылася акне ўвядзіце імя файла і абярыце яго фармат (калі неабходна).

- Дадайце каментары. Для гэтага ў утыліце Нажніцы прысутнічаюць наступныя прылады: Пяро, Маркер, Гумка. Гэта простыя ў выкарыстанні інструменты, каб дадаваць каментарыi і ўнясення нязначных правак.

- Каб падзяліцца скрыншот з іншымі, націсніце на стрэлку у кнопкі «Адправіць фрагмент» і ў меню абярыце адзін з варыянтаў.

- Каб захаваць скрыншот, націсніце «Файл» - «Захаваць як". У якое адкрылася акне ўвядзіце імя файла і абярыце яго фармат (калі неабходна).
парады
- Калі вы збіраецеся размясціць скрыншот на сайце, пераканайцеся, што памер скрыншота не перавышае абмежаванняў, устаноўленых на гэтым сайце.
- Для адключэння накладзенага экрана націсніце «Параметры» і прыбярыце каўку у «Паказваць накладзены экран, калі нажніцы актыўныя».
- На клавіятуры мабільных прыладаў (уключаючы ноўтбукі) клавішу Print Screen неабходна націскаць адначасова з клавішай Fn або клавішай Function.
- На любы клавіятуры кампутара ёсць клавіша Print Screen. Пашукайце яе.
- Вы таксама можаце спампаваць і ўсталяваць праграму Jing. Яна стварае скрыншоты і відэа файлы, якія можна адразу загружаць у інтэрнэт або дзяліцца імі з іншымі.
- Ўтыліта Нажніцы захоўвае скрыншоты ў розных фарматах, уключаючы HTML, PNG, GIF і JPEG. Фармат файла можа быць выбраны ў акне «Захаваць як».
- Ўтыліта Нажніцы ня предустанавлівать ў Windows Vista Home Basic. Таму скарыстайцеся бясплатнай утылітай Сapture screenshot lite. Яе інтэрфейс і прынцыпы працы аналагічныя такім ўтыліты Нажніцы.
- Каб прызначыць спалучэнне клавіш для ўтыліты Нажніцы, пстрыкніце правай кнопкай мышы па значку ўтыліты Нажніцы, выберыце «Уласцівасці» і перайдзіце на ўкладку «Цэтлік». Увядзіце спалучэнне клавіш у полі «Хуткі выклік".
- Карыстальнікам, якія ствараюць мноства скрыншотаў, рэкамендуецца спампаваць спецыяльную праграму, якая дазволіць спрасціць гэты працэс.
- Ўтыліту Нажніцы можна лёгка наладзіць.Напрыклад, вы можаце змяніць колер мяжы, акрэслівае вакол Захапляльныя аб'екта. Для гэтага націсніце «Параметры» і ў меню «Колер чарнілаў» выберыце патрэбны вам колер. Мяжы вакол Захапляльныя аб'екта можна наогул прыбраць. Для гэтага націсніце «Параметры» і прыбярыце каўку у «Паказваць лінію выдзялення ўручную пасля запісу фрагментаў».
- Усе версіі Paint (пачынаючы з Windows 95) захоўваюць выявы ў розных фарматах:
- BMP з'яўляецца фарматам па змаўчанні ў Windows XP і больш ранніх версіях Windows. Гэта несціснуты фармат (памер файлаў будзе вельмі вялікім), таму выкарыстоўваць яго не рэкамендуецца.
- PNG з'яўляецца фарматам па змаўчанні ў Windows 7. Гэта сціснуты фармат без страты якасці (памер файлаў будзе невялікім, а малюнак высакаякасным), таму скрыншоты рэкамендуецца захоўваць менавіта ў гэтым фармаце.
- JPG / JPEG з'яўляецца фарматам па змаўчанні ў Windows Vista. Гэта фармат з стратай якасці і прызначаны ў асноўным для фатаграфій, таму скрыншоты не рэкамендуецца захоўваць у гэтым фармаце.
- GIF ня падыходзіць для прайгравання каляровых фатаграфій, але добра падыходзіць для такіх малюнкаў, як графікі і лагатыпы, дзе ёсць выразныя пераходы / мяжы паміж кветкамі.
папярэджання
- У выпадку захавання скрыншота ў некаторых файлавых фарматах (напрыклад, у BMP) вы атрымаеце вельмі вялікі файл. Таму настойліва рэкамендуецца выкарыстоўваць фармат PNG.
- Некаторыя карыстальнікі будуць незадаволеныя, калі вы адправіце ім велізарны скрыншот. Таму перад адпраўкай абрэжце скрыншот і захавайце яго ў адпаведным фармаце.