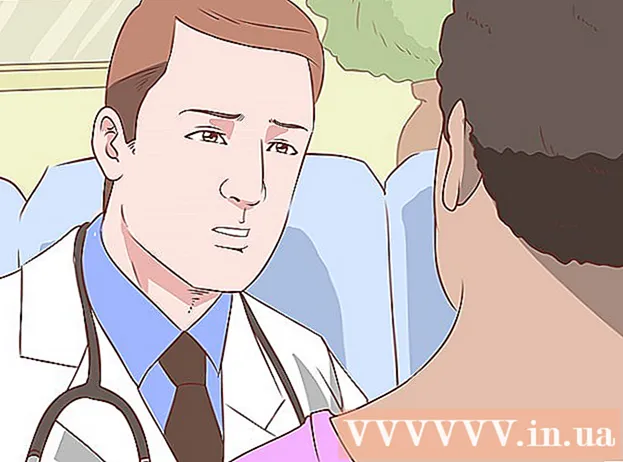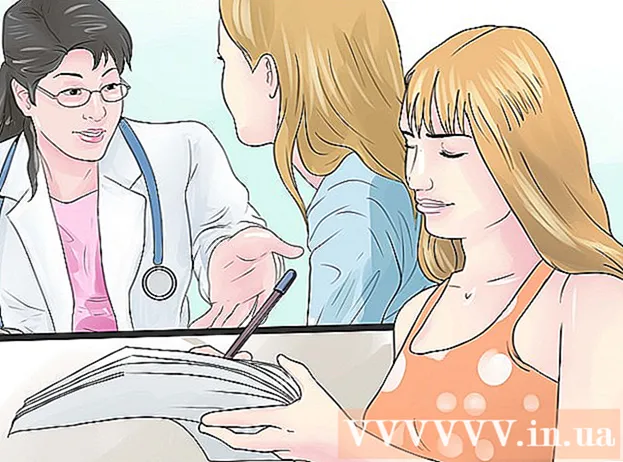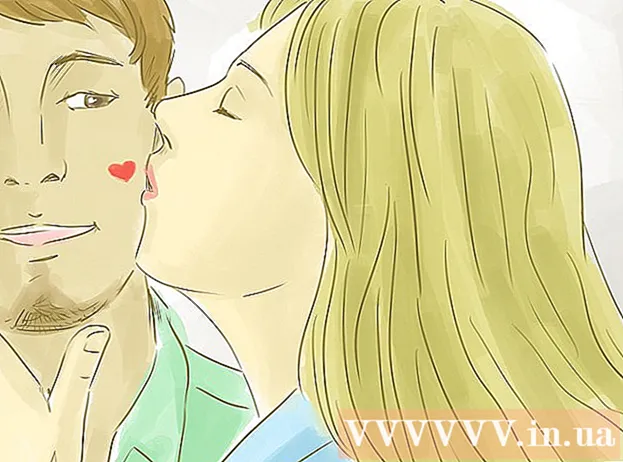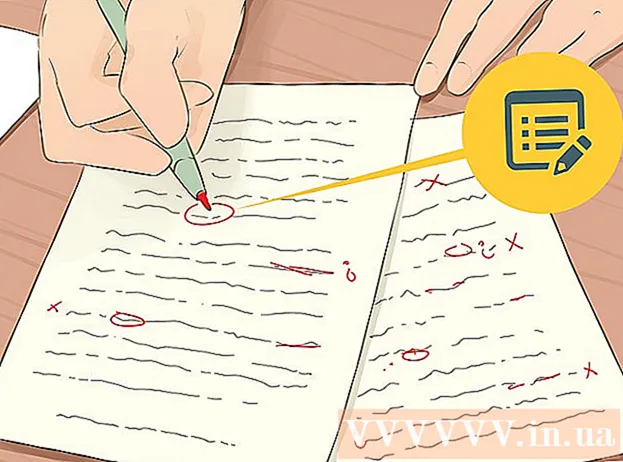Аўтар:
William Ramirez
Дата Стварэння:
19 Верасень 2021
Дата Абнаўлення:
1 Ліпень 2024

Задаволены
- крокі
- Метад 1 з 3: Ствараем папяровы Tickler файл
- Метад 2 з 3: Выкарыстанне Google календароў
- Метад 3 з 3: Выкарыстанне Evernote
- парады
Калі вы з усіх сіл стараецеся трымаць свой спіс спраў пад кантролем і тым самым губляеце свой каштоўны час, спрабуючы усё арганізаваць, то "Tickler" файл дапаможа вам усё пасартаваць. Tickler падзяляе задачы і паперы на: здзяйсняныя штодня, штотыдзень і / або штомесяц. Tickler з'яўляецца асабліва карысным інструментам для арганізацыі асабістых рахункаў і дакументаў, сустрэч з кліентамі і маючых адбыцца асабістых / дзелавых тэлефонных званкоў або рассылання электроннай пошты. Глядзіце Крок 1, у якім распавядаецца, як стварыць традыцыйны папяровы файл або выкарыстоўваць лічбавыя паслугі для стварэння электроннай версіі.
крокі
Метад 1 з 3: Ствараем папяровы Tickler файл
 1 Збярыце ўсе вашы матэрыялы. Вам спатрэбіцца 12 тэчак, а таксама 31 файл. Такім чынам, вы зможаце зрабіць тэчку на кожны месяц, і 31 файл на кожны дзень бягучага месяца.
1 Збярыце ўсе вашы матэрыялы. Вам спатрэбіцца 12 тэчак, а таксама 31 файл. Такім чынам, вы зможаце зрабіць тэчку на кожны месяц, і 31 файл на кожны дзень бягучага месяца. - Існуе велізарнае мноства спосабаў па стварэнні Tickler файлаў, але гэты самы распаўсюджаны і лёгка адсочваць.
 2 Прамаркіруйце свае тэчкі і файлы. Пакажыце назва месяца на кожнай з 12 тэчак. Затым пронумеруйте файлы ад 1 да 31.
2 Прамаркіруйце свае тэчкі і файлы. Пакажыце назва месяца на кожнай з 12 тэчак. Затым пронумеруйте файлы ад 1 да 31.  3 Арганізуйце тэчкі і файлы. Змесціце неабходнае лік фалаў ў бягучы месяц, пачынаючы з сённяшняй даты. Напрыклад, калі сёння 15 чэрвеня, то файлы з нумарамі 15-31 трэба размясціць у тэчцы Чэрвень, а файлы з нумарамі 1-14 - у тэчцы ліпень.
3 Арганізуйце тэчкі і файлы. Змесціце неабходнае лік фалаў ў бягучы месяц, пачынаючы з сённяшняй даты. Напрыклад, калі сёння 15 чэрвеня, то файлы з нумарамі 15-31 трэба размясціць у тэчцы Чэрвень, а файлы з нумарамі 1-14 - у тэчцы ліпень. - Заўвага: у чэрвені толькі 30 дзён, аднак захоўваеце 31-шы файл да канца месяца ў гэтай жа тэчцы, каб потым можна было лёгка перанесці яго ў наступны месяц, не губляючы парадку рэчаў.
 4 Запоўніце файлы. Цяпер, калі мы расклалі файлы, трэба іх запоўніць. Змесціце ўсе, што трэба выканаць у адпаведны файл. Вы можаце змясціць стыкеры з напамінам, рахункі, лісты і любыя іншыя нататкі / запісы, якія запатрабуюць вашай увагі ў адзін з дзён.
4 Запоўніце файлы. Цяпер, калі мы расклалі файлы, трэба іх запоўніць. Змесціце ўсе, што трэба выканаць у адпаведны файл. Вы можаце змясціць стыкеры з напамінам, рахункі, лісты і любыя іншыя нататкі / запісы, якія запатрабуюць вашай увагі ў адзін з дзён. - Разнясіце будучыя справы па тэчках кожнага месяца. Калі наступіць той ці іншы месяц, вы зможаце адсартаваць элементы па днях.
- Калі адзін з пунктаў у вашым спісе спраў зойме некалькі дзён, то змесціце яго ў файл з таго дня, з якога збіраецеся пачаць. Але, ні ў якім выпадку з таго, калі вы ўжо павінны скончыць гэтую справу.
 5 Змесціце сваю тэчку паблізу. Ваш Tickler файл будзе карысны толькі тады, калі яго лёгка дастаць. Ён павінен быць у межах дасяжнасці выцягнутай рукі на вашай рабочай зоне. Гэта дазволіць вам браць тэчку не ўстаючы, што істотна адаб'ецца на тым, як часта вы будзе праглядаць файлы.
5 Змесціце сваю тэчку паблізу. Ваш Tickler файл будзе карысны толькі тады, калі яго лёгка дастаць. Ён павінен быць у межах дасяжнасці выцягнутай рукі на вашай рабочай зоне. Гэта дазволіць вам браць тэчку не ўстаючы, што істотна адаб'ецца на тым, як часта вы будзе праглядаць файлы.  6 Выкарыстоўвайце свой файл. У пачатку кожнага дня, выміце з адпаведнай папкі файл са справамі на бягучы дзень і змесціце яго на вашым стале. Па меры выканання кожнага пункта, прыбірайце іх у іншае месца на захоўванне, альбо выкідаць. Калі ўсе пункты выкананыя, перамесціце штодзённы файл у канец спісу наступнага месяца.
6 Выкарыстоўвайце свой файл. У пачатку кожнага дня, выміце з адпаведнай папкі файл са справамі на бягучы дзень і змесціце яго на вашым стале. Па меры выканання кожнага пункта, прыбірайце іх у іншае месца на захоўванне, альбо выкідаць. Калі ўсе пункты выкананыя, перамесціце штодзённы файл у канец спісу наступнага месяца.
Метад 2 з 3: Выкарыстанне Google календароў
 1 Адкрыйце прыкладанне з календаром Google. Вы можаце выкарыстоўваць яго сумесна з Gmail, каб стварыць электронны Tickler файл, які будзе слаць вам штодзённыя напамін пра неабходнасць праверыць спіс спраў на бягучы дзень. Для таго каб у вас была такая магчымасць, неабходна стварыць уліковы запіс / рахунак на Google.
1 Адкрыйце прыкладанне з календаром Google. Вы можаце выкарыстоўваць яго сумесна з Gmail, каб стварыць электронны Tickler файл, які будзе слаць вам штодзённыя напамін пра неабходнасць праверыць спіс спраў на бягучы дзень. Для таго каб у вас была такая магчымасць, неабходна стварыць уліковы запіс / рахунак на Google.  2 Стварыце новы каляндар. Калі вы ўсё ж такі хочаце весці свой электронны Tickler файл асобна ад календара, то стварэнне новага календара дазволіць вам дадаваць новыя пункты, якія можна будзе лёгка ўключаць і выключаць. Гэта таксама дасць магчымасць ўсталяваць розныя налады напамінкаў.
2 Стварыце новы каляндар. Калі вы ўсё ж такі хочаце весці свой электронны Tickler файл асобна ад календара, то стварэнне новага календара дазволіць вам дадаваць новыя пункты, якія можна будзе лёгка ўключаць і выключаць. Гэта таксама дасць магчымасць ўсталяваць розныя налады напамінкаў. - Націсніце на значок стрэлкі побач з кнопкай "Мае календары" ў левым меню.
- Абярыце "Стварыць новы каляндар".
- Назавіце каляндар "Tickler". Калі ёсць неабходнасць, дадайце невялікае апісанне да гэтага календары.
- Націсніце кнопку "Стварыць каляндар", калі скончыце.
- Адключыце свой галоўны каляндар пры запаўненні Tickler. Гэта дазволіць лёгка адсачыць, што выкананае справу адзначана ў правільным календары. Вы можаце перамыкаць календары, націснуўшы на каляровы сцяжок побач з імем календара, у левым меню.
 3 Стварыце падзеі, якія дзейнічаюць на працягу ўсяго дня. Для кожнага пункта штодзённага Tickler стварыце новае падзея бягучага дня, якое будзе дзейнічаць цэлы дзень. Для гэтага, пераключыцеся на Штотыднёвы выгляд і адшукайце тонкую палоску ў верхняй частцы календара пад датамі.
3 Стварыце падзеі, якія дзейнічаюць на працягу ўсяго дня. Для кожнага пункта штодзённага Tickler стварыце новае падзея бягучага дня, якое будзе дзейнічаць цэлы дзень. Для гэтага, пераключыцеся на Штотыднёвы выгляд і адшукайце тонкую палоску ў верхняй частцы календара пад датамі. - Націсніце на пустую панэль, каб адчынілася ўсплывальнае акно «Новая падзея». Затым націсніце на спасылку "Рэдагаваць падзею", каб адкрыць падрабязны рэдактар падзей.
- Увядзіце ўсе дэталі новага пункта. Дадайце ў загаловак або любое падыходнае месца падрабязнае апісанне, уключаючы адрас электроннай пошты або вэб-сайтаў. Вы нават можаце скапіяваць і ўставіць урыўкі з дакументаў, якія могуць вам спатрэбіцца.
- Вылучыце гэтую запіс яркім колерам, калі вы хочаце дадаць дадатковы пласт глядзельнай візуалізацыі.
- Выдаліце напамін, калі такое маецца, так як вы будзеце наладжваць іншую сістэму напамінкаў.
- Таксама як і з папяровым Tickler пераканайцеся, што вы ўпісвалі пункт у той дзень, з якога павінны пачаць выкананне гэтага задання.
 4 Атрымлівайце штодзённы план работ. Як толькі вы ўнеслі усе заданні ў каляндар, вы можаце ўсталяваць Google каляндар і атрымліваць штодзённае напамін ў выглядзе электроннай пошты з кароткім апісаннем ўсіх задач на гэты дзень. Для гэтага націсніце на значок шасцярэнькі ў правым верхнім куце і абярыце Налады.
4 Атрымлівайце штодзённы план работ. Як толькі вы ўнеслі усе заданні ў каляндар, вы можаце ўсталяваць Google каляндар і атрымліваць штодзённае напамін ў выглядзе электроннай пошты з кароткім апісаннем ўсіх задач на гэты дзень. Для гэтага націсніце на значок шасцярэнькі ў правым верхнім куце і абярыце Налады. - Перайдзіце на ўкладку Календары, а затым націсніце кнопку "Напаміны і апавяшчэння", каб перайсці на ваш Tickler каляндар.
- Усталюйце сцяжок "Штодзённыя парадку дня". Вы аўтаматычна будзеце атрымліваць спіс усіх вашых спраў на дзень праз Gmail ў 5 гадзін раніцы кожны дзень. Вы можаце праглядзець гэты спіс адразу, як прачнецеся.
 5 Працягвайце запаўняць файлы па днях. З павелічэннем пунктаў пераканайцеся, што вы паставілі іх на правільную дату. Па магчымасці вылучыце адзін або два дні ў месяц, каб праверыць ці правільна вы ўвялі інфармацыю.
5 Працягвайце запаўняць файлы па днях. З павелічэннем пунктаў пераканайцеся, што вы паставілі іх на правільную дату. Па магчымасці вылучыце адзін або два дні ў месяц, каб праверыць ці правільна вы ўвялі інфармацыю. - Калі вы выявілі, што паўтараеце некаторыя пункты занадта часта, то можаце ўсталяваць для іх пэўнае расклад, так каб яны паўтараліся аўтаматычна без іх паўторнага ўводу.
Метад 3 з 3: Выкарыстанне Evernote
 1 Стварыце дванаццаць нататнікаў. Evernote ўяўляе сабой бясплатны сэрвіс, які дазваляе ствараць нататкі і сартаваць іх у нататнікі. Вы можаце выкарыстоўваць віртуальную сістэму запаўнення Evernote, каб стварыць файл TICKLER, падобны з папяровым варыянтам. Для пачатку стварыце дванаццаць нататнікаў і паставіце назву пэўнага месяца на кожным з іх, а таксама парадкавы нумар кожнага месяца. Дадайце "0" перад лічбамі тых месяцаў, нумар якіх складаецца з адной лічбы. Гэта дазволіць пасартаваць месяца ў правільным парадку.
1 Стварыце дванаццаць нататнікаў. Evernote ўяўляе сабой бясплатны сэрвіс, які дазваляе ствараць нататкі і сартаваць іх у нататнікі. Вы можаце выкарыстоўваць віртуальную сістэму запаўнення Evernote, каб стварыць файл TICKLER, падобны з папяровым варыянтам. Для пачатку стварыце дванаццаць нататнікаў і паставіце назву пэўнага месяца на кожным з іх, а таксама парадкавы нумар кожнага месяца. Дадайце "0" перад лічбамі тых месяцаў, нумар якіх складаецца з адной лічбы. Гэта дазволіць пасартаваць месяца ў правільным парадку. - Напрыклад, «01 Студзень, 02 Люты, 03 Сакавіка ... 09 Верасень, 10 кастрычніка, і г.д."
- Для таго каб стварыць новы нататнік націсніце на значок стрэлкі побач з загалоўкам нататнік у левым меню і націсніце кнопку "Новы нататнік ..."
 2 Складайце свае нататнікі. Пасля таго, як вы стварылі свае нататнікі, пачніце складаць іх. Перацягнуць нататнік "02 лютага" па-над нататніка «01 студзеня". Вы будзе прапанавана даць назву гэтай стосе, таму назавіце яе ".Tickler". "." гарантуе, што падборка нататнікаў Tickler застаецца наверсе спісу Блакнотаў.
2 Складайце свае нататнікі. Пасля таго, як вы стварылі свае нататнікі, пачніце складаць іх. Перацягнуць нататнік "02 лютага" па-над нататніка «01 студзеня". Вы будзе прапанавана даць назву гэтай стосе, таму назавіце яе ".Tickler". "." гарантуе, што падборка нататнікаў Tickler застаецца наверсе спісу Блакнотаў.  3 Стварыце нататкі для кожнага дня месяца. Націсніце на нататнік бягучага месяца, а затым націсніце кнопку "+ Новая нататка". Назавіце першую нататку "01" для першага дня месяца. Паўтарыце гэтую працэдуру для кожнага дня месяца, пакуль у вас не з'явяцца нататкі на кожны дзень.
3 Стварыце нататкі для кожнага дня месяца. Націсніце на нататнік бягучага месяца, а затым націсніце кнопку "+ Новая нататка". Назавіце першую нататку "01" для першага дня месяца. Паўтарыце гэтую працэдуру для кожнага дня месяца, пакуль у вас не з'явяцца нататкі на кожны дзень. - Калі вы скончылі ствараць усе нататкі, націсніце кнопку "Параметры прагляду" у ніжняй частцы акна і абярыце "Назва (па ўзрастанні)". Гэта дазволіць сартаваць спіс нататак, так што яны застануцца ў правільным парадку.
 4 Запоўніце свае нататкі. Цяпер, калі ўсе нататкі структураваныя, вы можаце пачаць запаўняць іх неабходнай інфармацыяй. Таксама як і з папяровым Tickler файлам пераканайцеся, што вы ўпісвалі пункт у той дзень, з якога павінны пачаць выкананне гэтага задання, а не ў тую дату, калі заданне ўжо павінна быць выканана.
4 Запоўніце свае нататкі. Цяпер, калі ўсе нататкі структураваныя, вы можаце пачаць запаўняць іх неабходнай інфармацыяй. Таксама як і з папяровым Tickler файлам пераканайцеся, што вы ўпісвалі пункт у той дзень, з якога павінны пачаць выкананне гэтага задання, а не ў тую дату, калі заданне ўжо павінна быць выканана. - Дадаць тэгі, якія дапамогуць вам знайсці і адсартаваць інфармацыю ў Tickler файле.
 5 Дадайце напамінку. Выкарыстоўвайце значок будзільніка у верхняй частцы нататкі, каб усталяваць напамін па электроннай пошце. Як толькі вы уключыце прагляд Tickler файла ў ваш ранішні распарадак, вы больш не будзеце мець патрэбу ў напамінках.
5 Дадайце напамінку. Выкарыстоўвайце значок будзільніка у верхняй частцы нататкі, каб усталяваць напамін па электроннай пошце. Як толькі вы уключыце прагляд Tickler файла ў ваш ранішні распарадак, вы больш не будзеце мець патрэбу ў напамінках.
парады
- Калі вы ўсё яшчэ змагайцеся з штодзённым аб'ёмам вашага Tickler файла, стварыце асобны Tickler файл - раздзелены на дні, тыдні ці месяцы - для кожнай групы задач, якія вы павінны выканаць. У назве кожнага файла стаўце выразную інфармацыю, якая б ясна адлюстроўвала пастаўленую мэту. Напрыклад, вы маглі б стварыць адзін файл для рахункаў, якія неабходна аплаціць, а другі - для людзей, з якімі неабходна звязацца.