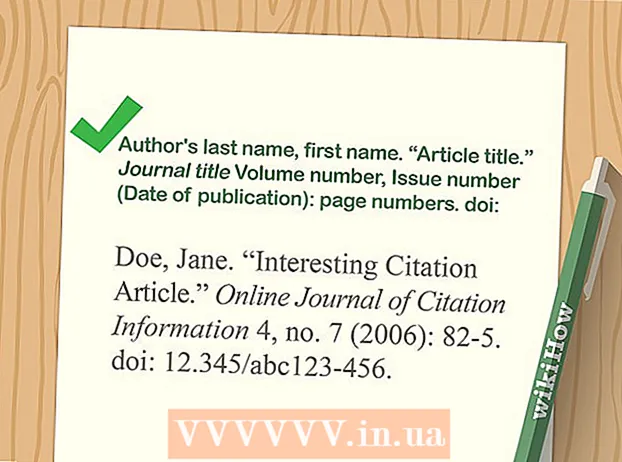Аўтар:
Marcus Baldwin
Дата Стварэння:
15 Чэрвень 2021
Дата Абнаўлення:
1 Ліпень 2024

Задаволены
Firefox - выдатны браўзэр, які дазваляе хутка і весела лазіць па старонках інтэрнэт павуціння, збіраючы ў працэсе закладкі. Мы пакажам вам, як лёгка ачысціць і кіраваць усімі вашымі закладкамі, дзякуючы гэтым простым крокам.
крокі
 1 Запусціце Firefox. Калі ярлык ўсё яшчэ не дададзены на працоўны стол або панэль хуткага запуску, пашукайце праграму ў меню «Пуск» (Start) (для Windows) або «Applications Folder» (для Macintosh).
1 Запусціце Firefox. Калі ярлык ўсё яшчэ не дададзены на працоўны стол або панэль хуткага запуску, пашукайце праграму ў меню «Пуск» (Start) (для Windows) або «Applications Folder» (для Macintosh).  2 Клікніце па ўкладцы «Выгляд» (View) у панэлі меню. Выберыце «Бакавая панэль» (Sidebar), а затым «Закладкі» (Bookmarks).
2 Клікніце па ўкладцы «Выгляд» (View) у панэлі меню. Выберыце «Бакавая панэль» (Sidebar), а затым «Закладкі» (Bookmarks). - Бакавая панэль з'явіцца ў левай частцы акна Firefox.
- Тут вы ўбачыце не менш за 3-х раздзелаў: "Панэль закладак» (Bookmarks Toolbar), «Меню закладак» (Bookmarks Menu) і «Неподшитые закладкі» (Unsorted Boookmarks).
- «Панэль закладак» ўяўляе сабой паласу ўздоўж верхняй частцы браўзэра, ніжэй адраснага радка. Выкарыстоўвайце яе для вэб-сайтаў, якія вы наведваеце рэгулярна, так што вам ніколі не прыйдзецца шукаць спасылку на іх.
- «Меню закладак» - гэта тое, што вы бачыце, калі націскаеце на дадзеную надпіс, і, верагодна, месца найбольшага навалы вашых бягучых закладак.
 3 Дадавайце закладкі на «Панэль закладак». Гэта дазволіць лягчэй заходзіць на часта наведвальныя вамі сайты: хутка і без мітусні.
3 Дадавайце закладкі на «Панэль закладак». Гэта дазволіць лягчэй заходзіць на часта наведвальныя вамі сайты: хутка і без мітусні. - Са спісу сабраных вамі закладак перацягнуць 5 асноўных з іх на «Панэль закладак». Пры жаданні вы можаце дадаць больш, аднак самым эфектыўным спосабам выкарыстоўваць «Панэль закладак» з'яўляецца ўключэнне абмежаванай колькасці тых сайтаў, якія вы наведваеце пастаянна.
- Стварыце тэчкі на «Панэлі закладак». Калі вы часта наведваеце вялікі лік узаемазвязаных сайтаў, тады замест выкарыстання прасторы панэлі інструментаў для кожнага асобнага сайта змесціце іх усё ў тэчку з закладкамі, а затым дадайце яе на «Панэль закладак».
- Опцыя меню «Адкрыць усе ва ўкладках» (Open All in Tabs) прывядзе да загрузцы ўсіх змешчаных у дадзенай тэчцы закладак адначасова ў асобных укладках.
 4 Стварыце тэчкі. Для размяшчэння астатніх вашых закладак вам спатрэбіцца стварыць сістэму кіравання. Хутчэй за ўсё, пакуль у вас захавана парадку некалькіх дзесяткаў закладак, таму будзе значна меншая колькасць катэгорый для іх. Мы створым тыя, што размяшчаюцца побач з тэчкай «Меню закладак». Вось некалькі варыянтаў для наймення вашых тэчак па катэгорыях:
4 Стварыце тэчкі. Для размяшчэння астатніх вашых закладак вам спатрэбіцца стварыць сістэму кіравання. Хутчэй за ўсё, пакуль у вас захавана парадку некалькіх дзесяткаў закладак, таму будзе значна меншая колькасць катэгорый для іх. Мы створым тыя, што размяшчаюцца побач з тэчкай «Меню закладак». Вось некалькі варыянтаў для наймення вашых тэчак па катэгорыях: - забавы
- навіны
- кампутары
- дзеці
- пакупкі
- інструменты
- спорт
- Падарожжы
 5 Стварыце новую тэчку. Пстрыкніце правай кнопкай мышы па тэчцы «Меню закладак» (або выкарыстоўвайце функцыю Control-click). Абярыце з кантэкстнага меню надпіс «Новая тэчка ...» (New Folder ...)
5 Стварыце новую тэчку. Пстрыкніце правай кнопкай мышы па тэчцы «Меню закладак» (або выкарыстоўвайце функцыю Control-click). Абярыце з кантэкстнага меню надпіс «Новая тэчка ...» (New Folder ...)  6 Дайце тэчцы назву. У акне «Новая тэчка» увядзіце яе найменне, а пры жаданні яшчэ апісанне або нататку пра тое, што знаходзіцца ўнутры. Новая папка з'явіцца на бакавы панэлі ўнутры той папкі, на якую вы пстрыкнулі пры яе стварэнні.
6 Дайце тэчцы назву. У акне «Новая тэчка» увядзіце яе найменне, а пры жаданні яшчэ апісанне або нататку пра тое, што знаходзіцца ўнутры. Новая папка з'явіцца на бакавы панэлі ўнутры той папкі, на якую вы пстрыкнулі пры яе стварэнні. - Паўтарыце апісаную вышэй працэдуру, пакуль не атрымаеце тое, што хацелі. Гэта стане добрым пачаткам для вашай сістэмы кіравання закладкамі. Памятаеце, што вы заўсёды можаце дадаць больш!
 7 Перамесціце вашы старыя закладкі ў новую тэчку. Зараз пачынаецца працэс сартавання вялікага мноства вашых закладак і вызначэння, што і куды пойдзе.
7 Перамесціце вашы старыя закладкі ў новую тэчку. Зараз пачынаецца працэс сартавання вялікага мноства вашых закладак і вызначэння, што і куды пойдзе. - Калі вы сутыкнецеся з закладкай, якая здаецца падыходнай пад некалькі катэгорый, дадайце яе ў самую першую тэчку, пра якую вы падумалі.
 8 Выберыце зыходную тэчку. Націсніце на тэчку, якая змяшчае вашы закладкі.
8 Выберыце зыходную тэчку. Націсніце на тэчку, якая змяшчае вашы закладкі.  9 Перацягнуць закладку ў новую тэчку. Клікніце па закладцы, якую вы жадаеце перамясціць, і цягніце яе ў новую тэчку. Адпусціце кнопку мышы, каб змясціць закладку ў тэчку.
9 Перацягнуць закладку ў новую тэчку. Клікніце па закладцы, якую вы жадаеце перамясціць, і цягніце яе ў новую тэчку. Адпусціце кнопку мышы, каб змясціць закладку ў тэчку. - Паўтарыце гэтую працэдуру, пакуль усе вашыя закладкі не будуць размеркаваны.Магчыма, вам прыйдзецца ствараць новыя тэчкі для тых катэгорый, якія вы прапусцілі. Акрамя таго, у канчатковым рахунку, у вас могуць атрымацца раздзелы, якімі вы зусім не карыстаецеся.
 10 Адсартуйце вашы закладкі. Вы можаце зрабіць гэта аўтаматычна або ўручную, альбо ў спалучэнні таго і іншага.
10 Адсартуйце вашы закладкі. Вы можаце зрабіць гэта аўтаматычна або ўручную, альбо ў спалучэнні таго і іншага.  11 Аўтаматычная сартаванне.
11 Аўтаматычная сартаванне.- Пстрыкніце правай кнопкай мышы па тэчцы з закладкамі, якія вы хочаце адсартаваць.
- Абярыце з кантэкстнага меню опцыю «Сартаваць па імені» (Sort by Name).
- Змесціва будзе Сартаваць па тыпу, а затым па імені. Адсартаваныя па алфавіце тэчкі выбудуюцца зверху, а затым будуць прытрымлівацца асобныя URL-спасылкі, таксама размешчаныя ў алфавітным парадку.
 12 Сартаванне ўручную.
12 Сартаванне ўручную.- Клікніце па тэчцы, якую жадаеце адсартаваць ўручную, каб яе адкрыць.
- Націсніце і перацягнуць кожную закладку ў патрэбнае месца.
- Пры жаданні перамясціць закладку ў іншую тэчку, проста перацягнуць яе ў гэтую тэчку і адпусціце кнопку мышы.
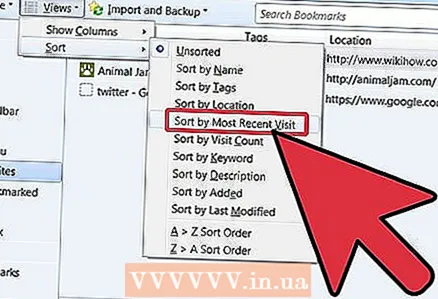 13 Часовая сартаванне. Бываюць выпадкі, калі вы хочаце нешта большае, чым простая сартаванне па назве. Для гэтага адкрыйце акно «Бібліятэка» (Library).
13 Часовая сартаванне. Бываюць выпадкі, калі вы хочаце нешта большае, чым простая сартаванне па назве. Для гэтага адкрыйце акно «Бібліятэка» (Library). - У радку меню націсніце на «Закладкі» і выберыце функцыю «Паказаць усе закладкі» (Show All Bookmarks).
- На левай панэлі клікніце па тэчцы, якую вы хочаце прагледзець. Яе змесціва з'явіцца ў асноўным акне справа.
- Націсніце на кнопку «Від» у верхняй частцы акна і абярыце меню «Сартаванне» (Sort), дзе можаце вызначыцца з крытэрыем сартавання.
- Звярніце ўвагу, што гэта часовы парадак сартавання ў акне «Бібліятэка», які не адлюстроўваецца ў «Меню закладак» або бакавой панэлі.
парады
- Рабіце ўсё інтуітыўна. Выкарыстоўвайце ў назвах тэчак простыя імёны, якія дапамогуць вам успомніць, якія закладкі знаходзяцца ў канкрэтнай тэчцы. Прыклад: вазьмеце «Школьныя спасылкі» для сайтаў, якія вядуць на партал вашай школы, або іншых карысных рэсурсах, рэкамендаваных настаўнікам.
- Парадкуюцца яшчэ больш! Перамяшчайце тэчкі ўнутры іншых тэчак, каб пабудаваць дрэва з тэчак з закладкамі.
- Калі больш за аднаго чалавека выкарыстоўвае той жа самы профіль Firefox (уліковы запіс Windows), стварайце тэчкі для асобнага карыстальніка, каб кожны мог лягчэй знайсці свае закладкі.
- Сінхранізуецца вашы закладкі. Усталюйце Xmarks з сайта Xmarks.com (афіцыйна Foxmarks) - гэта дадатак да браўзэра, сінхранізуе зноў дададзеныя закладкі на некалькіх кампутарах. Гэта дазволіць аднолькава захаваць усе вашыя закладкі на кожным настольным ПК і ноўтбуку, якія вы карыстаецеся дома, на працы ці ў школе.
папярэджання
- Не зацыкляйцеся на арганізацыі ўсіх вашых закладак. Пры наяўнасці вялікай калекцыі закладак гэта можа апынуцца працаёмкай задачай. Размяркуеце працэдуру структуравання на працяглы перыяд часу, праглядаючы штодня толькі частка вашых закладак.
- У той час як кожная тэчка з закладкамі павінна служыць канкрэтнай мэты, старайцеся не ствараць занадта шмат папак. Залішняе структураванне можа быць як праблематычным, так і бязладным.