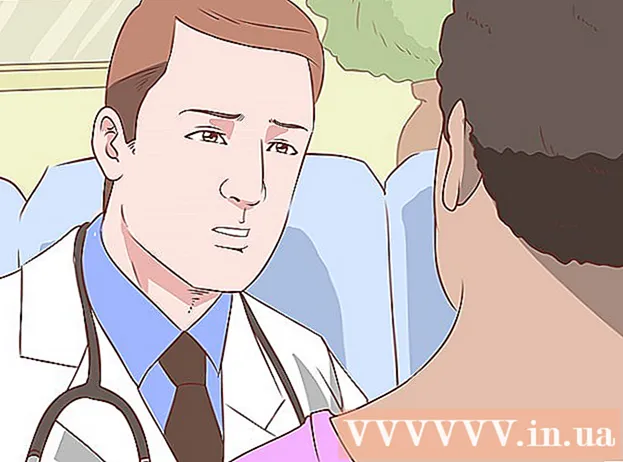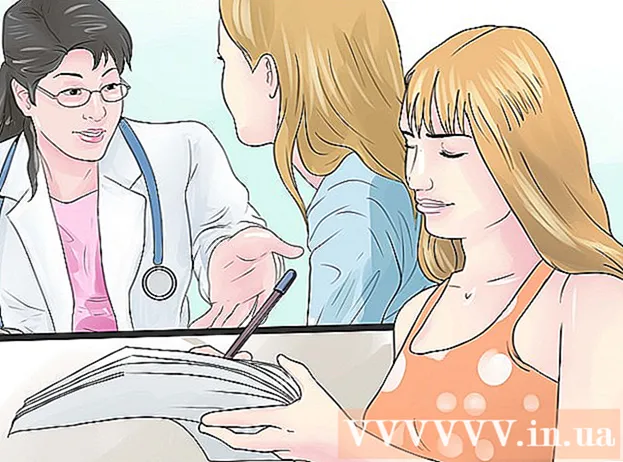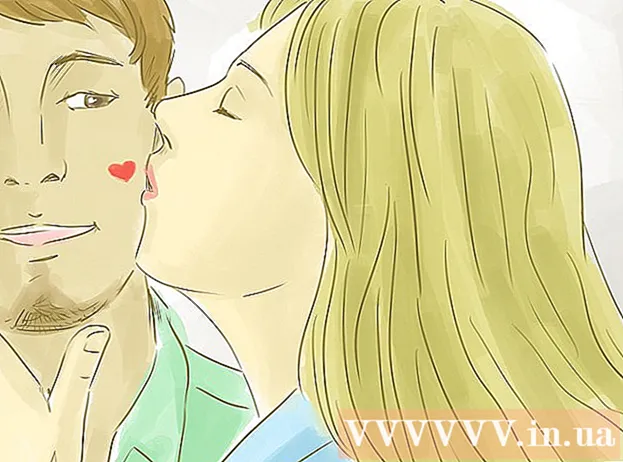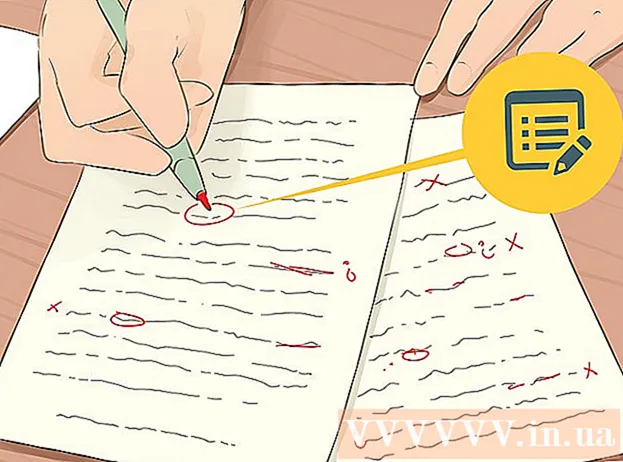Аўтар:
Carl Weaver
Дата Стварэння:
28 Люты 2021
Дата Абнаўлення:
1 Ліпень 2024
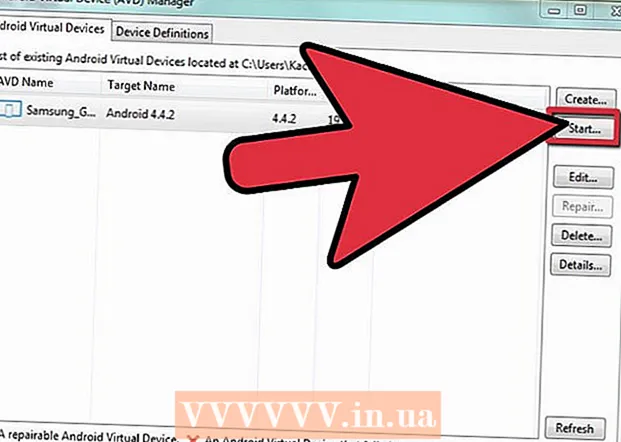
Задаволены
Рынак Android зараз на ўздыме, і любы карыстальнік можа стварыць чарговае вялікае дадатак. Усё, што для гэтага трэба - гэта добрая ідэя і некалькі бясплатных інструментаў распрацоўкі. Ўстаноўка гэтых інструментаў - даволі просты працэс. За некалькі хвілін вы зможаце пачаць працаваць над сваім новым праектам. Гл. Крок 1 ніжэй, каб пачаць працу.
крокі
Частка 1 з 2: Усталёўка Eclipse
 1 Усталюйце платформу Java. Eclipse і ADT пабудаваныя на платформе Java, таму для іх запуску вам спатрэбіцца апошняя версія Java Development Kit (JDK). JDK даступная для бясплатнай запампоўкі на сайце Oracle. Пераканайцеся, што спампоўваеце версію, адпаведную вашай аперацыйнай сістэме.
1 Усталюйце платформу Java. Eclipse і ADT пабудаваныя на платформе Java, таму для іх запуску вам спатрэбіцца апошняя версія Java Development Kit (JDK). JDK даступная для бясплатнай запампоўкі на сайце Oracle. Пераканайцеся, што спампоўваеце версію, адпаведную вашай аперацыйнай сістэме. - Калі ў вас не ўстаноўлена Java Runtime Environment (JRE), Eclipse не зможа запусціцца.
 2 Запампуйце платформу Eclipse. Перад устаноўкай інструментаў для распрацоўкі на Android вам варта спампаваць Eclipse IDE, па-над якой і будуць ўсталёўвацца прылады для распрацоўкі на Android. Eclipse даступны для бясплатнай запампоўкі на сайце Eclipse Foundation.
2 Запампуйце платформу Eclipse. Перад устаноўкай інструментаў для распрацоўкі на Android вам варта спампаваць Eclipse IDE, па-над якой і будуць ўсталёўвацца прылады для распрацоўкі на Android. Eclipse даступны для бясплатнай запампоўкі на сайце Eclipse Foundation. - Для большасці Android-распрацоўнікаў пакет Eclipse Standard змяшчае усё, што ім неабходна.
 3 Разархівуецца файл Eclipse. Eclipse спампоўваецца як ZIP-файл. Проста разархівуецца ZIP-файл у выбраную вамі тэчку, напрыклад C: . ZIP-файл ўтрымлівае падтэчку "eclipse", таму разархивирование ў дыск C: прывядзе да стварэння папкі "C: eclipse".
3 Разархівуецца файл Eclipse. Eclipse спампоўваецца як ZIP-файл. Проста разархівуецца ZIP-файл у выбраную вамі тэчку, напрыклад C: . ZIP-файл ўтрымлівае падтэчку "eclipse", таму разархивирование ў дыск C: прывядзе да стварэння папкі "C: eclipse". - Многія карыстальнікі скардзяцца на праблемы пры выкарыстанні ўбудаванай у Windows праграмы для распакавання архіваў. Пры разархіваціі файла выкарыстоўвайце іншую праграму, напрыклад 7-Zip або Winzip.
 4 Стварыце ярлык Eclipse. Тая як Eclipse не «усталёўваецца" ў класічным разуменні гэтага тэрміна, вам варта стварыць ярлык, каб мець магчымасць хуткага запуску праграмы з працоўнага стала. Гэта таксама дасць магчымасць лёгка пазначыць віртуальную машыну Java (JVM), з якой ён будзе працаваць.
4 Стварыце ярлык Eclipse. Тая як Eclipse не «усталёўваецца" ў класічным разуменні гэтага тэрміна, вам варта стварыць ярлык, каб мець магчымасць хуткага запуску праграмы з працоўнага стала. Гэта таксама дасць магчымасць лёгка пазначыць віртуальную машыну Java (JVM), з якой ён будзе працаваць. - Пстрыкніце правай кнопкай мышы на eclipse.exe і абярыце Адправіць. Абярыце "Працоўны стол (стварыць ярлык)". На вашым працоўным стале будзе створаны ярлык, які паказвае на файл eclipse.exe.
 5 Пакажыце віртуальную машыну Java. Калі на вашым кампутары ўсталявана некалькі JVM, вы можаце наладзіць Eclipse такім чынам, каб ён заўсёды выкарыстоўваў нейкую пэўную віртуальную машыну. Гэта дапаможа пазбегнуць памылак, калі ваш кампутар перамыкае JVM, выкарыстоўваную па змаўчанні, у нейкіх іншых праграмах.
5 Пакажыце віртуальную машыну Java. Калі на вашым кампутары ўсталявана некалькі JVM, вы можаце наладзіць Eclipse такім чынам, каб ён заўсёды выкарыстоўваў нейкую пэўную віртуальную машыну. Гэта дапаможа пазбегнуць памылак, калі ваш кампутар перамыкае JVM, выкарыстоўваную па змаўчанні, у нейкіх іншых праграмах. - Каб паказаць месца ўстаноўкі JDK, дадайце наступны радок у ярлык Eclipse, замяніўшы шлях да файла javaw.exe:
-vm C: path to javaw.exe
- Каб паказаць месца ўстаноўкі JDK, дадайце наступны радок у ярлык Eclipse, замяніўшы шлях да файла javaw.exe:
Частка 2 з 2: Усталёўка ўбудовы ADT
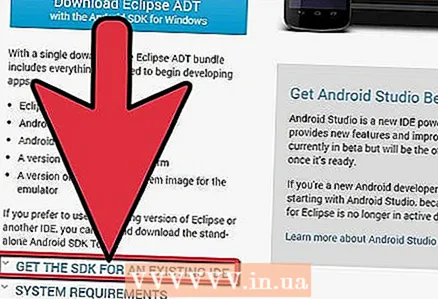 1 Запампуйце і ўсталюеце Android Software Developer Kit (SDK). Ён даступны для бясплатнай запампоўкі на сайце Android. Абярыце "Выкарыстоўваць бягучую сераду распрацоўкі (IDE)", каб спампаваць толькі SDK. Вядома вы можаце спампаваць пакет ADT, які ўключае Eclipse і ўжо наладжаны неабходным чынам, але пры бягучым спосабе ў вас дакладна будзе апошняя версія Eclipse.
1 Запампуйце і ўсталюеце Android Software Developer Kit (SDK). Ён даступны для бясплатнай запампоўкі на сайце Android. Абярыце "Выкарыстоўваць бягучую сераду распрацоўкі (IDE)", каб спампаваць толькі SDK. Вядома вы можаце спампаваць пакет ADT, які ўключае Eclipse і ўжо наладжаны неабходным чынам, але пры бягучым спосабе ў вас дакладна будзе апошняя версія Eclipse. - Пасля ўстаноўкі SDK павінен аўтаматычна запусціцца SDK Manager. Пакіньце яго запушчаным для наступнага кроку.
 2 Дадайце пакеты ў ваш Android SDK. Перад пачаткам выкарыстання SDK для распрацоўкі вам трэба дадаць пакеты, якія вы хочаце выкарыстоўваць разам з вашым Android SDK. У SDK Manager вы ўбачыце спіс усіх даступных для запампоўкі пакетаў. Для распрацоўкі на базавым узроўні не забудзьцеся выбраць наступныя:
2 Дадайце пакеты ў ваш Android SDK. Перад пачаткам выкарыстання SDK для распрацоўкі вам трэба дадаць пакеты, якія вы хочаце выкарыстоўваць разам з вашым Android SDK. У SDK Manager вы ўбачыце спіс усіх даступных для запампоўкі пакетаў. Для распрацоўкі на базавым узроўні не забудзьцеся выбраць наступныя: - Самую апошнюю версію пакета Tools ў тэчцы Tools.
- Самую апошнюю версію Android (Гэта самая першая папка Android у спісе).
- Android Support Library, якая знаходзіцца ў тэчцы Extras.
- Пасля таго, як скончылі выбіраць, націсніце Устанавіць (Install). Файлы будуць запампаваны і ўсталяваны.
 3 Запусціце Eclipse. Вы будзеце ўсталёўваць ADT прама з праграмы Eclipse. Калі Eclipse ня запусціўся, пераканайцеся, што вы паказалі віртуальную машыну Java (гл. Папярэдні раздзел).
3 Запусціце Eclipse. Вы будзеце ўсталёўваць ADT прама з праграмы Eclipse. Калі Eclipse ня запусціўся, пераканайцеся, што вы паказалі віртуальную машыну Java (гл. Папярэдні раздзел).  4 Усталюйце убудова ADT. Убудова ADT трэба будзе спампаваць з дапамогай самой праграмы Eclipse напрамую з рэпазітара распрацоўшчыкаў Android. Вы можаце лёгка дадаць гэты рэпазітар ў вашу праграму Eclipse.
4 Усталюйце убудова ADT. Убудова ADT трэба будзе спампаваць з дапамогай самой праграмы Eclipse напрамую з рэпазітара распрацоўшчыкаў Android. Вы можаце лёгка дадаць гэты рэпазітар ў вашу праграму Eclipse. - Націсніце Дапамога (Help). Выберыце Усталяваць новае праграмнае забеспячэнне (Install New Software). Адкрыецца акно даступнага прграммного забеспячэння (Available Software) са спісам праграмнага забеспячэння, даступнага для запампоўкі з абранага вамі рэпазітара.
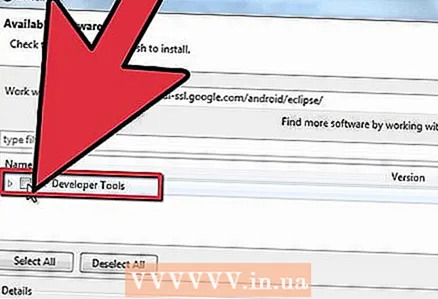 5 Націсніце кнопку "Дадаць" ( "Add"). Яна размешчана справа ад поля "Працаваць з" ( "Work with"). Пры націску на гэтую кнопку адкрыецца дыялог "Дадаць рэпазітар" ( "Add Repository"). У ім вы ўведзяце інфармацыю для запампоўкі плагіна ADT.
5 Націсніце кнопку "Дадаць" ( "Add"). Яна размешчана справа ад поля "Працаваць з" ( "Work with"). Пры націску на гэтую кнопку адкрыецца дыялог "Дадаць рэпазітар" ( "Add Repository"). У ім вы ўведзяце інфармацыю для запампоўкі плагіна ADT. - У полі "Назва" ( "Name") ўвядзіце "ADT Plugin"
- У полі "Размяшчэнне" ( "Location") ўвядзіце "https://dl-ssl.google.com/android/eclipse/"
- Націсніце OK.
- Адкрыйце дыялог "Інструменты распрацоўніка" ( "Developer Tools"). Націсніце Далей (Next) для адлюстравання спісу інструментаў, якія будуць запампаваныя. Зноў націсніце Далей (Next), каб адкрыць ліцэнзійныя дамовы. Прачытайце іх і націсніце Завяршыць (Finish).
- Вы можаце атрымаць папярэджанне, што немагчыма вызначыць тэрмін дзеяння праграмы. Вы можаце праігнараваць гэтае папярэджаньне.
 6 Перазапусціце Eclipse. Пасля таго, як інструменты будуць запампаваны і ўсталяваны, перазапусціце Eclipse, каб завяршыць працэс ўстаноўкі. Пры перазапуску з'явіцца акно "Сардэчна запрашаем у распрацоўку Android" ( "Welcome to Android Development").
6 Перазапусціце Eclipse. Пасля таго, як інструменты будуць запампаваны і ўсталяваны, перазапусціце Eclipse, каб завяршыць працэс ўстаноўкі. Пры перазапуску з'явіцца акно "Сардэчна запрашаем у распрацоўку Android" ( "Welcome to Android Development").  7 Пакажыце месца ўстаноўкі Android SDK. У прывітальным акне націсніце "Ужываць існуючую SDK" ( "Use existing SDKs") і перайдзіце да тэчцы, дзе ў вас усталяваны SDK. Як толькі вы націснеце OK, працэс ўстаноўкі ADT завершыцца.
7 Пакажыце месца ўстаноўкі Android SDK. У прывітальным акне націсніце "Ужываць існуючую SDK" ( "Use existing SDKs") і перайдзіце да тэчцы, дзе ў вас усталяваны SDK. Як толькі вы націснеце OK, працэс ўстаноўкі ADT завершыцца.