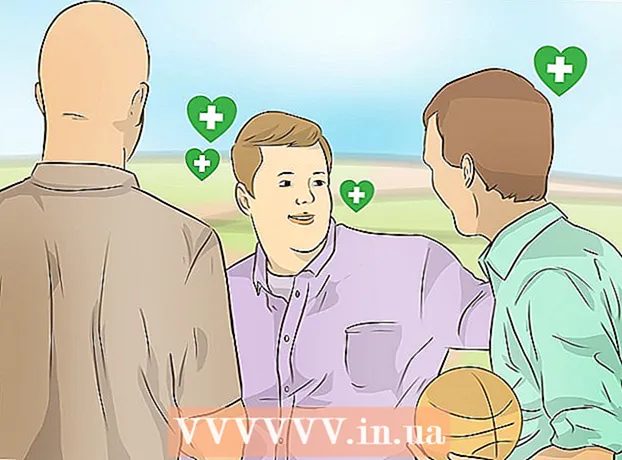Аўтар:
Roger Morrison
Дата Стварэння:
27 Верасень 2021
Дата Абнаўлення:
1 Ліпень 2024

Задаволены
Надакучыла ўводзіць імя ў канцы кожнага электроннага ліста, які вы адпраўляеце? Вы хочаце надаць электроннай пошце больш прафесійны выгляд са спасылкамі на вэб-сайты і лагатыпы кампаній? Gmail дае вам магчымасць хутка дадаваць асабісты подпіс да кожнага адпраўленага вамі ліста. Вы можаце дадаваць спасылкі, выявы і нават цалкам мяняць макет тэксту. Глядзіце ніжэй крок 1, каб даведацца, як.
Крок
Спосаб 1 з 2: Дадайце подпіс па змаўчанні
 Адкрыйце Gmail. Пераканайцеся, што вы ўвайшлі з адрасам, на які хочаце дадаць подпіс.
Адкрыйце Gmail. Пераканайцеся, што вы ўвайшлі з адрасам, на які хочаце дадаць подпіс.  Адкрыйце меню налад. Націсніце на значок шасцярэнькі ў правым верхнім куце экрана і ў меню абярыце «Налады».
Адкрыйце меню налад. Націсніце на значок шасцярэнькі ў правым верхнім куце экрана і ў меню абярыце «Налады».  Знайдзіце частку подпісу. Пракруціце ўніз у меню налад, пакуль не знойдзеце раздзел подпісаў. Цяпер вы ўбачыце тэкставае поле і выпадальнае меню з вашым адрасам электроннай пошты.
Знайдзіце частку подпісу. Пракруціце ўніз у меню налад, пакуль не знойдзеце раздзел подпісаў. Цяпер вы ўбачыце тэкставае поле і выпадальнае меню з вашым адрасам электроннай пошты.  Набярыце свой подпіс. Вы можаце ўвесці ў тэкставае поле ўсё, што заўгодна, і выкарыстоўваць інструменты для персаналізацыі подпісу. Як правіла, подпіс складаецца з вашага імя, працадаўцы і назвы працы, а таксама вашай кантактнай інфармацыі.
Набярыце свой подпіс. Вы можаце ўвесці ў тэкставае поле ўсё, што заўгодна, і выкарыстоўваць інструменты для персаналізацыі подпісу. Як правіла, подпіс складаецца з вашага імя, працадаўцы і назвы працы, а таксама вашай кантактнай інфармацыі. - Вы можаце змяніць шрыфт, колер, памер і многае іншае, выкарыстоўваючы інструменты для фарматавання тэксту. Подпіс павінен быць зручным для чытання і выглядаць прафесійна. Адцягваючы подпіс прымусіць вас выглядаць менш атрымальнікам.
 Дадайце спасылкі ў свой подпіс. Калі ў вас ёсць іншыя вэб-сайты, якія вы хацелі б уключыць у свой подпіс, дадайце іх, націснуўшы кнопку "спасылка" уверсе тэкставага поля. Падобна на спасылку.
Дадайце спасылкі ў свой подпіс. Калі ў вас ёсць іншыя вэб-сайты, якія вы хацелі б уключыць у свой подпіс, дадайце іх, націснуўшы кнопку "спасылка" уверсе тэкставага поля. Падобна на спасылку. - Націск на кнопку спасылкі адкрые новае акно. Тут вы можаце ўвесці тэкст, які будзе адлюстроўвацца для спасылкі і фактычны адрас. Вы таксама можаце зрабіць спасылку на іншыя адрасы электроннай пошты.
 Дадайце розныя подпісы для розных адрасоў. Калі з вашым уліковым запісам Gmail звязана некалькі адрасоў электроннай пошты, вы можаце стварыць іншы подпіс для кожнага адраса электроннай пошты. Націсніце выпадальнае меню над тэкставым полем, каб выбраць адрас, для якога вы хочаце стварыць подпіс.
Дадайце розныя подпісы для розных адрасоў. Калі з вашым уліковым запісам Gmail звязана некалькі адрасоў электроннай пошты, вы можаце стварыць іншы подпіс для кожнага адраса электроннай пошты. Націсніце выпадальнае меню над тэкставым полем, каб выбраць адрас, для якога вы хочаце стварыць подпіс.  Вызначце, дзе вы хочаце знайсці подпіс. Устаўце галачку ў полі пад тэкставым полем, каб подпіс быў размешчаны перад зыходным паведамленнем. Калі вы не паставіце галачку, подпіс з'явіцца унізе пасля любой гісторыі паведамленняў.
Вызначце, дзе вы хочаце знайсці подпіс. Устаўце галачку ў полі пад тэкставым полем, каб подпіс быў размешчаны перад зыходным паведамленнем. Калі вы не паставіце галачку, подпіс з'явіцца унізе пасля любой гісторыі паведамленняў.
Спосаб 2 з 2: Дадайце выявы ў свой подпіс
 Загрузіце малюнак у службу хостынгу малюнкаў. Калі вы хочаце ўключыць малюнак у свой подпіс, малюнак павінен быць даступны ў Інтэрнэце, каб можна было звязаць яго. Вы не можаце загрузіць выяву з подпісам непасрэдна з кампутара ў Gmail.
Загрузіце малюнак у службу хостынгу малюнкаў. Калі вы хочаце ўключыць малюнак у свой подпіс, малюнак павінен быць даступны ў Інтэрнэце, каб можна было звязаць яго. Вы не можаце загрузіць выяву з подпісам непасрэдна з кампутара ў Gmail. - Вы можаце загрузіць выяву ў шэраг розных сэрвісаў. Некаторыя з іх: Photobucket, Blogger, Google Sites, Google+ або любы іншы сэрвіс хостынгу малюнкаў.
 Скапіруйце URL выявы. Пасля загрузкі выявы вам трэба будзе скапіяваць URL-адрас альбо адрас выявы. У залежнасці ад сайта хостынгу малюнкаў, які вы выкарыстоўваеце, вы можаце атрымаць URL пасля загрузкі выявы. Калі няма, вы можаце пстрыкнуць малюнак правай кнопкай мышы, а затым націснуць "Капіяваць месцазнаходжанне выявы".
Скапіруйце URL выявы. Пасля загрузкі выявы вам трэба будзе скапіяваць URL-адрас альбо адрас выявы. У залежнасці ад сайта хостынгу малюнкаў, які вы выкарыстоўваеце, вы можаце атрымаць URL пасля загрузкі выявы. Калі няма, вы можаце пстрыкнуць малюнак правай кнопкай мышы, а затым націснуць "Капіяваць месцазнаходжанне выявы". - URL выявы павінен заканчвацца тыпам файла, напрыклад ".webp" ці ".png".
 Дадайце малюнак. Націсніце кнопку «Уставіць малюнак» над тэкставым полем подпісу, і адкрыецца новае акно. Устаўце URL выявы ў поле ў гэтым новым акне. Калі вы ўставілі правільны URL, вы павінны ўбачыць прыклад малюнка пад полем. Калі папярэдняга прагляду няма, верагодна, вы не скапіравалі правільны URL.
Дадайце малюнак. Націсніце кнопку «Уставіць малюнак» над тэкставым полем подпісу, і адкрыецца новае акно. Устаўце URL выявы ў поле ў гэтым новым акне. Калі вы ўставілі правільны URL, вы павінны ўбачыць прыклад малюнка пад полем. Калі папярэдняга прагляду няма, верагодна, вы не скапіравалі правільны URL.  Наладзьце фармат. Калі вы выкарыстоўвалі вялікую выяву, магчыма, гэта зойме занадта шмат месца ў вашым подпісе. Пасля дадання націсніце ў тэкставым полі подпісы, каб адкрыць параметры памераў. Унізе выявы вы можаце выбраць "Маленькі", "Сярэдні", "Вялікі" і "Арыгінальны памер". Выберыце фармат, які дазваляе праглядаць малюнак, не займаючы занадта шмат месца ў подпісе.
Наладзьце фармат. Калі вы выкарыстоўвалі вялікую выяву, магчыма, гэта зойме занадта шмат месца ў вашым подпісе. Пасля дадання націсніце ў тэкставым полі подпісы, каб адкрыць параметры памераў. Унізе выявы вы можаце выбраць "Маленькі", "Сярэдні", "Вялікі" і "Арыгінальны памер". Выберыце фармат, які дазваляе праглядаць малюнак, не займаючы занадта шмат месца ў подпісе. - Паколькі выява звязана і фактычна не ўключана ў паведамленне электроннай пошты, вам не прыйдзецца турбавацца аб неабходнасці паўторна дадаваць яго кожны раз, калі вы адпраўляеце ліст.
 Захоўваеце подпіс. Калі вы задаволены выглядам подпісаў, захавайце змены, націснуўшы кнопку "Захаваць змены" унізе меню налад. Цяпер у вас будзе новы подпіс унізе паведамленняў электроннай пошты.
Захоўваеце подпіс. Калі вы задаволены выглядам подпісаў, захавайце змены, націснуўшы кнопку "Захаваць змены" унізе меню налад. Цяпер у вас будзе новы подпіс унізе паведамленняў электроннай пошты.