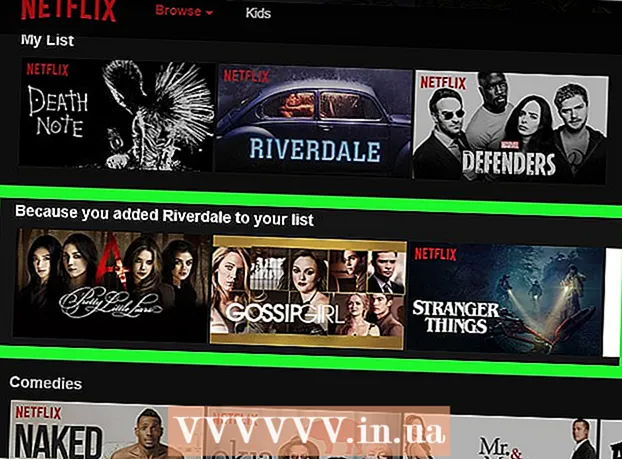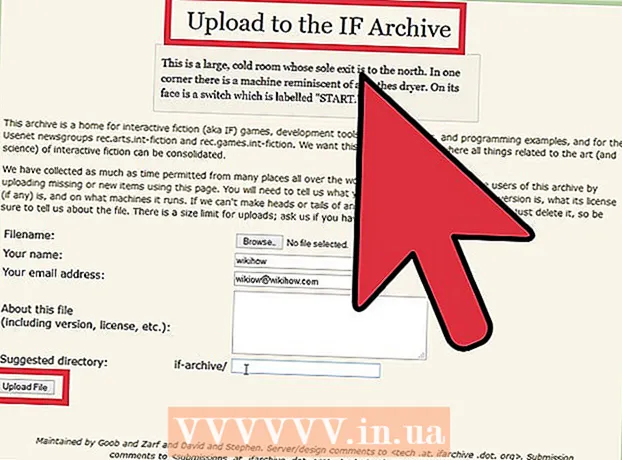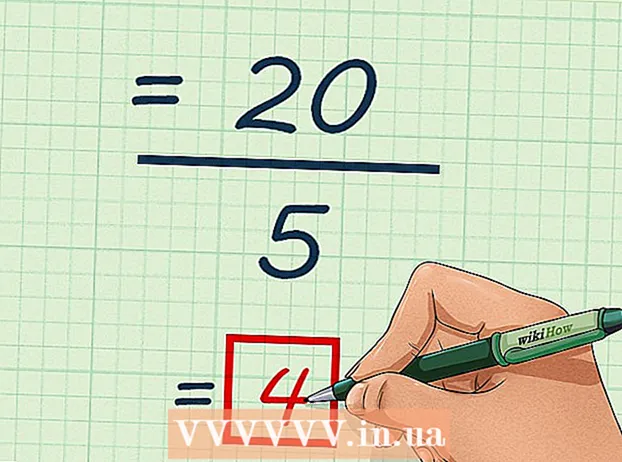Аўтар:
Bobbie Johnson
Дата Стварэння:
7 Красавік 2021
Дата Абнаўлення:
1 Ліпень 2024

Задаволены
- крокі
- Метад 1 з 3: Змена рэгіянальных параметраў размяшчэння
- Метад 2 з 3: Змена налад сеткавага размяшчэння
- Метад 3 з 3: Адключэнне службаў геолокации
- парады
- папярэджання
Windows 8 мае ўбудаваную сістэму геолокации, якая паведамляе прыкладанням, вэб-старонках і сетак аб вашым бягучым месцазнаходжанні. І хоць гэтая служба падладжвае рэкламу і прапанаваны кантэнт у адпаведнасці з вашымі патрэбамі, паслугі па вызначэнні месцазнаходжання могуць быць дастаткова назойлівымі. Рэгіянальныя параметры геолокации можна змяніць або адключыць у «Панэлі кіравання». Таксама можна змяніць статус сваёй сеткі з «Грамадская» на «Хатняя», і наадварот.
крокі
Метад 1 з 3: Змена рэгіянальных параметраў размяшчэння
 1 Адкрыйце «Правадыр», націснуўшы на абразок тэчкі побач з меню «Пуск».
1 Адкрыйце «Правадыр», націснуўшы на абразок тэчкі побач з меню «Пуск». 2 Адкрыйце ўкладку «Працоўны стол». Яна знаходзіцца на левай бакавой панэлі меню «Правадыр».
2 Адкрыйце ўкладку «Працоўны стол». Яна знаходзіцца на левай бакавой панэлі меню «Правадыр».  3 Двойчы пстрыкніце па цэтліку «Панэль кіравання». У Панэлі Упраўлення можна змяніць налады сваёй сістэмы.
3 Двойчы пстрыкніце па цэтліку «Панэль кіравання». У Панэлі Упраўлення можна змяніць налады сваёй сістэмы. - Ёсць і іншы спосаб адкрыць Панэль кіравання: зацісніце клавішу ⊞ Win і націсніце X, А затым у якое з'явілася меню абярыце раздзел «Панэль кіравання».
 4 Адкрыйце катэгорыю «Гадзіннік, мова і рэгіён». У гэтым раздзеле Панэлі Упраўлення можна змяняць дату і час, прыярытэтны мова і рэгіянальныя стандарты.
4 Адкрыйце катэгорыю «Гадзіннік, мова і рэгіён». У гэтым раздзеле Панэлі Упраўлення можна змяняць дату і час, прыярытэтны мова і рэгіянальныя стандарты.  5 Націсніце на опцыю «Змяніць размяшчэнне» у раздзеле «Рэгіянальныя стандарты». Раздзел «Рэгіянальныя стандарты» размешчаны ў ніжняй частцы меню «Гадзіннік, мова і рэгіён».
5 Націсніце на опцыю «Змяніць размяшчэнне» у раздзеле «Рэгіянальныя стандарты». Раздзел «Рэгіянальныя стандарты» размешчаны ў ніжняй частцы меню «Гадзіннік, мова і рэгіён».  6 Адкрыйце ўкладку «Месцазнаходжанне». Менавіта ў гэтым акне можна выбраць рэгіянальнае месцазнаходжанне.
6 Адкрыйце ўкладку «Месцазнаходжанне». Менавіта ў гэтым акне можна выбраць рэгіянальнае месцазнаходжанне.  7 Расчыніце меню пад полем «Асноўнае размяшчэнне», каб адлюстраваць спіс розных краін. Зменіце гэтую опцыю, калі вы нядаўна пераехалі або да гэтага наогул не паказвалі сваю краіну пражывання.
7 Расчыніце меню пад полем «Асноўнае размяшчэнне», каб адлюстраваць спіс розных краін. Зменіце гэтую опцыю, калі вы нядаўна пераехалі або да гэтага наогул не паказвалі сваю краіну пражывання.  8 Абярыце краіну пражывання. Калі вы не ўбачыце сваю краіну адразу, паспрабуйце пракруціць спіс ўніз.
8 Абярыце краіну пражывання. Калі вы не ўбачыце сваю краіну адразу, паспрабуйце пракруціць спіс ўніз.  9 Націсніце «ОК», каб пацвердзіць змены. Вы паспяхова змянілі свае параметры рэгіянальнага месцазнаходжаньня!
9 Націсніце «ОК», каб пацвердзіць змены. Вы паспяхова змянілі свае параметры рэгіянальнага месцазнаходжаньня!
Метад 2 з 3: Змена налад сеткавага размяшчэння
 1 Пераканайцеся, што вы ўвайшлі ў ўпадабаную сетку Wi-Fi. Каб атрымаць магчымасць уносіць змены ў налады размяшчэння WiFi-сеткі, неабходна актыўна яе выкарыстоўваць.
1 Пераканайцеся, што вы ўвайшлі ў ўпадабаную сетку Wi-Fi. Каб атрымаць магчымасць уносіць змены ў налады размяшчэння WiFi-сеткі, неабходна актыўна яе выкарыстоўваць. - Каб увайсці ў сетку Wi-Fi, пстрыкніце па значку Wi-Fi на панэлі інструментаў у ніжнім правым куце экрана, а затым выберыце ўпадабаную сетку. Для ўваходу ў сетку вам, магчыма, прыйдзецца ўвесці пароль.
 2 Націсніце на значок Wi-Fi у правым ніжнім куце экрана. У якое адкрылася меню абярыце сваю бягучую сетку.
2 Націсніце на значок Wi-Fi у правым ніжнім куце экрана. У якое адкрылася меню абярыце сваю бягучую сетку.  3 Пстрыкніце правай кнопкай мышы па патрэбнай сеткі, каб адлюстраваць сеткавыя параметры.
3 Пстрыкніце правай кнопкай мышы па патрэбнай сеткі, каб адлюстраваць сеткавыя параметры. 4 Націсніце «Уключыць або адключыць агульны доступ». Выкарыстанне агульнага доступу з'яўляецца аптымальным для прыватных сетак, так як вам не прыйдзецца хвалявацца аб тым, што чалавек пабочны карыстальнік ўкрадзе вашы дадзеныя па сетцы.
4 Націсніце «Уключыць або адключыць агульны доступ». Выкарыстанне агульнага доступу з'яўляецца аптымальным для прыватных сетак, так як вам не прыйдзецца хвалявацца аб тым, што чалавек пабочны карыстальнік ўкрадзе вашы дадзеныя па сетцы.  5 Вывучыце даступныя опцыі. У працэсе стварэння сеткі Windows папросіць вас пазначыць, ці з'яўляецца сетку «Хатняй», «Сеткай прадпрыемствы» або «Грамадскай». Ад абранай катэгорыі будуць залежаць параметры бяспекі для гэтай сеткі. Змена налад сумеснага доступу можа паўплываць на зыходныя налады - да прыкладу, калі вы выпадкова зробіце сваю хатнюю сетку «агульнадаступных», ўключэнне агульнага доступу зробіць гэтую сетку прыватнай.
5 Вывучыце даступныя опцыі. У працэсе стварэння сеткі Windows папросіць вас пазначыць, ці з'яўляецца сетку «Хатняй», «Сеткай прадпрыемствы» або «Грамадскай». Ад абранай катэгорыі будуць залежаць параметры бяспекі для гэтай сеткі. Змена налад сумеснага доступу можа паўплываць на зыходныя налады - да прыкладу, калі вы выпадкова зробіце сваю хатнюю сетку «агульнадаступных», ўключэнне агульнага доступу зробіць гэтую сетку прыватнай. - Націсніце «Не, не ўключаць агульны доступ і падлучэнне да прылад», калі хочаце, каб сетка была грамадскай. Гэта зробіць ваш кампутар нябачным для іншых кампутараў і прылад (напрыклад, для Bluetooth-дынамікаў або друкарак). Калі вы зробіце гэта дома, то не зможаце на сваім кампутары выкарыстоўваць прылады, падлучаныя да хатняй сеткі.
- Націсніце «Так, ўключыць агульны доступ і падлучэнне да прылад», калі хочаце, каб сетка была прыватнай. Гэта зробіць ваш кампутар бачным для іншых кампутараў і прылад у абыход стандартных параметраў бяспекі «Прыватнай» сеткі. Будзьце асцярожныя, выбіраючы гэты варыянт у агульнадаступным месцы, бо гэтым вы подвергает свой кампутар патэнцыйнай небяспекі.
 6 Вярніцеся на працоўны стол. Вы паспяхова змянілі налады сваёй сеткі!
6 Вярніцеся на працоўны стол. Вы паспяхова змянілі налады сваёй сеткі!
Метад 3 з 3: Адключэнне службаў геолокации
 1 Адкрыйце «Правадыр», націснуўшы на абразок тэчкі побач з меню «Пуск».
1 Адкрыйце «Правадыр», націснуўшы на абразок тэчкі побач з меню «Пуск». 2 Адкрыйце ўкладку «Працоўны стол». Яна знаходзіцца на левай бакавой панэлі меню «Правадыр».
2 Адкрыйце ўкладку «Працоўны стол». Яна знаходзіцца на левай бакавой панэлі меню «Правадыр».  3 Двойчы пстрыкніце па цэтліку «Панэль кіравання». У Панэлі Упраўлення можна змяніць налады сістэмы.
3 Двойчы пстрыкніце па цэтліку «Панэль кіравання». У Панэлі Упраўлення можна змяніць налады сістэмы. - Ёсць і іншы спосаб адкрыць Панэль кіравання: зацісніце клавішу ⊞ Win і націсніце X, А затым у якое з'явілася меню абярыце раздзел «Панэль кіравання».
 4 Адкрыйце катэгорыю «Параметры размяшчэння». Калі вы не хочаце, каб ваш кампутар паведамляў іншым праграмам Вашага месца, адключыце службы вызначэння месцазнаходжання.
4 Адкрыйце катэгорыю «Параметры размяшчэння». Калі вы не хочаце, каб ваш кампутар паведамляў іншым праграмам Вашага месца, адключыце службы вызначэння месцазнаходжання.  5 Націсніце на вочка побач з параметрам «Уключыць платформу размяшчэння Windows». Адсутнасць сцяжка будзе азначаць, што платформа размяшчэння больш не актыўная.
5 Націсніце на вочка побач з параметрам «Уключыць платформу размяшчэння Windows». Адсутнасць сцяжка будзе азначаць, што платформа размяшчэння больш не актыўная. - Каб уключыць службу вызначэння месцазнаходжання, націсніце на вочка яшчэ раз. Перад тым як зачыніць акно, пераканайцеся, што ў вочку ўсталяваны сцяжок.
 6 Націсніце «Ужыць», каб пацвердзіць змены. Вы паспяхова адключылі службы вызначэння месцазнаходжання!
6 Націсніце «Ужыць», каб пацвердзіць змены. Вы паспяхова адключылі службы вызначэння месцазнаходжання! - Улічыце, што адключэнне службаў вызначэння месцазнаходжання можа паўплываць на такія функцыі, як навіны на працоўным стале, збор дадзеных аб прыкладаннях і сайтах. Калі вам трэба, каб гэтыя падзеі былі настроены ў адпаведнасці з вашым месцазнаходжаннем, не адлучайце службы вызначэння месцазнаходжання.
парады
- Уключыць або адключыць платформу месцазнаходжаньня можна будзе падчас усталёўкі Windows 8.
папярэджання
- Ні ў якім разе не ўключайце публічны доступ да хатняй сеткі.
- Калі вы не ўпэўненыя ў бяспецы якога-небудзь сайта, паспрабуйце на некаторы час адключыць налады свайго месцазнаходжання, перад тым як зайсці на яго.