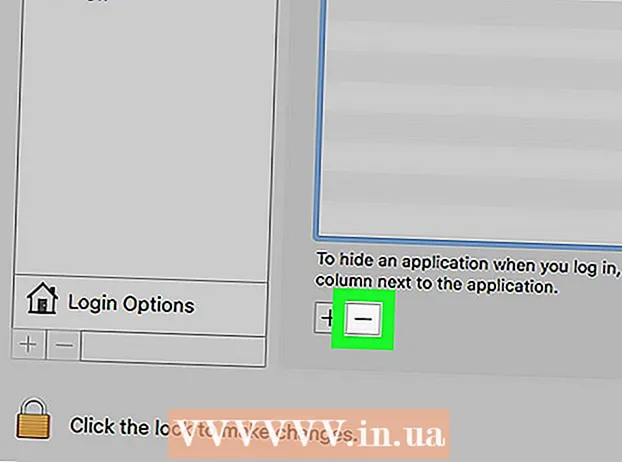Аўтар:
Mark Sanchez
Дата Стварэння:
27 Студзень 2021
Дата Абнаўлення:
29 Чэрвень 2024

Задаволены
Камп'ютэрнае праграмаванне з выкарыстаннем Java, магчыма, самы важны аспект вылічэнняў. Многія з папулярных сучасных прыкладанняў і праграм выкарыстаюць Java як галоўны зыходны код, пачынаючы ад кампутарных гульняў да мабільных тэлефонаў. Eclipse з'яўляецца толькі адным з шматлікіх дадаткаў рэдагавання скрыптоў для распрацоўкі Java- праграм і дазваляе студэнтам пісаць і кампіляваць Java-код і выконваць праграмы.
крокі
 1 наведайце старонку the Java downloads page on Oracle's website, Каб знайсці сераду JDK загрузкі. Пракруціць ўніз, пакуль не знойдзеце Java SE 6 Update 43, і запампуйце JDK.
1 наведайце старонку the Java downloads page on Oracle's website, Каб знайсці сераду JDK загрузкі. Пракруціць ўніз, пакуль не знойдзеце Java SE 6 Update 43, і запампуйце JDK.  2 Як толькі вы выбралі загрузку, прыміце ўмовы абслугоўвання і выберыце правільны АС, адпаведную для канкрэтнага JDK. (Windows, Mac, Linux і г.д.).
2 Як толькі вы выбралі загрузку, прыміце ўмовы абслугоўвання і выберыце правільны АС, адпаведную для канкрэтнага JDK. (Windows, Mac, Linux і г.д.).  3 Пасля завяршэння загрузкі двойчы пстрыкніце файл, каб пачаць ўстаноўку JDK.
3 Пасля завяршэння загрузкі двойчы пстрыкніце файл, каб пачаць ўстаноўку JDK. 4 Пасля завяршэння першапачатковай ўстаноўкі ўсплывальнае акно вас спытае, дзе будзе знаходзіцца крыніца вашых Java файлаў. Вы можаце змяняць месца, дзе захоўваць тэчку, але лепш прытрымлівацца таго, што вы атрымалі ў першую чаргу.
4 Пасля завяршэння першапачатковай ўстаноўкі ўсплывальнае акно вас спытае, дзе будзе знаходзіцца крыніца вашых Java файлаў. Вы можаце змяняць месца, дзе захоўваць тэчку, але лепш прытрымлівацца таго, што вы атрымалі ў першую чаргу. 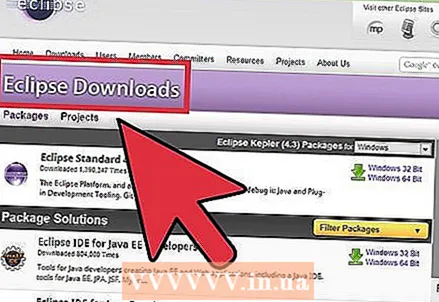 5 Калі ўстаноўка будзе завершана, мы пачнем ўстаноўку Eclipse. Перайдзіце на старонку http://www.eclipse.org/downloads/.
5 Калі ўстаноўка будзе завершана, мы пачнем ўстаноўку Eclipse. Перайдзіце на старонку http://www.eclipse.org/downloads/.  6 Для карыстальнікаў АС Windows: вы павінны ведаць, які тып версіі вашай АС у вас ёсць. Калі ваш кампутар - 64 бітная АС Windows, абярыце Windows 64, і калі ў вас - 32-бітная Windows, абярыце Windows 32 bit.
6 Для карыстальнікаў АС Windows: вы павінны ведаць, які тып версіі вашай АС у вас ёсць. Калі ваш кампутар - 64 бітная АС Windows, абярыце Windows 64, і калі ў вас - 32-бітная Windows, абярыце Windows 32 bit.  7 Як толькі вы загрузіце архіў Eclipse, вам неабходна распакаваць архіўны файл. zip, які створыць распакаваць тэчку Eclipse. Вы можаце атрымаць архіў у каранёвай каталог C: дыск, тым самым ствараючы тэчку "C: eclipse", ці толькі перамясціўшы вынятую тэчку Eclipse ў каранёвай каталог C: дыск, калі вы вынялі яе ўжо. Так як Eclipse не мае ўсталёўніка, там будзе файл у тэчцы Eclipse пад назвай eclipse.exe (). Вы можаце двойчы націснуць па файле, каб запусціць Eclipse.
7 Як толькі вы загрузіце архіў Eclipse, вам неабходна распакаваць архіўны файл. zip, які створыць распакаваць тэчку Eclipse. Вы можаце атрымаць архіў у каранёвай каталог C: дыск, тым самым ствараючы тэчку "C: eclipse", ці толькі перамясціўшы вынятую тэчку Eclipse ў каранёвай каталог C: дыск, калі вы вынялі яе ўжо. Так як Eclipse не мае ўсталёўніка, там будзе файл у тэчцы Eclipse пад назвай eclipse.exe (). Вы можаце двойчы націснуць па файле, каб запусціць Eclipse.  8 Пасля таго, як Eclipse будзе цалкам ўстаноўлена і распакаваць, стварыце рабочую тэчку, куды вы будзеце ўключаць усе створаныя праграмныя файлы.
8 Пасля таго, як Eclipse будзе цалкам ўстаноўлена і распакаваць, стварыце рабочую тэчку, куды вы будзеце ўключаць усе створаныя праграмныя файлы. 9 Зараз, калі вы скончылі працэс усталявання Eclipse, перазагрузіце кампутар. Перазагрузка кампутара «асвяжае» сістэмную памяць і дазваляе зменаў рэгістрацыі або канфігурацыі, выкананыя ўсталёўнікамі і дэінсталятара, ўступаць у сілу.
9 Зараз, калі вы скончылі працэс усталявання Eclipse, перазагрузіце кампутар. Перазагрузка кампутара «асвяжае» сістэмную памяць і дазваляе зменаў рэгістрацыі або канфігурацыі, выкананыя ўсталёўнікамі і дэінсталятара, ўступаць у сілу.  10 Адтуль стварыце тэставую праграму для праверкі функцыянальнасці Eclipse.
10 Адтуль стварыце тэставую праграму для праверкі функцыянальнасці Eclipse.